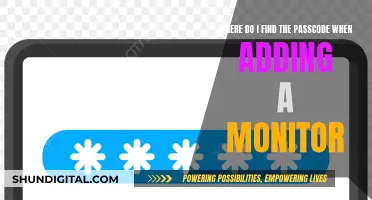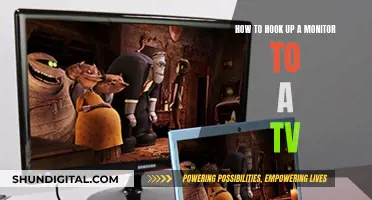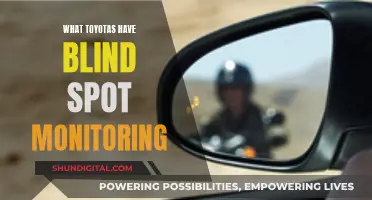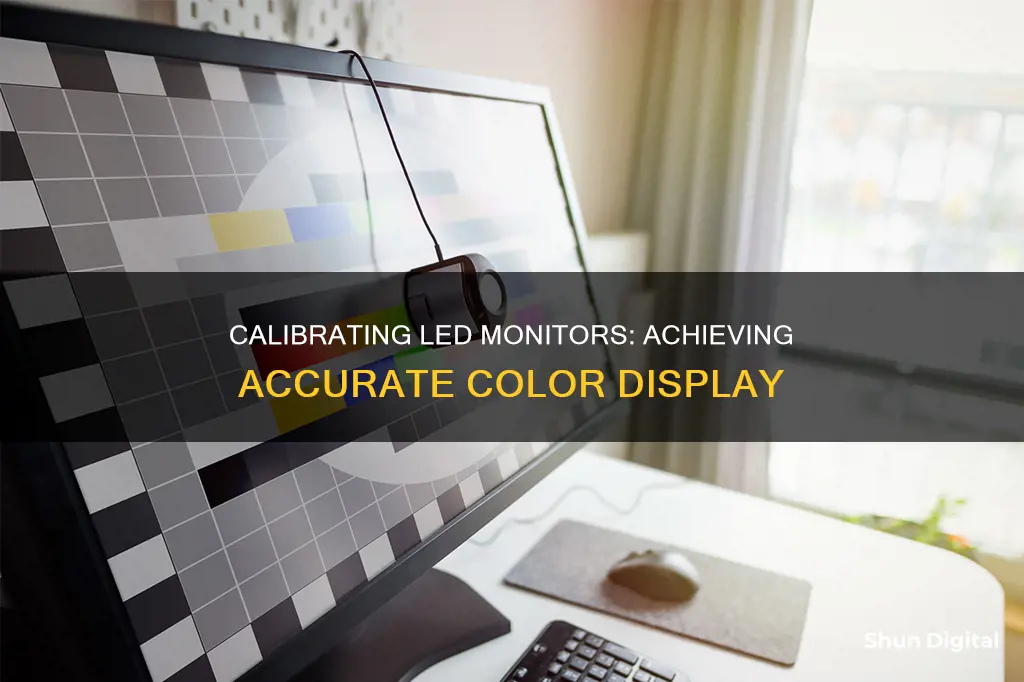
Calibration is essential for professionals and enthusiasts who want their monitors to represent the true colours of their work. A properly calibrated display saves time, money, and energy, and can be done in a few simple steps. Before calibrating, ensure your monitor has been turned on for at least 30 minutes so that it has warmed up and is displaying its normal brightness and colours. You should also set up the monitor in a stable lighting environment, away from flashing lights or areas with too much brightness to avoid colour distortion.
| Characteristics | Values |
|---|---|
| Purpose of calibration | To ensure colours on the screen are accurate |
| Who should calibrate their monitor | Digital creatives, content creators, photographers, videographers, graphic designers, digital artists, professionals who require accurate colour for their work |
| When to calibrate | Once a month, especially if you use it for colour-sensitive work; as soon as possible if the lighting in your working area changes |
| Calibration tools | Software-only solutions, external hardware devices (colorimeters), online tools, built-in tools |
| Calibration software | DisplayCAL, QuickGamma, Adobe Premiere Pro, Windows Calibration Utility, Display Ninja Calibration Utility, Datacolor or i1Profiler apps, ClearType Text Tuner |
| Calibration hardware | SpyderX, X-rite i1Display Pro, Calibrite ColorChecker Display Pro / Plus, SpyderX2 Elite / Ultra series, Calibrite Display Plus, Calibrite Display Pro HL |
| Calibration process | Adjust gamma, brightness, contrast, colour settings, luminance, white point, RGB gain controls |
What You'll Learn
- Calibration tools: software-only solutions or external hardware devices like colorimeters
- Understanding colour accuracy: colour gamut, brightness and contrast, and resolution and refresh rate
- Basic adjustments: brightness, contrast, and resolution
- Using a calibration device or colour meter
- Manual calibration: using built-in tools in Windows or MacOS

Calibration tools: software-only solutions or external hardware devices like colorimeters
Calibration tools are essential for ensuring that your monitor displays colours accurately. There are various options available, ranging from free software solutions to more advanced external hardware devices, or colourimeters.
Software Solutions
Computer manufacturers like Microsoft and Mac provide built-in software for monitor calibration, which can be accessed through the Settings or Control Panel. These tools allow you to adjust brightness, contrast, and gamma settings to improve the accuracy of your display. Additionally, there are free online tools and test images that can guide you through the calibration process and help you fine-tune your monitor's settings.
For those seeking more advanced options, paid software solutions like DisplayMate and Spears and Munsil offer a collection of test patterns and instructions to optimise your monitor's image quality. These packages are ideal for moderately serious gamers, video enthusiasts, and photo enthusiasts.
External Hardware Devices (Colourimeters)
For professionals requiring highly precise and consistent results, external hardware calibration tools, known as colourimeters, are recommended. These devices connect to your monitor via USB and come with software that guides you through the calibration process. Reputable options include the SpyderX, X-Rite i1Display Pro, and Calibrite ColorChecker.
These hardware tools offer greater precision by utilising built-in sensors that interact with the software to generate a calibration profile. They also measure ambient light in your environment and make adjustments accordingly.
Choosing the Right Calibration Tool
The choice between software solutions and external hardware devices depends on your budget, the accuracy required by your work, and your computer's operating system. Software-only solutions are ideal for basic adjustments, while colourimeters provide a more advanced and precise calibration for professionals requiring consistent and highly accurate results.
Ankle Monitor Buttons: What's Their Function?
You may want to see also

Understanding colour accuracy: colour gamut, brightness and contrast, and resolution and refresh rate
Understanding Colour Accuracy:
Colour Gamut:
The "gamut" of a display refers to the range of colours it can show. For LED monitors, this is usually related to the backlight type used to illuminate the screen from behind the LCD panel. The larger the gamut, the more potential there is for issues when viewing standard content. For example, skin tones may appear too red, and the sky may appear too blue.
There are several common reference colour spaces, including the long-standing "sRGB" reference space and more recent standards like DCI-P3 or Adobe RGB. Modern displays are often promoted as featuring a "wide colour gamut" (WCG), meaning they can produce colours beyond the range of traditional displays.
When discussing monitor colour gamut, manufacturers often quote how much of the sRGB space the screen can cover, with modern "standard gamut" LED backlights typically covering 97-100% of this space. It's important for a screen to have good coverage of sRGB to ensure accurate colour reproduction and to display the full range of colours it's supposed to.
Brightness and Contrast:
Brightness and contrast are essential aspects of colour accuracy. Brightness refers to the amount of light emitted from the screen, while contrast is the difference in light intensity between the brightest whites and darkest blacks on the display.
To calibrate your monitor's brightness and contrast, you can use the display settings on your computer. For example, on a Windows 11 or 10 computer, go to Settings > Display > Calibrate Display Colour, and then adjust the gamma, brightness, contrast, and colour settings. It's important to ensure that your LCD panel has been turned on for at least 30 minutes before calibrating to ensure it has warmed up and is displaying its normal brightness and colours.
Resolution and Refresh Rate:
Resolution refers to the number of pixels on a display, affecting how much detail can be shown. Refresh rate, on the other hand, is the frequency at which a display updates the onscreen image, measured in hertz (Hz). A higher refresh rate can result in a smoother experience, especially for fast-paced, competitive games.
When choosing a display, it's important to consider the refresh rate in tandem with other features like resolution. Additionally, your system must be able to power the necessary frame rates to take advantage of higher refresh rates. This includes having a fast enough CPU and GPU to provide critical game instructions and execute them quickly.
In summary, achieving accurate colour reproduction on an LED monitor involves understanding and calibrating colour gamut, brightness and contrast, and considering the interplay between resolution and refresh rate.
Uncover the True HDR10 Monitor Experience: What to Look For
You may want to see also

Basic adjustments: brightness, contrast, and resolution
Before you begin calibrating your LED monitor, ensure that your computer isn't in power-saving mode, as this can dim your screen and affect the accuracy of the colours. It's also important to let your monitor warm up for at least 30 minutes so that it can adjust to your ambient lighting.
Now, let's go through the basic adjustments:
Brightness
Brightness refers to the amount of light your display uses. Higher brightness will make colours appear lighter, while lower brightness will make them appear darker. To adjust the brightness on a Windows computer, go to Settings > Display > Calibrate Display Colour. Follow the onscreen instructions to adjust the gamma, brightness, contrast, and colour settings. On a Mac, go to System Settings > Displays > Color Profile. Select a profile that fits your display or customise your own.
When adjusting the brightness, use the control buttons on your monitor until you can clearly see the image without the "X" standing out from the background. The wall behind the "X" should not be washed out.
Contrast
Contrast refers to how different the light and dark colours appear against each other. To adjust the contrast on a Windows computer, use the buttons on your monitor until you can see the details in the image, such as the wrinkles and buttons on a shirt. The background of the image should not be bright white. On a Mac, you can adjust the contrast by going to System Settings > Displays and selecting the colour profile or customising your own.
Resolution
Resolution refers to the number of pixels displayed on your screen. To ensure you're working with the sharpest image, set your monitor to its native resolution. On a Windows computer, right-click on your desktop and choose Display Settings. Scroll down to Display Resolution and ensure it's set to the native resolution. On a Mac, go to System Settings > Displays and adjust the resolution as needed.
By adjusting the brightness, contrast, and resolution, you'll be able to improve the image quality and ensure that your monitor is displaying colours as accurately as possible.
Opening the Serial Monitor in CC Studio: A Step-by-Step Guide
You may want to see also

Using a calibration device or colour meter
Calibration devices or colour meters, also known as colourimeters, are an essential tool for professionals who require highly precise and consistent visual results. These devices are especially useful for photographers, videographers, graphic designers, and digital artists.
To use a calibration device or colour meter, follow these steps:
- Download and install the software that comes with the device from the manufacturer's website.
- Attach the colourimeter device to your monitor's screen. The device fastens to the screen and works with the calibration software to optimise the display colour.
- Connect the device to your computer via the USB port.
- Follow the on-screen instructions provided by the software to optimise the display colour for your specific monitor and lighting conditions.
- The colourimeter will measure the ambient light in your room and recommend optimal calibration settings.
- Adjust your monitor's settings, such as gamma, brightness, contrast, and colour balance, based on the recommendations of the colourimeter.
- Create a unique colour profile for your monitor by mapping the variations and creating an ICC (International Color Consortium) profile. This will allow you to pinpoint exact shades of colour and maintain consistency across devices.
- Recalibrate your monitor regularly, ideally at least once a month, to ensure consistent colour accuracy over time.
By using a calibration device or colour meter, you can achieve accurate colour representation on your monitor and improve the overall quality of your work.
HRV EXL's Blind Spot Monitoring: A Comprehensive Guide
You may want to see also

Manual calibration: using built-in tools in Windows or MacOS
Both Windows and MacOS have built-in calibration tools that can guide you through the process, which is especially helpful if you are new to monitor calibration. These free tools should be the first stop if you are a casual user or on a tight budget. However, keep in mind that the adjustments will be limited by the display type and model.
Windows
In the latest versions of Windows, the easiest way to find the colour calibration tool is through the Windows search bar. Type "calibrate" into the search bar and select "Calibrate display colour" from the results. Follow the on-screen instructions to choose your display's gamma, brightness, contrast, and colour balance settings. A sample image will accompany many of the settings, so simply adjust your display settings to mimic the sample as closely as possible. Once the calibration wizard is complete, choose the "Current calibration" or return to the previous calibration if you are unsatisfied with the results. The new calibration will be stored as an .ics file, or colour calibration file, and will show up as a new International Colour Consortium (ICC) Profile in the Colour Management settings app.
MacOS
MacOS also has its own built-in calibration tool, called the Display Calibrator Assistant, which is located in the System Preferences under the Displays tab, in the Colour section. If you are having trouble finding it, try entering "calibrate" in Spotlight to scan through your computer's various folders and files. The Display Calibrator Assistant will walk you through the calibration process, allowing you to adjust the white point, colour adjustments, administrator access, and name of the profile. This will create a new colour profile for your display, which you can open and edit if you want to make further adjustments.
Microcenter Monitor Trade-In: What You Need to Know
You may want to see also
Frequently asked questions
There are several ways to calibrate an LED monitor for color correction. You can use your computer's built-in tools, online monitor calibration tools, download color calibration software, or get a hardware monitor calibration tool (colorimeter).
It is recommended to calibrate your monitor at least once a month to ensure color consistency, especially as your monitor's colors can change over time. Additionally, if the lighting in your working area changes, you should calibrate your monitor as soon as possible.
Calibrating your monitor ensures that the colors displayed on your screen are accurate. This is especially important for professionals such as photographers, videographers, graphic designers, and digital artists, as it allows them to edit and achieve consistency across different devices. Properly calibrated monitors can also offer better work efficiency, cost savings, and client satisfaction.