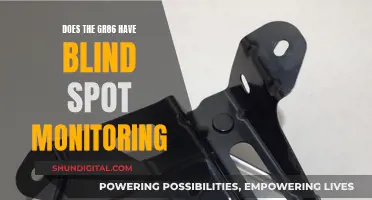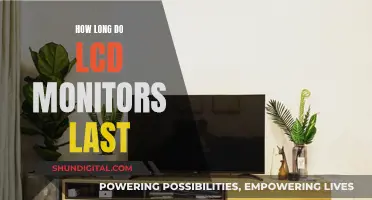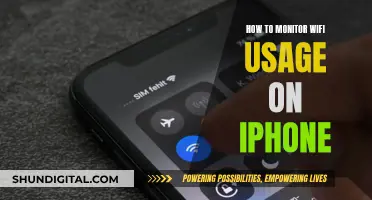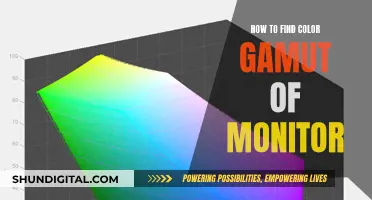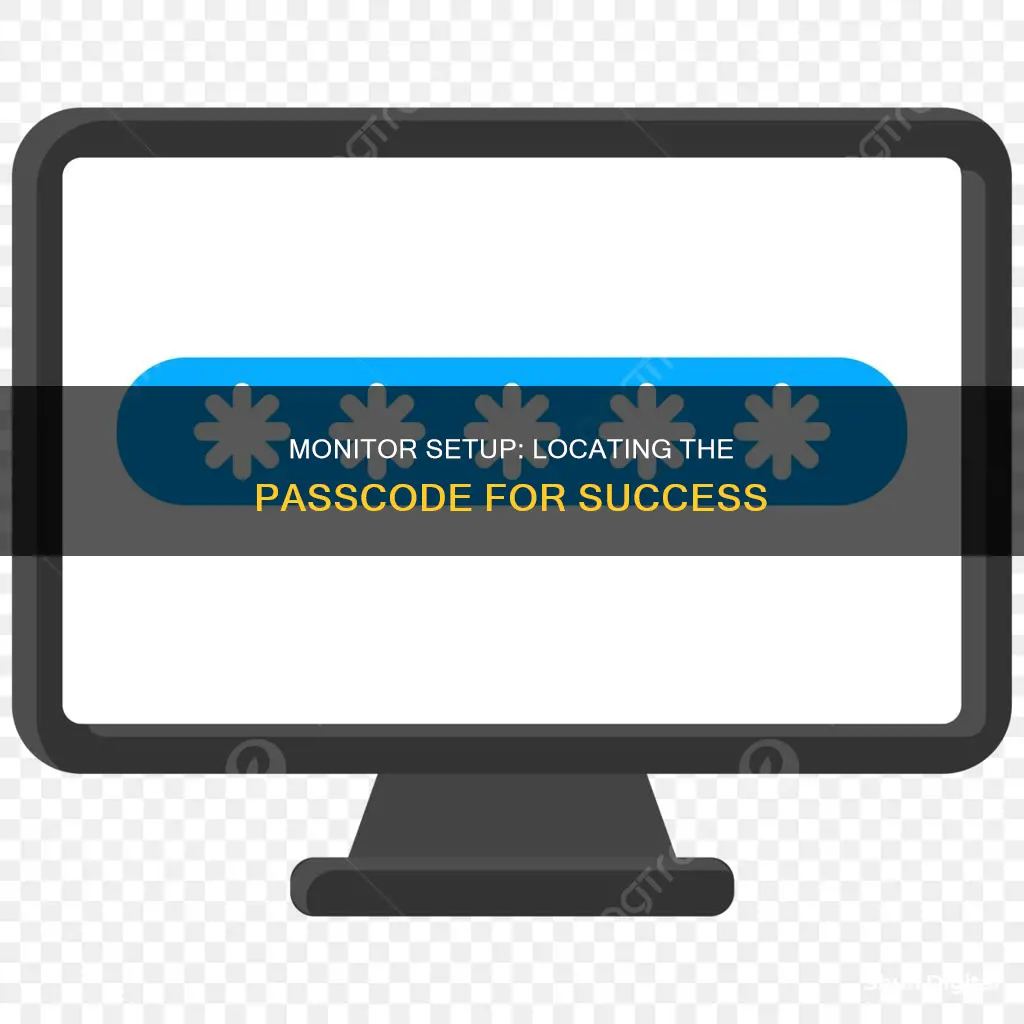
If you're looking to add a monitor to your device, you may be prompted to enter a passcode. This passcode is usually required when trying to access certain features or settings on your device. For example, on Apple devices, you may need a passcode to enable AirPlay or Screen Time. On a Nintendo Switch, a passcode can be added using the Parental Controls app. This passcode will prevent unauthorized access to games or software and can be used to set time limits for your console.
What You'll Learn

Setting a passcode on an iPhone
Setting a passcode on your iPhone is a great way to protect your data. The process is simple and can be done in a few steps. Firstly, go to your iPhone Settings. From there, depending on your model, you will tap on either "Face ID & Passcode" or "Touch ID & Passcode". If you have an earlier iPhone model, you will see "Passcode" instead.
Now, tap on "Turn Passcode On". Here, you will be able to create a six-digit passcode. Alternatively, you can tap on "Passcode Options" to switch to a four-digit numeric code, a custom numeric code, or a custom alphanumeric code. The custom alphanumeric code and custom numeric code options are the most secure. After entering your chosen passcode, you will need to enter it again to confirm and activate it.
Once your passcode is set, you will be able to use Face ID or Touch ID to unlock your iPhone, depending on your model. However, for additional security, there are certain conditions where you must always enter your passcode to unlock your device. These conditions include:
- Turning on or restarting your iPhone
- Not having unlocked your iPhone for more than 48 hours
- Not having unlocked your iPhone with the passcode in the last 6.5 days, and not having unlocked it with Face ID or Touch ID in the last 4 hours
- Receiving a remote lock command
- Five unsuccessful attempts to unlock your iPhone with Face ID or Touch ID
- Initiating an Emergency SOS or attempting to view your Medical ID
You can also change your passcode or passcode settings at any time by going to Settings and tapping on "Face ID & Passcode" or "Touch ID & Passcode", depending on your model. From there, you can turn your passcode off, change it, or adjust other passcode settings such as requiring a passcode immediately after locking your screen.
Backlight Basics: Understanding LED's Role in LCD Monitors
You may want to see also

Changing an iPhone passcode
Changing your iPhone passcode is a straightforward process. Here is a step-by-step guide:
Step 1: Access Your Settings
Go to the Settings app on your iPhone. This app can be found on your Home Screen or by swiping down from the top-right corner of your screen and using the Search function.
Step 2: Find the Passcode Option
Within the Settings app, you will need to locate the passcode settings. This will depend on your iPhone model:
- On an iPhone with Face ID: Tap "Face ID & Passcode".
- On an iPhone with a Home button: Tap "Touch ID & Passcode".
- On earlier iPhone models without Touch ID: Go to "Settings" and then "Passcode".
Step 3: Change Your Passcode
Once you have accessed the correct settings, you should see an option to "Change Passcode". Tap on this option. You may be asked to authenticate by entering your current passcode or using Face ID/Touch ID.
After authentication, you will be able to set a new passcode. You can choose between a six-digit passcode, a four-digit numeric code, a custom numeric code, or a custom alphanumeric code. Enter your new passcode and confirm it to activate it.
Additional Options
In the Passcode Settings, you will also find additional options, such as:
- Turn Passcode Off: This option allows you to disable your passcode entirely.
- Require Passcode: This setting determines how soon you need to enter your passcode after locking your screen. The default is immediate, but you can change this if desired.
- Allow Access When Locked: This option lets you choose which features can be accessed when your device is locked, such as Control Center, Siri, Wallet, etc.
- Erase Data: This setting allows you to choose whether your device automatically erases all data after ten failed passcode attempts.
- Expire Previous Passcode Now: If you recently changed your passcode and forget the new one, this feature lets you use your previous passcode to access your device and reset your new one.
Calibrating Your LCD Monitor: Achieving Color Accuracy
You may want to see also

Turning off an iPhone passcode
To turn off your iPhone passcode, you must first know your current passcode and Apple ID password. You will need to enter these to turn off the passcode.
Open the Settings app on your iPhone and access the passcode option. If you use an iPhone X or later, tap "Face ID & Passcode." If you have an earlier model of the iPhone, tap "Touch ID & Passcode." If your iPhone does not have Touch ID, select the "Passcode" option.
On the "Enter Passcode" screen, enter your current iPhone passcode. On the following screen, tap "Turn Passcode Off." Tap "Turn Off" on the prompt. On the "Apple ID Password" prompt, type your Apple ID password and tap "Turn Off."
On the "Turn Off Passcode" screen, enter your current passcode to continue. When your iPhone doesn't have a passcode, anyone with physical access to your device can do whatever they want with it. Make sure you are comfortable with this before proceeding.
Your iPhone will take you back to the passcode settings screen. Here, instead of "Turn Passcode Off," it now says "Turn Passcode On," which means the passcode has been successfully turned off on your iPhone. You'll also see that all of the passcode options below are greyed out. Tap that button when you're ready to secure your iPhone again.
Monitoring Internet Bandwidth Usage: A Guide for LAN Admins
You may want to see also

Resetting a forgotten iPhone passcode
Method 1: Using iTunes or Finder
Step 1: Connect your iPhone to your computer using the USB cable that came with your iPhone.
Step 2: Open iTunes or Finder. On macOS Catalina or later, open Finder. On macOS Mojave or earlier, or on a Windows PC, open iTunes.
Step 3: Enter Recovery Mode. The process for this step will depend on your iPhone model:
- For iPhone 8 and later: Quickly press and release the Volume Up button, then the Volume Down button. Then, press and hold the Side button until the recovery mode screen appears.
- For iPhone 7 and 7 Plus: Press and hold the Volume Down and Sleep/Wake (Side) buttons simultaneously until you see the recovery mode screen.
- For iPhone 6s and earlier: Press and hold the Home and Sleep/Wake (Top or Side) buttons at the same time until you see the recovery mode screen.
Step 4: Restore your iPhone. In iTunes or Finder, locate your device. Choose the option to "Restore" or "Update". Selecting "Restore" will download the latest iOS and erase your device.
Step 5: Set up your iPhone. After the restore process is complete, set up your iPhone as new or restore from a backup.
Method 2: Using iCloud (Find My iPhone)
Step 1: Go to iCloud.com. Open a web browser and navigate to [iCloud.com/find].
Step 2: Sign in. Log in with your Apple ID and password.
Step 3: Select your iPhone. Click on "All Devices" at the top and choose your iPhone.
Step 4: Erase iPhone. Click "Erase iPhone" to erase your iPhone and its passcode.
Step 5: Set up your iPhone. After the erase process is complete, set up your iPhone as new or restore from a backup.
Method 3: Using the iPhone itself (iOS 15.2 and later)
Step 1: Enter the wrong passcode. Continue entering the wrong passcode until the iPhone displays the "Erase iPhone" or "Forgot passcode" option.
Step 2: Tap "Erase iPhone". Follow the on-screen instructions to erase your iPhone.
Step 3: Sign in with your Apple ID. You will need to enter your Apple ID and password to erase the device.
Step 4: Set up your iPhone. After the erase process is complete, set up your iPhone as new or restore from a backup.
Note: It is important to ensure that you have a backup of your data before starting any of these methods, as the process will erase all data on your iPhone. Additionally, you will need your Apple ID and password to disable Activation Lock if it is enabled.
Turning Off Splendid Demo Mode on ASUS Monitors
You may want to see also

Using AirPlay with Apple TV
To use AirPlay with Apple TV, you will need to connect your iPhone or iPad to the same Wi-Fi network as your Apple TV. Then, find the video that you want to stream and tap the AirPlay button. In some apps, you might need to tap another button first, such as the Share button in the Photos app. Choose your Apple TV from the list and enter the passcode if prompted. To stop streaming, tap the AirPlay button again and select your iPhone or iPad from the list.
You can also mirror your iPhone or iPad to your Apple TV by connecting it to the same Wi-Fi network and opening Control Center. Tap the Screen Mirroring button and select your Apple TV from the list. If an AirPlay passcode appears, enter it on your iPhone or iPad. To stop mirroring, open Control Center, tap Screen Mirroring, and tap Stop Mirroring, or press the Menu button on your Apple TV Remote.
In addition to Apple TV, AirPlay can also be used to stream content from your Apple devices to AirPlay-compatible smart TVs, Mac, and even select hotel room televisions.
Setting Up External Monitors with QU32 Mixer: A Guide
You may want to see also