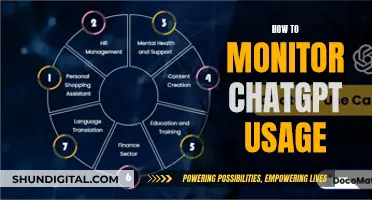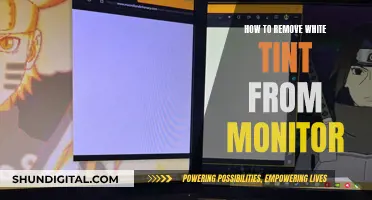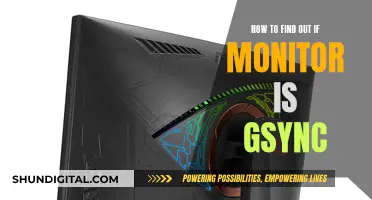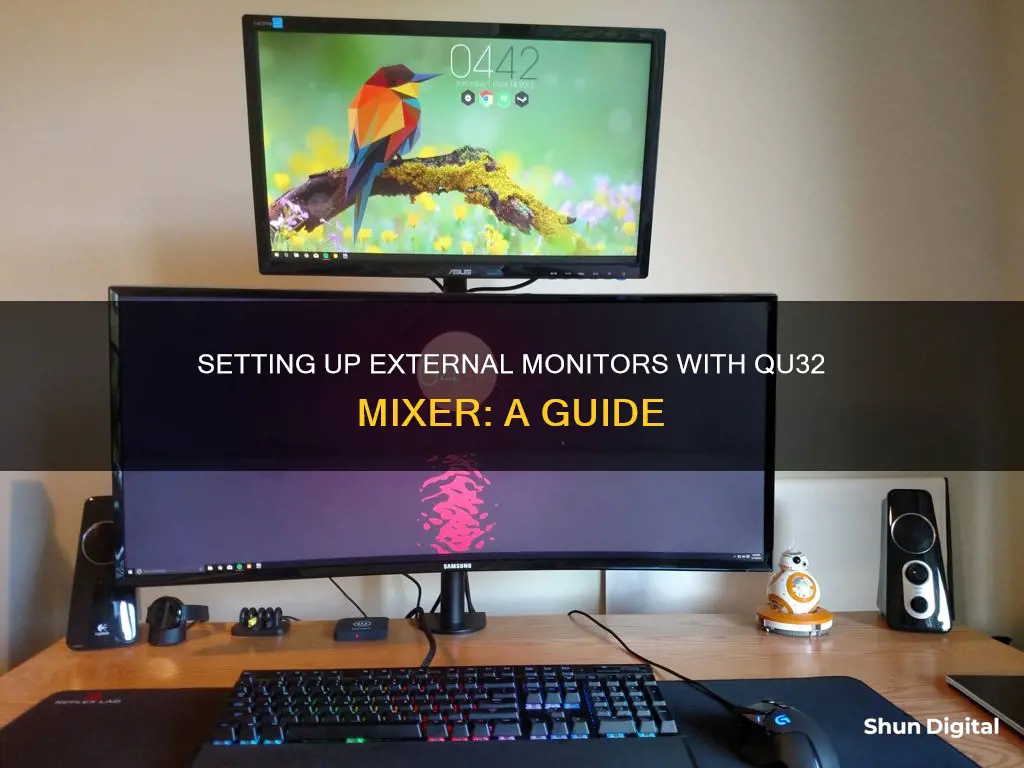
Setting up dual monitors can be done in a few simple steps. First, check that your motherboard supports dual monitors. Then, determine your computer's video connection type and the second monitor's connection type. You may need to purchase an adapter if the connections don't match. Next, connect the second monitor to your computer and a power source. Finally, adjust your display settings to your preference.
| Characteristics | Values |
|---|---|
| Number of monitors | 2 |
| Connection type | HDMI, VGA, DVI, DisplayPort, USB-C/Thunderbolt, USB 3.0 |
| Connection process | Plug one end of the monitor's video cable into the back of the computer, then plug the other end into the second monitor |
| Power source | Plug the monitor's power cable into an electrical outlet |
| Settings | Display settings on Windows or System Preferences on Mac |
| Display options | Duplicate, extend, show only on 1, show only on 2 |
What You'll Learn

Identify your computer's video output port
To identify your computer's video output port, you must first determine whether you are using a laptop or a desktop computer. On a laptop, video output ports are found on the side of the device. On a desktop computer, they are located on the back of the tower, next to the port into which your primary monitor is plugged.
Common output ports include:
- HDMI — This port resembles a six-sided, flat port. It transmits both audio and video signals and is ideal for TV-to-PC connections.
- DisplayPort — DisplayPort resembles a rectangular port with a crimped side. It is considered the best connector for audio and video signals and can transmit 144Hz up to 4K.
- USB-C — This port resembles a thin, rounded oval. It connects to both hosts and devices, replacing various electrical connectors, including USB-B, USB-A, HDMI, DisplayPort, and 3.5mm audio cables and connectors.
- VGA — This port is a coloured trapezoid with pinholes. VGA is less common on computers manufactured after 2012, but you may need to use it if you are connecting a new computer to an old monitor or vice versa.
It is important to note that not all PCs and monitors have the same port options. Some types of ports come in different sizes, and older PCs or laptops may have ports that are not available on newer monitors. Most monitors have at least HDMI and DisplayPort connections, but it is always a good idea to check before purchasing. Additionally, if you are using multiple monitors, it is recommended to use the same model to ensure consistent resolution and brightness across all screens.
Understanding CRT, LCD, and LED Monitor Differences
You may want to see also

Find your monitor's video input port
Modern monitors tend to use either DisplayPort or HDMI ports for their inputs, but some monitors will also have VGA ports. If you have an older monitor, you may find a DVI port on the back of your monitor. DVI ports resemble white boxes with clusters of holes, as well as a section with a few separate holes.
- HDMI: Audio and video signal, best for TV to PC connections.
- DVI: Video only, perfect for older systems or for 144Hz at 1080p.
- DisplayPort (DP): The best connector for an audio and video signal, and can transmit 144Hz up to 4K.
- VGA: Old, legacy video connector. Only to be used when nothing else is available.
- USB-C: Connects to both hosts and devices, replacing various electrical connectors including USB-B and USB-A, HDMI, DisplayPort and 3.5mm audio cables and connectors.
- Thunderbolt: A hardware interface developed by Intel (in collaboration with Apple) that allows the connection of external peripherals and monitors to a computer.
- AV (RCA): AV input is a common label on a RCA type connector to receive audio and video signals from electronic equipment that generates AV signals.
- NDI: Network Device Interface - Format that allows you to send audio and video via ethernet network.
- SDI: SDI Serial Digital Interface is a professional video signal that is preferred in production environments because of its longer range (up to 300 feet) and reliability.
Choosing the Right Monitor Size for Comfortable Reading
You may want to see also

Buy a cable to connect your monitor to your computer
When buying a cable to connect your monitor to your computer, it's important to ensure that you have the right type of cable for your setup. Modern monitors typically use DisplayPort or HDMI ports, but some may also have VGA or DVI ports. Older monitors may also have composite or S-Video connections.
If your monitor and computer have the same type of port (e.g. HDMI), it's usually easiest and cheapest to buy a cable that fits both ports. However, if the monitor's input doesn't match your computer's output (e.g. if your monitor uses VGA and your computer uses HDMI), you will need to buy an adapter. Some output combinations, such as HDMI to DisplayPort, come as cables that you can purchase.
- DisplayPort Cable: This cable is used to connect a computer to a display monitor or a home theatre system. It supports a maximum data rate of 17.28 Gbit/s over a 1-meter cable and up to 21.6 Gbit/s over a 6-foot cable.
- HDMI to DVI-D Cable: This cable offers the highest quality digital picture and is HDCP compliant.
- USB to HDMI Multi-Monitor Adapter: This adapter allows users to attach additional displays via HDMI connection without the need for a lengthy setup or additional hardware installation. It can support up to four displays running on the same computer.
- Mini DisplayPort to HDMI Cable: This cable connects a computer's Mini DisplayPort to an HDMI-compatible display, such as a TV or monitor. It transmits reliable video signals at resolutions up to 4K.
- USB to VGA Adapter: This adapter mirrors or extends the display, allowing users to view videos, presentations, or games on a better screen. It supports Full HD resolution and is also compatible with older computers.
- DVI-D Single Link Cable: This cable is used to connect a monitor, TV, or projector to a PC or laptop. It is compatible with single-link DVI-D and DVI-I ports and transmits digital signals for high-definition images.
When purchasing a cable or adapter, it is important to consider the specific ports available on your monitor and computer to ensure compatibility. Additionally, it is recommended to use an HDMI cable for higher-quality displays, while a DisplayPort is suggested for faster refresh rates.
Is Your App Usage Being Monitored? Here's How to Know
You may want to see also

Plug one end of the cable into your computer
To connect two monitors to your computer, you will need to ensure that your computer has the correct outputs. This means your machine should have at least two HDMI outputs, or one HDMI output in addition to a DisplayPort output. Once you have confirmed this, you can move on to physically connecting the monitors to your computer.
To do this, take a standard HDMI cable and plug one end into the output on your computer, and the other end into the input on your first monitor. Repeat this process for your second monitor, ensuring that the output connection from your PC matches the input connection on the second display. If your second monitor has a different connection type, you may need to use an adapter cable. For example, if your PC has a DisplayPort output and your second monitor has an HDMI input, you will need a DisplayPort to HDMI adapter cable.
Once you have connected both monitors, your computer should automatically detect the displays. You can then configure your display settings. On a Windows PC, you can do this by going to Start > Settings > System > Display. Here, you can rearrange your displays, adjust individual settings, and choose a "Multiple displays" setting. For most purposes, the default setting "Extend these displays" is what you want, as this lets you use the second monitor as an extension of the first.
If you are connecting two monitors to a Dell computer, you can also use a Dell docking station or port replicator, which provides a simplified way of connecting multiple devices.
LCD Monitor Options: What to Consider When Buying
You may want to see also

Plug the other end of the cable into your monitor
Now, plug the other end of the cable into your monitor. The free end of the cable should fit into your selected port on the back of the monitor. If you are using an adapter, you will need to plug one end of the cable into the adapter, and then plug the monitor's cable into both the monitor and the adapter. If you are using a laptop, the port will be on the side, whereas if you are using a desktop computer, the port will be at the back of the tower, next to the port into which your primary monitor is plugged.
If you are using a Dell computer, you can use the DisplayPort Multi-Stream Transport (MST) to connect multiple monitors. This allows you to daisy-chain multiple monitors using DisplayPort cables. If your monitor does not support MST, you will need to use different types of video cables to connect each monitor to your computer.
If you are using a Mac, you can use a Thunderbolt 3 or USB-C cable to connect your monitor. If your monitor does not have a USB-C connection, you can use a USB-C-to-HDMI or USB-C-to-DisplayPort adapter.
Choosing the Right Monitor: Size Considerations
You may want to see also