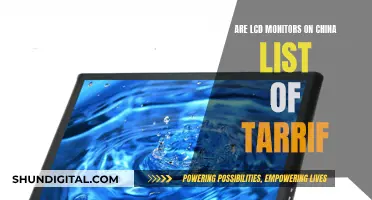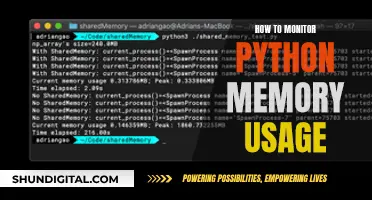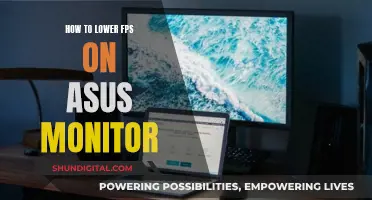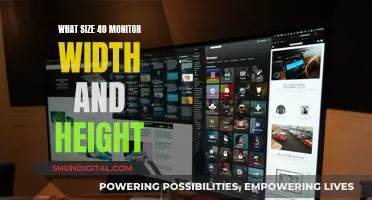If you're wondering whether your monitor supports Nvidia's G-Sync technology, there are a few ways to find out. Firstly, check the model name and description of your monitor, as all G-Sync-compatible monitors will have this clearly labelled. Another way to check is by connecting your monitor to your computer using a DisplayPort cable, as G-Sync is only compatible with DisplayPort connections. Then, access the Nvidia Control Panel on your computer and look for the Display or Manage 3D Settings tab. Here, you should see options related to G-Sync, such as Set up G-Sync or Monitor Technology. If you see these options, your monitor likely supports G-Sync. Additionally, you can enable the G-Sync Indicator in the Nvidia Control Panel, which will display a logo in the top left corner of your screen whenever G-Sync is active.
| Characteristics | Values |
|---|---|
| G-Sync Indicator | A logo will appear on the top left whenever G-Sync is active |
| Cable Type | G-Sync is only compatible with DisplayPort |
| Monitor Support | Check if your monitor supports G-Sync on the Nvidia website |
| Monitor OSD | On some monitors, G-Sync must be enabled in the monitor OSD |
What You'll Learn

Check the monitor's title or description for a G-Sync label
If you're unsure whether your monitor supports G-Sync, the easiest way to find out is by checking the monitor's title or description for a G-Sync label. All monitors that support G-Sync will have it clearly labelled in the title or description.
For example, if you have an Nvidia graphics card, you can check whether your monitor supports G-Sync by opening the Nvidia Control Panel and following these steps: Right-click on your desktop screen and click on 'Nvidia Control Panel'. Go to ''Display' from the Nvidia Control Panel menu bar and select 'Show indicator for G-Sync'. An indicator will appear on your screen to notify you if G-Sync is turned on or off.
If G-Sync is not turned on, you can enable it by opening the Nvidia Control Panel, going to 'Display: Set up G-SYNC', and clicking on the 'Enable G-SYNC G-SYNC Compatible' checkbox. Then, select your preferred options and your connected monitor. Finally, click on the 'Enable settings for the selected display model' checkbox, and remember to save and apply the settings.
Once you've enabled G-Sync, you can also check the screen refresh rate to ensure your monitor is working as expected. Right-click on your desktop screen, click on 'Display settings', and scroll down to the bottom of the right pane. Click on 'Advanced display settings', where you will find information such as the connected display's resolution, refresh rate, bit depth, and colour format. If the refresh rate is higher than the default 60Hz, your monitor is working well.
In addition to checking the title and description, you can also refer to benchmark tests to ensure your monitor is functioning as expected.
Monitor Aspect Ratios: Quick and Easy Identification
You may want to see also

Ensure the monitor supports Nvidia's G-Sync technology
To ensure that your monitor supports Nvidia's G-Sync technology, you can start by checking the model name or description. All monitors that support G-Sync will have it clearly labelled.
You can also check Nvidia's website for a list of supported monitors. G-Sync is only compatible with DisplayPort, so make sure a DisplayPort cable is being used. It must be a standard DisplayPort cable with no adapters or conversions—HDMI, DVI, and VGA are not supported.
To enable G-Sync on a Windows PC, right-click on the desktop background and select Nvidia Control Panel from the list. Under the Display tab on the left side of the Nvidia Control Panel, choose Set up G-Sync, followed by Enable G-Sync, G-Sync Compatible checkbox. If the monitor has not been validated as G-Sync Compatible, select the box under Display Specific Settings to force G-Sync Compatible mode on.
Under the Manage 3D Settings tab on the left side of the Nvidia Control Panel, make sure Monitor Technology is set to G-SYNC.
To verify whether G-Sync is enabled for your game, click Display from the Nvidia Control Panel menu bar, then select Show indicator for G-Sync. The indicator will appear on your screen to let you know whether G-Sync is turned on.
The Perfect 24-Inch Monitor: ASUS VG248QE Review
You may want to see also

Use a DisplayPort cable
To use a DisplayPort cable to determine whether your monitor is G-Sync-enabled, follow these steps:
Firstly, ensure that your monitor supports Nvidia's G-Sync technology. You can find a list of supported monitors on the official Nvidia website. Once you have confirmed that your monitor is G-Sync-compatible, make sure you have a standard DisplayPort cable—G-Sync is only compatible with DisplayPort, and will not work with any adapters or conversions.
Next, right-click on your desktop background and select 'Nvidia Control Panel' from the list. In the Nvidia Control Panel, navigate to the Display tab on the left side of the window. From there, choose Set up G-Sync, followed by Enable G-Sync. If your monitor has not been validated as G-Sync-compatible, you can select the box under 'Display Specific Settings' to force G-Sync Compatible mode.
After enabling G-Sync, navigate to the Manage 3D Settings tab in the Nvidia Control Panel and ensure that 'Monitor Technology' is set to G-SYNC. With these steps complete, you have successfully enabled G-Sync Compatible Mode.
Please note that if your monitor supports VRR (Variable Refresh Rate) technologies but is not listed as G-Sync-compatible, use caution as there may be issues when using G-Sync. Known problems include blanking, pulsing, flickering, ghosting, and visual artifacts.
Locate NVIDIA Jetson IP Without a Monitor
You may want to see also

Check the Nvidia Control Panel
To check whether your monitor supports G-Sync using the Nvidia Control Panel, you can follow these steps:
- Right-click on your desktop screen and select the Nvidia Control Panel.
- Go to the Display option from the Nvidia Control Panel menu bar.
- Select "Show indicator for G-Sync". An indicator will appear on your screen to let you know whether G-Sync is enabled or not.
Please note that the menu item could state "Show indicator for G-SYNC", "Show indicator for G-SYNC Compatible", or "Show indicator for G-SYNC/G-SYNC Compatible", depending on the type of monitor connected.
If G-Sync is not enabled, you can follow these steps to turn it on:
- Open the Nvidia Control Panel and go to the "Display" section.
- Click on "Set up G-SYNC" to open the associated page.
- Check the "Enable G-SYNC/G-SYNC Compatible" checkbox if it is not already checked.
- Select your preferred mode: Full Screen or Windowed and Full Screen. Choose Full Screen if you want to use G-SYNC specifically with full-screen applications. Select Windowed and Full Screen if you want to use G-SYNC with windowed applications.
- Choose a display-specific application of G-SYNC settings. This step applies to G-SYNC Compatible displays or VRR displays that have not been validated by NVIDIA as G-SYNC Compatible.
- At "Select a display", choose the display model icon for which you want to enable G-SYNC.
- At "Choose display-specific setting", check the "Enable settings for the selected display model" checkbox.
- Follow any additional instructions on the page to enable G-SYNC.
- Ensure that you have a G-SYNC-capable or G-SYNC Compatible display connected, enabled, and configured as the primary display.
- Verify that Monitor Technology is set to G-SYNC/G-SYNC Compatible from the Manage 3D Settings page.
Recognizing VGA: Identifying the Right Monitor Connection
You may want to see also

Look for a G-Sync indicator light on your monitor
To find out if your monitor is G-Sync-compatible, you can look for a G-Sync indicator light on your monitor. This light will typically be located on the chassis of the monitor, and it will indicate whether G-Sync is turned on or off. The light might be labelled with text or a logo, or it could be a simple colour-coded system. For example, on some monitors, a white light indicates that G-Sync is off, while a red light means it's on.
You can also check for a G-Sync indicator in the top-left or top-right corner of your screen. This will usually appear as text or a logo in the corner of your display when G-Sync is active. However, this on-screen indicator may only appear when you are playing a game that supports G-Sync.
If you're unsure whether your monitor supports G-Sync, you can also check the model name or description. Monitors that support G-Sync typically have this feature clearly labelled. Additionally, you can try installing the G-Sync Pendulum Demo tool from Nvidia, which allows you to cycle between Vsync, no Vsync, and Gsync to test the functionality.
To enable the G-Sync indicator and ensure it is functioning properly, you may need to adjust settings in the Nvidia Control Panel. First, open the Nvidia Control Panel and select "Display" from the menu bar. Then, enable the "Show indicator for G-Sync" option. This should cause the indicator to appear on your screen or monitor chassis when G-Sync is active.
Best Places to Buy CRT Arcade Monitors
You may want to see also
Frequently asked questions
All monitors that support G-Sync have it clearly labelled in the title or description. Check the model name and description of your monitor.
First, make sure your monitor supports Nvidia's G-Sync technology. Then, ensure you are using a DisplayPort cable as G-Sync is only compatible with DisplayPort. Right-click on your desktop background, select Nvidia Control Panel, and under the Display tab, choose Set up G-Sync, followed by Enable G-Sync.
In the Nvidia Control Panel, select Display from the menu bar and enable "G-Sync Indicator". This will show a logo in the top left whenever G-Sync is active. Alternatively, check if your monitor has a light indicator or a refresh rate counter that you can turn on in the monitor OSD.
G-Sync is a technology that creates a better gaming experience by eliminating screen tearing and minimising display stutter and input lag.