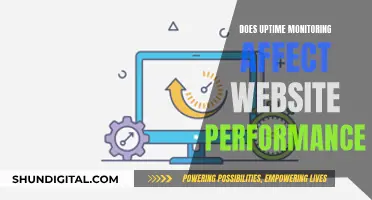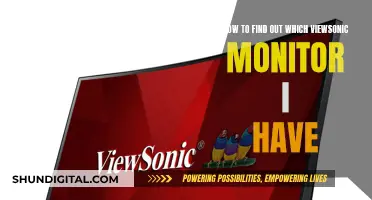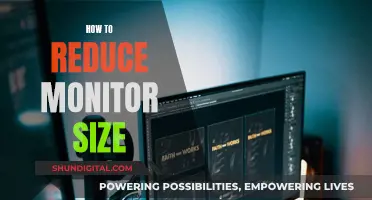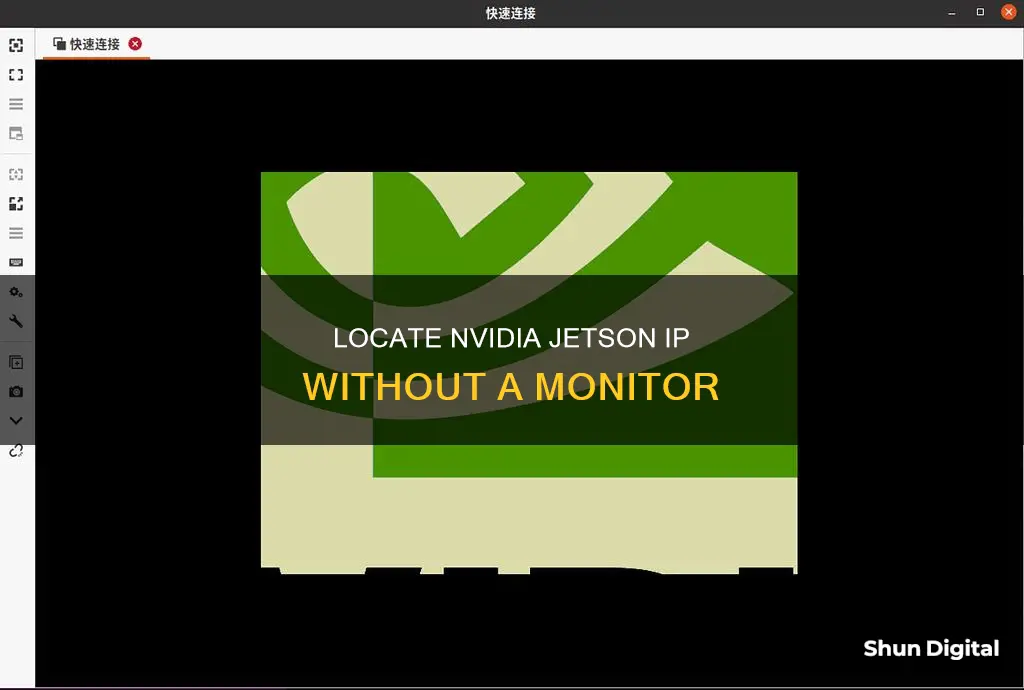
If you want to set up an NVIDIA Jetson without connecting it to a monitor, this is known as a headless setup. This can be achieved by attaching the Jetson through its default debugging port to a host computer's tty device and entering this information through a serial application running on the host. This means the Jetson does not need a monitor or keyboard. To find the IP address of the Jetson, you can use a serial app to log in and look up the address using ifconfig. Once you know the IP address, you can then SSH into the Jetson.
| Characteristics | Values |
|---|---|
| Jetson Nano Setup | Without the need for attaching the Jetson to a monitor and keyboard (headless setup) |
| JetPack 4.2.1 | Attach the Jetson through its default debugging port to a host computer's tty device |
| Jetson Nano First Boot | A script allows the user to set their username and password, language, time zone, and so on |
| Jetson Nano Configuration | Can be done directly from a host computer without the need for a monitor and keyboard |
| Host Device | PC desktop/laptop |
| Target Device | The Jetson |
| Script Subsystem Tool | oem- |
| oem-config | Runs as a GUI application on the Jetson and walks the user through the configuration process |
| Power Supply | Barrel jack |
| USB Connection | Micro-USB to USB A cable |
| Serial Terminal Application | screen on Ubuntu machine, PuTTY on Windows machine |
| Network Interfaces | Multiple, including ones added by the user for wifi access |
| IP Address Lookup | Use the same USB cable and serial app to log in to the Jetson and look up the address using ifconfig |
| SSH Command | $ ssh |
What You'll Learn

Using JetPack 4.2.1
With the release of JetPack 4.2.1, it is possible to set up an NVIDIA Jetson Nano without attaching it to a monitor and keyboard (headless setup). This can be done by connecting the Jetson to a host computer's tty device through its default debugging port and entering the information through a serial application running on the host.
Step 1: Power Supply and Connections
Supply power to the Jetson through the barrel jack and remember to connect the jumper on J48. Use a micro-USB to USB-A cable to connect the micro-USB connector to the Jetson and the other end to the host PC. Ensure the cable is data-capable as some USB cables only transmit power.
Step 2: Serial Terminal Application
Install a serial terminal application such as screen on Ubuntu:
> $ sudo apt-get install screen
Step 3: Network Connection
Ensure your network connection is set up before proceeding. This includes having your Ethernet cable plugged in and attached to the network or having a wireless card installed and a WiFi network accessible.
Step 4: Identify the Jetson Device
You will need to know the device/name of the Jetson when you plug it into the USB port of your host. On Linux and Macintosh, the Jetson will show up in the /dev directory. On Linux, it presents itself as a ttyACM* device (e.g. /dev/ttyACM0), and on a Mac, it is a tty.usbmodem* device (e.g. /dev/tty.usbmodem148303). On Windows, the Jetson is a COM* device, which can be identified through the Device Manager by showing 'hidden devices' in the View menu.
Step 5: Serial Terminal Configuration
Run the serial terminal app and enter the address that matches your configuration. For Linux:
> $ screen /dev/ttyACM0 115200
For Windows using PuTTY, enter the COM port number and set the speed. You may need to hit the Esc key a couple of times when the serial app starts.
Step 6: Initial Configuration
Once the Jetson is configured, it will reboot. At this point, you can log in to the Jetson using the same USB cable and serial app to look up its IP address using a command such as ifconfig.
Step 7: SSH into the Jetson
Once you know the IP address, you can SSH into the Jetson using the following command:
> $ ssh
For example:
> $ ssh jetsonhacks@10.0.1.21
Step 8: Post-Configuration
After the initial configuration, you can refer to the official NVIDIA Jetson Nano Forum for further questions and support from a larger group of developers and NVIDIA engineers.
Note: It is recommended to be patient during the setup process as it takes the Jetson ~45 seconds to boot. Additionally, if you try to exit/restart the configuration process, it may not be recoverable, and you may need to flash the SD card and start again.
Locking Your Asus PB238Q Monitor: A Step-by-Step Guide
You may want to see also

Connecting to a host computer
To connect your NVIDIA Jetson to a host computer, you will need to use a micro-USB to USB A cable. This allows you to connect the micro-USB connector to the Jetson and the other end to the host PC. It is important to ensure that the cable is data-capable, as some USB cables only transmit power.
Once the Jetson is connected to the host computer, you will need to use a serial terminal application. For Ubuntu machines, you can use the 'screen' application, which can be installed with the following command:
> $ sudo apt-get install screen
For Windows, you can use an application like PuTTY, and for Mac, you can use the screen application from the Terminal.
Before powering on the Jetson, it is recommended to take an inventory of the devices connected to your host computer. This will help you identify any changes after the Jetson is powered up. The Jetson takes around 45 seconds to boot, so some patience is required.
To establish the connection, you will need to know the device name or address of the Jetson when it is plugged into the USB port of the host. On Linux and Macintosh, the Jetson will appear in the /dev directory. On Linux, it will be a ttyACM* device (e.g., /dev/ttyACM0), while on a Mac, it will be a tty.usbmodem* device (e.g., /dev/tty.usbmodem148303). On Windows, the Jetson will appear as a COM* device.
You can use the ls command on Linux and Mac to list the devices in the /dev directory. On Windows, you can use the Device Manager, ensuring that 'hidden devices' are shown in the View menu as ports are typically not displayed.
Once you have identified the Jetson device, you can use the appropriate command to initiate the connection. For Linux and Mac, the command is:
> $ screen /dev/ttyACM0 115200
Where /dev/ttyACM0 should be replaced with your specific device address. On Windows, use PuTTY and enter the COM port number, setting the speed accordingly.
After establishing the connection, you may need to hit the Esc key a few times. It is important to wait patiently for the Jetson to boot up completely before proceeding. If you encounter issues and need to restart the configuration process, it is recommended to flash the SD card and start again.
During the setup process, you will be guided through various configuration steps, including network settings. Ensure that you configure the network settings correctly to avoid conflicts with other devices on the network.
Once the Jetson is configured and rebooted, you can log in to it using its IP address. If you don't know the IP address, you can use the same USB cable and serial app to log in to the Jetson and look up the address using commands like ifconfig.
After obtaining the IP address, you can SSH into the Jetson using the following command:
> $ ssh
For example:
> $ ssh jetsonhacks@10.0.1.21
This will connect you to the Jetson, allowing you to control and interact with it remotely from the host computer.
Troubleshooting ASUS Monitor: Flashing Issue
You may want to see also

Using a micro-USB to USB A cable
To find the IP address of an NVIDIA Jetson Nano without a monitor, you can set up the device in 'headless mode'. This mode allows you to configure the Jetson Nano directly from a host computer without the need for a monitor, keyboard, or mouse. Here's a step-by-step guide using a micro-USB to USB A cable:
Step 1: Prepare the Required Components
- NVIDIA Jetson Nano
- Host computer (PC/laptop)
- Micro-USB to USB A cable (data-capable)
- Power supply for the Jetson Nano (DC power supply with a barrel jack connector)
Step 2: Connect the Jetson Nano to the Host Computer
Use the micro-USB to USB A cable to connect the Jetson Nano to the host computer. Connect the micro-USB connector to the Jetson Nano and the other end of the cable to the host computer's USB port.
Step 3: Power the Jetson Nano
Ensure that you supply power to the Jetson Nano through the barrel jack. Don't forget to connect the jumper on J48.
Step 4: Install a Serial Terminal Application
You will need a serial terminal application such as screen on Ubuntu, or PuTTY on Windows. On Ubuntu, you can install screen using the following command:
> sudo apt-get install screen
Step 5: Configure Network Connection
Before proceeding, ensure that your network connection is set up correctly. You will need to have your Ethernet cable plugged in and attached to the network or have a wireless card installed and connected to a WiFi network.
Step 6: Identify the Jetson Nano Device
You will need to know the device name or address of the Jetson Nano when it is plugged into the USB port of the host computer. On Linux and Macintosh, the Jetson Nano will appear in the /dev directory. On Linux, it will be a ttyACM device (e.g., /dev/ttyACM0), while on Macintosh, it will be a tty.usbmodem device (e.g., /dev/tty.usbmodem148303). On Windows, the Jetson Nano will appear as a COM device.
Step 7: Connect to the Jetson Nano via the Serial Terminal Application
Open the serial terminal application and enter the address of the Jetson Nano. For example, on Linux, you would use:
> screen /dev/ttyACM0 115200
On Windows, using PuTTY, enter the COM port number and set the speed to 115200.
Step 8: Complete the Initial Setup
Once connected, you can proceed with the initial setup of the Jetson Nano, including accepting the EULA, selecting the language, time zone, creating a username and password, and selecting the APP partition size.
Step 9: Find the IP Address
After the initial setup, you can use the same USB cable and serial application to log in to the Jetson Nano and look up its IP address using the command:
> ifconfig
Step 10: SSH into the Jetson Nano
Once you have the IP address, you can SSH into the Jetson Nano using the following command:
> ssh
For example:
> ssh jetsonhacks@10.0.1.21
Now you should be successfully connected to the NVIDIA Jetson Nano without the need for a monitor.
LCD Monitors: Handling Both NTSC and PAL Signals
You may want to see also

Using a serial terminal application
You will need a serial terminal application. In the video, the app screen on an Ubuntu machine is used, and PuTTY on a Windows machine. Screen also works on the Macintosh from the Terminal. You can install screen on Ubuntu with the following command:
$ sudo apt-get install screen
There are multiple network interfaces on the Jetson Nano, including ones that you may add yourself, such as those for wifi access. This process is covered in the walk-through video. However, you will need to have your network connection up and running before oem-config starts the setup, i.e. have your Ethernet cable plugged in and attached to the network, or a wireless card installed and a WiFi network accessible, etc.
You will also need to know the device/name of the Jetson when you plug it into the USB port of your host. On Linux and Macintosh, the Jetson will show up in the /dev directory. On Linux, the Jetson presents itself as a ttyACM* device (for example /dev/ttyACM0) and on a Mac a tty.usbmodem* device (something similar to /dev/tty.usbmodem148303). On Windows, the Jetson is a COM* device.
On Linux and Mac, you can simply ls the /dev directory, on Windows, the easiest way is to use the Device Manager. You will need to show 'hidden devices' in the View menu, as ports are normally not shown.
It’s best to take inventory before you power the Jetson up, and then see what shows up after you power it up. Remember that it takes the Jetson ~45 seconds to boot, so be patient.
The Jetson interface is 115200 baud, so when using your serial terminal app, you typically would enter something like:
$ screen /dev/ttyACM0 115200
Where the address matches your configuration. Under Windows using PuTTY, you enter the COM port number, and set the speed (see video).
You may need to hit the Esc key a couple of times when the serial app starts. Remember that it takes a while for the Jetson to boot, so wait a little while before starting the setup. One of the setup issues that has been encountered is that if you try to exit/restart the configuration process, it may not be recoverable. In that case, you may need to flash the SD card and start again.
Most of the questions are simple, the only variation comes when you get to the Network Configuration screen. Once the Jetson is configured, it reboots. At this point, you can ssh into the Jetson.
There is a small issue in that you may not know the IP address of the Jetson. You can use the same USB cable and serial app to log in to the Jetson at this point and look up the address using something like ifconfig.
Once you know the IP address of the Jetson, you can then SSH into it. The command is:
$ ssh
For example:
$ ssh jetsonhacks@10.0.1.21
The Acer LCD Monitor Ka240h: Are There Built-in Speakers?
You may want to see also

Finding the IP address
To find the IP address of an NVIDIA Jetson device without a monitor, you will need to set up a headless configuration. This can be done using a host computer (a PC/laptop) and a USB cable.
Firstly, ensure you have the latest version of JetPack (4.2.1 or above) as earlier versions required a monitor and keyboard ('headed' mode) for initial configuration.
Connect the Jetson to the host computer through its default debugging port, using a micro-USB to USB-A cable. The micro-USB connector will attach to the Jetson, and the USB-A end will connect to the host PC. Ensure the cable is data-capable, as some USB cables only transmit power.
Next, you will need a serial terminal application. For Ubuntu, you can use the 'screen' application, which can be installed with the following command:
> $ sudo apt-get install screen
For Windows, you can use an application like PuTTY.
Now, you will need to determine the device name of the Jetson when it is plugged into the USB port of the host computer. On Linux and Macintosh, the Jetson will appear in the /dev directory. On Linux, it will be a ttyACM* device (e.g. /dev/ttyACM0), and on a Mac, it will be a tty.usbmodem* device (e.g. /dev/tty.usbmodem148303). On Windows, the Jetson will appear as a COM* device, and you can use the Device Manager to identify it (you may need to show 'hidden devices' in the View menu).
Once you have identified the device, use the serial terminal application to connect to it. On Ubuntu, you would use the following command:
> $ screen /dev/ttyACM0 115200
Where /dev/ttyACM0 is the address you identified earlier. On Windows with PuTTY, you would enter the COM port number and set the speed.
At this point, you may need to hit the Esc key a few times and wait for the Jetson to boot up. Once it has booted, you can configure the device.
During the configuration process, you will need to set up the network connection. Ensure your Ethernet cable is plugged in, or your wireless card is installed and the WiFi network is accessible.
After configuration, you can use the same USB cable and serial app to log in to the Jetson and look up its IP address using a command like ifconfig. Once you have the IP address, you can SSH into the Jetson using the following command:
> $ ssh
For example:
> $ ssh jetsonhacks@10.0.1.21
Now you should be connected to the Jetson without needing a monitor.
Monitor Lag: Detecting Delays and Optimizing Performance
You may want to see also
Frequently asked questions
You can find the IP address by connecting the device to a host computer through its debugging port. This can be done using a micro-USB to USB-A cable. Once connected, you can use a serial terminal application to log in to the device and look up the IP address using a command such as ifconfig.
To connect your NVIDIA Jetson device to a host computer, you will need a micro-USB to USB-A cable. Ensure that the cable is data-capable, as some USB cables only transmit power. You will also need a serial terminal application, such as screen on Ubuntu or PuTTY on Windows.
Once you have the IP address of your NVIDIA Jetson device, you can connect to it using SSH. The command to connect is: ssh