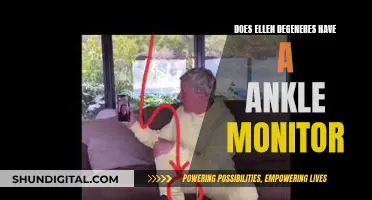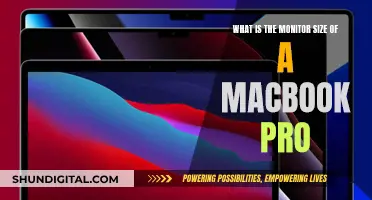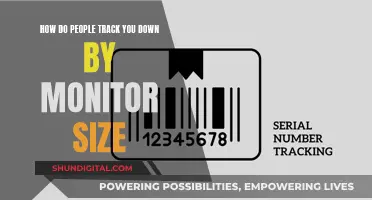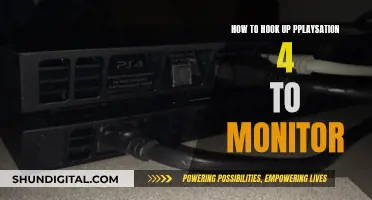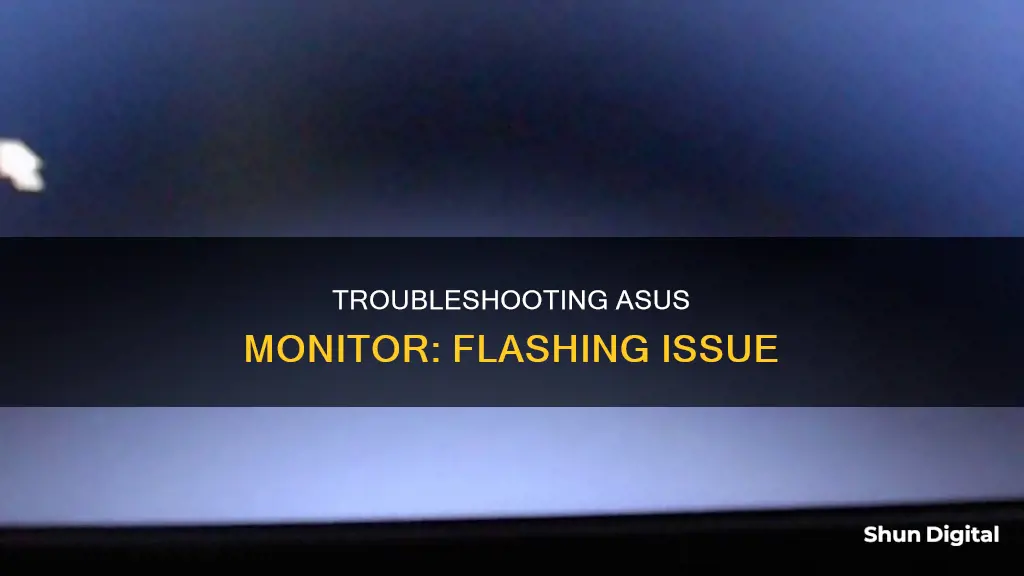
If your ASUS monitor is flashing, there could be a number of reasons why. It could be due to a faulty power circuit, a problem with the monitor's hardware, or even an issue with the graphics driver. If your monitor is older, it may be a sign that it is dying and needs to be replaced. However, if the flashing only occurs when your monitor wakes up from sleep mode, it may be a setting that can be turned off. If you're experiencing issues with your ASUS monitor, there are several troubleshooting steps you can take to try and resolve the problem. These include updating your graphics driver, checking your signal cable, and adjusting the display settings.
| Characteristics | Values |
|---|---|
| Cause of flashing | Could be due to a faulty monitor, cable, or video card in the computer |
| Monitor model | PG series, XG series, VG series, PG278Q, TUF Gaming VG279QM 27”, HDMI 24 inch |
| Solutions | Change the DP/HDMI cable, turn off G-sync in the Nvidia control panel, reset the display settings, restore BIOS settings, update BIOS, Windows packages, and drivers, perform a system restore, use shorter cables for the monitor, adjust the resolution and refresh rate |
What You'll Learn

Monitor, cable, or video card malfunction
If your ASUS monitor is flashing, it could be due to a malfunction with the monitor itself, the cable connecting the monitor to your computer, or the video card.
Monitor malfunction
If your monitor is old, it may be dying and in need of replacement.
Cable malfunction
If the cable connecting your monitor to your computer is faulty, this could cause the flashing issue. Try using a different cable to see if this resolves the problem.
Video card malfunction
If your graphics card is not correctly installed, this could be causing the flashing issue. Ensure that the power cord of your graphics card is plugged in correctly. You should also check that the signal cable (VGA / DVI / HDMI / DisplayPort) is well connected and that the input signal of the monitor is set correctly.
Esports Monitor Asus PG279Q: Is It Worthy?
You may want to see also

Outdated or incorrect graphics driver
If you're experiencing issues with your ASUS monitor flashing, one potential cause could be an outdated or incorrect graphics driver. Graphics drivers are essential for your Windows system to communicate effectively with your graphics card. Outdated or missing drivers can lead to various problems, such as crashing or a blue screen error. Keeping your graphics driver up to date is crucial to ensure a seamless gaming experience and prevent these issues.
To address this, you can try updating your graphics driver. Here are some detailed instructions on how to do that:
Update graphics driver in Device Manager:
- Press the Windows logo key + R on your keyboard to open the Run box.
- Type "devmgmt.msc" and click OK.
- In the Device Manager, double-click on "Display adapters" to expand it.
- Right-click on your graphics card device and select "Update driver."
- Choose "Search automatically for updated driver software."
- Wait for Windows to search online for the latest drivers and install them.
- Once the graphic driver update is complete, restart your PC to apply the changes.
Update graphics driver manually:
- Before updating, ensure you know the model and manufacturer of your graphics card. You can check this by pressing Windows logo key + R, typing "dxdiag," and clicking Enter. Then, click the "Display" tab to see the adapter information.
- Visit the official website of your graphics card manufacturer (e.g., NVIDIA, Intel, or AMD) to download the latest drivers.
- Download and install the appropriate driver for your graphics card model.
- Note: Avoid downloading beta or pre-release versions to protect your system from potential issues.
Update graphics driver automatically:
- If you prefer convenience, you can use a tool like Driver Easy to update your graphics driver automatically.
- Download and install Driver Easy.
- Run Driver Easy and click the "Scan Now" button. It will detect any outdated or missing drivers.
- Click the "Update" button next to your graphics driver to download and install the latest version. Alternatively, click "Update All" to update all outdated drivers (this requires the Pro version).
- Restart your computer for the changes to take effect.
By following these steps, you can ensure that your graphics driver is up to date, reducing the likelihood of flashing issues with your ASUS monitor caused by outdated or incorrect graphics drivers.
Attaching Speakers to the Asus VC279 Monitor: A Guide
You may want to see also

Memory or compatibility issues
If you are experiencing memory or compatibility issues with your ASUS monitor, there are several troubleshooting steps you can take to try and resolve the problem.
First, check if you have recently changed or expanded the memory allocation. If so, it is recommended that you resume the previous memory allocation.
Next, if you are encountering display problems when executing specific programs or applications, especially those that occupy more system resources, such as games or image processing software, try updating the graphics driver. You can also check the hardware requirements of the application to ensure your device meets them.
Additionally, if you are using a notebook, ensure that both the integrated and dedicated graphics drivers (such as Intel and NVIDIA) are updated to the latest versions.
If the issue persists, try performing an EC (Embedded Controller) reset, RTC (Real-Time Clock) reset, or a hard reset to restore hardware to default settings. You can refer to the ASUS support page for detailed instructions on how to perform these resets.
If your ASUS monitor is still flashing, it may be time to consider contacting their customer support for further assistance or diagnostics.
Is Your App Usage Being Monitored? Here's How to Know
You may want to see also

Display settings or BIOS settings
If you're experiencing issues with your ASUS monitor flashing, there are several troubleshooting steps you can take related to your display settings or BIOS settings.
Display Settings
First, ensure that your display settings are correctly configured. Check if your monitor's resolution and refresh rate match the recommended settings for your specific monitor model. For example, ASUS provides recommended resolutions and refresh rates for their 17", 23"-46", and 20" monitor models. Adjusting these settings to the recommended configuration may resolve the flashing issue.
Additionally, updating your graphics or display adapter driver to the latest version may help. You can usually find and install the latest drivers from the official ASUS support website.
BIOS Settings
If your flashing issue persists, you may need to adjust your BIOS settings. To access the BIOS setup screen, turn off your device, then turn it on again while pressing and holding the [F2] key. Once you're in the BIOS setup screen, you can restore the BIOS settings to their default configuration. After making changes in the BIOS, your device will restart and enter Windows. Check if the flashing issue has been resolved.
If adjusting the display settings and BIOS settings does not solve the problem, you may need to try other troubleshooting methods, such as performing a CMOS clear (EC reset) or updating your BIOS to the latest version.
Monitoring Water Usage: Can You Track and Save?
You may want to see also

Power circuit overload
If your monitor is flashing, it could be due to a power circuit overload. This can happen if your monitor is drawing more power than the power supply can provide.
In the case of an overloaded power circuit, the voltage will drop, causing the electronics in your monitor to shut off. This is known as a power brownout. The power supply may also shut down completely to protect itself from damage.
To prevent this issue, ensure that your power supply is capable of providing enough power for all the components in your system. If you are experiencing power issues, you may need to upgrade your power supply or distribute your power load across multiple circuits.
Additionally, using a surge protector or an uninterruptible power supply (UPS) can help protect your equipment from power surges and fluctuations. However, even with a surge protector, there is still a possibility of damage in the event of an overload.
It is important to address power circuit overload issues promptly to prevent potential damage to your monitor or other connected devices.
Disabling GamePlus on Your ASUS Monitor: A Simple Guide
You may want to see also
Frequently asked questions
This could be due to several reasons. Firstly, check if the issue is with the monitor itself by connecting it to another device. If the flashing persists, try changing the power source or outlet. If the issue remains, the monitor may be faulty and require repair or replacement.
This could be due to a burn-in pattern being enabled by default. Try accessing the factory menu and disabling the burn-in pattern setting.
This could be due to a mismatch between the game's frame rate and the monitor's refresh rate. Ensure your graphics drivers are up-to-date and consider adjusting in-game settings like V-Sync and G-Sync.
This is a normal Windows behaviour. If your colour setting is set to light mode, a temporary white blinking display will appear when resuming from sleep mode or entering the lock screen. If set to dark mode, a temporary blue blinking display will appear.