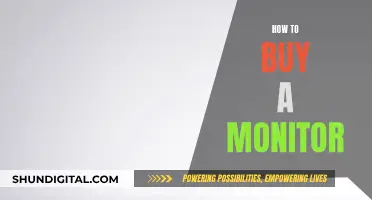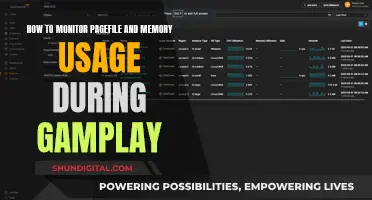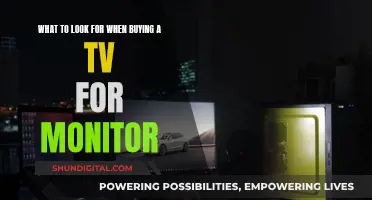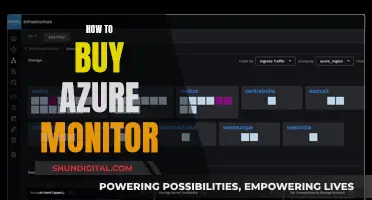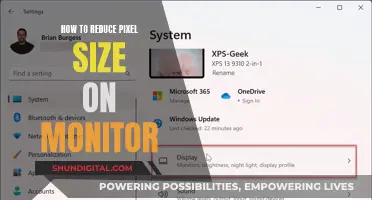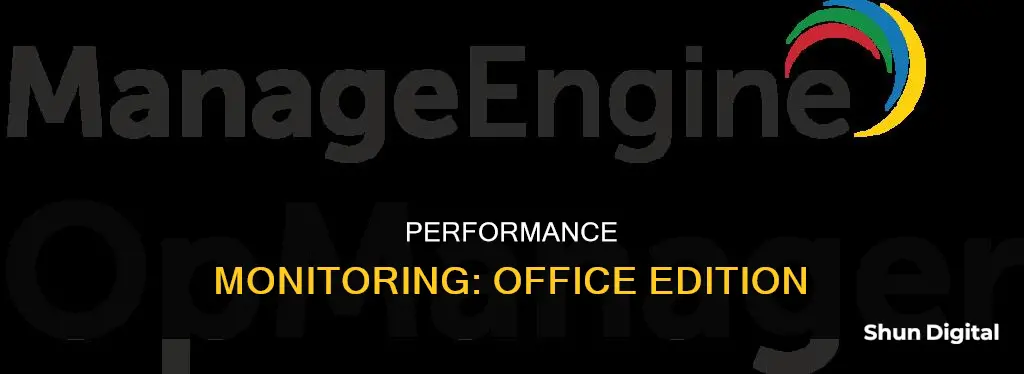
Performance Monitor is a system monitoring program that was introduced in Windows NT 3.1. It monitors various activities on a computer, such as CPU or memory usage. Performance Monitor can be used to determine the cause of problems on a local or remote computer by measuring the performance of hardware, software services, and applications. Performance Monitor can also be used to view and analyze application and hardware data to fix system performance-related problems. Performance Monitor is also available on Windows 10, where it can be used to analyze data such as processor, hard drive, memory, and network usage.
| Characteristics | Values |
|---|---|
| Purpose | To monitor the performance of hardware, software services, and applications |
| Data Collection | Collects data on memory usage, network usage, disk usage, processor load, etc. |
| Data Display | Displays data as graphs, bar charts, or lists of numeric values |
| Alerts | Can define thresholds for alerts and automatic actions |
| Reports | Can generate reports on performance data |
| Historical Data | Can view past performance data |
| Customization | Can add and remove counters to monitor specific aspects of system performance |
| Compatibility | Compatible with Windows NT 3.1, Windows 9x, Windows 2000, Windows XP, Windows Vista, Windows 7, Windows 10 |
| Tools | Includes Resource Monitor, System Reliability Monitor, and Data Collector Sets |
What You'll Learn

Processor Time counter
The Processor Time counter is the default counter selected on the Performance Monitor. It displays the processor load in the last 100 seconds. The percentage of elapsed time that the processor spends executing a non-idle thread is measured by the % Processor Time counter. This is calculated by measuring the percentage of time the processor spends executing the idle thread and then subtracting that value from 100%. This counter is the primary indicator of processor activity and displays the average percentage of busy time observed during the sample interval.
The Processor Time counter is a useful tool for monitoring processor activity and identifying potential issues with processor utilisation. For example, if the % Processor Time counter is consistently high, it could indicate that the processor is overloaded or that there is a hardware problem.
In addition to the Processor Time counter, the Performance Monitor allows users to add other counters to monitor various aspects of their computer's performance, such as hard drive, memory, and network usage. These additional counters can be selected by clicking the green plus button above the Performance Monitor graph.
The Performance Monitor also includes Data Collector Sets, which allow users to create custom sets of performance counters and alerts based on specific criteria. These Data Collector Sets can be used to capture performance metrics over an elapsed period of time, providing insights into trends and overall system performance.
Finding Mates: The Asian Water Monitor's Unique Strategies
You may want to see also

Custom Data Collector Sets
To create a custom Data Collector Set, open the Reliability and Performance Monitor and expand the Data Collector Sets node. Right-click on "User Defined" and select "New" and then "Data Collector Set". This will launch the New Data Collector Set Wizard. Name your Data Collector Set and select "Create Manually (Advanced)".
On the next page, select "Create Data Logs" and check the "Performance Counter" option, but you can also use other options as needed. Click "Add" and
Get Rid of Thunder Flies on Your Monitor
You may want to see also

Performance Monitor Objects
- Processors: Performance Monitor allows users to view processor usage and load in real time. The "%Processor Time" counter displays the processor load in the last 100 seconds by default.
- Memory: The tool provides insights into memory usage, allowing users to monitor the total memory currently in use by the system.
- Network: Performance Monitor can display network usage and monitor sent and received bytes for one or multiple network adapters.
- Hard Drive: With this tool, users can monitor the physical performance of their computer's hard drive, including read and write speeds.
- Cache: Performance Monitor can track cache-related metrics.
- Threads: It is possible to monitor thread-related activity and performance using the tool.
- Processes: Performance Monitor provides insights into process-related metrics and allows users to analyse process performance.
In addition to these objects, Performance Monitor also offers the ability to monitor other aspects of a system's performance, such as disk usage, system calls, context switches, and more. By utilising Performance Monitor Objects, users can gain valuable insights into their system's performance and identify areas that may require optimisation or troubleshooting.
Cutting Off Ankle Monitors: Criminal Action or Personal Freedom?
You may want to see also

Data Collector Sets
To create a Data Collector Set, a user must first open the Performance Monitor tool. This can be done by opening the Start menu and searching for "Performance Monitor", using the Windows key + R keyboard shortcut to open the Run command and typing "perfmon", or using the Windows key + X shortcut to open the Power User menu, selecting Computer Management, and clicking on Performance.
Once the Performance Monitor tool is open, users can expand the "Data Collector Sets" section and right-click on "User Defined". From there, they can select "New" and then "Data Collector Set". They will then be prompted to name the new Data Collector Set and select the "Create manually (Advanced)" option.
After that, users can select the type of data they want to include in the set, such as event trace data or performance counter data. They can also choose specific data providers or performance counters to include. For example, to collect event trace data for Business Central Server, users would select the "Microsoft-DynamicsNAV-Server" provider.
Once the data type and providers/counters have been selected, users can specify the location where they want to save the collected data. By default, the data is saved to "%systemdrive%\PerfLogs\Admin\New Data Collector Set". However, users can choose a different location if desired.
Finally, users can choose to run the Data Collector Set automatically or manually. To run it automatically, they can leave the default settings. To run it manually, they can right-click on the Data Collector Set under "User Defined" and click "Start" to begin data collection or "Stop" to end it.
Blind Spot Monitor: Kia Telluride EX's Hidden Feature
You may want to see also

Performance Monitor Properties
Performance Monitor (perfmon) is a system monitoring program that was introduced in Windows NT 3.1. It is a powerful tool that can be used to determine the cause of problems on a local or remote computer by measuring the performance of hardware, software services, and applications.
When you first open Performance Monitor, you will see an overview of your system's memory usage, network usage, disk usage, etc. By default, only one counter is selected, the %Processor Time counter, which displays the processor load in the last 100 seconds. However, you can add additional counters to monitor virtually anything on your computer, such as the physical performance of your computer's hard drive, processor activity, network adapter usage, and PC's RAM usage.
To add new counters, click the green plus button above the Performance Monitor graph. Select Local Computer or the name of your computer from the drop-down menu, then select and expand the category of the item you want to monitor. Select the counters you want to monitor and, if applicable, select the instances you want to monitor. For example, on Network Adapter, you can monitor one or multiple network adapters simultaneously. Click the Add button and then click OK to confirm and add the new counters.
Once you have configured all the counters you want to monitor, you can also customize various aspects of the data shown in the graph. To do this, double-click one of the counters to open the Performance Monitor Properties window. On the "Data" tab, select the counter you want to customize. At the bottom, choose the color, scale, width, and style you want to use. Repeat these steps for each item you want to customize.
In addition to customizing the appearance of the data, you can also change the graph's style. Click the "Change graph type" in the toolbar and select one of the available views, including Line, Histogram bar, and Report. Other options in the toolbar include the ability to remove and highlight counters, and an option to freeze the display to analyze the current data on the screen.
Performance Monitor also includes Data Collector Sets, which allow you to create custom sets containing performance counters and alerts based on specific criteria. To create a custom Data Collector Set, expand Data Collector Sets, right-click "User Defined", select New, and click on Data Collector Set. Type a descriptive name for the new set and select the Create manually (Advanced) option. Select Create data logs and check the Performance counter option, then click the Add button. Pick and add the performance counters you want and configure the sample interval, which defines how often Performance Monitor will run and collect data. You can leave the default settings or save your set in another location. The set will run automatically no matter who is signed into Windows 10.
Monitor Bit Depth: How to Check Your Screen's Color Capacity
You may want to see also