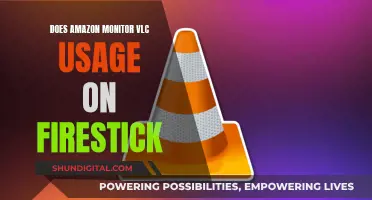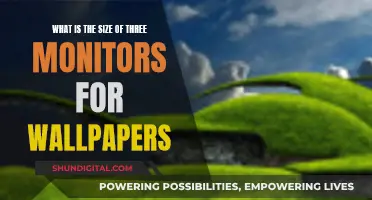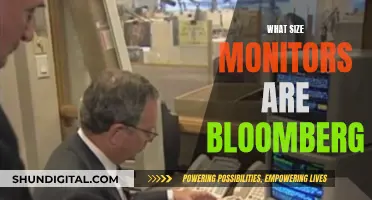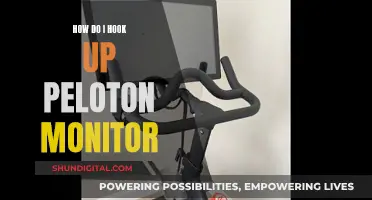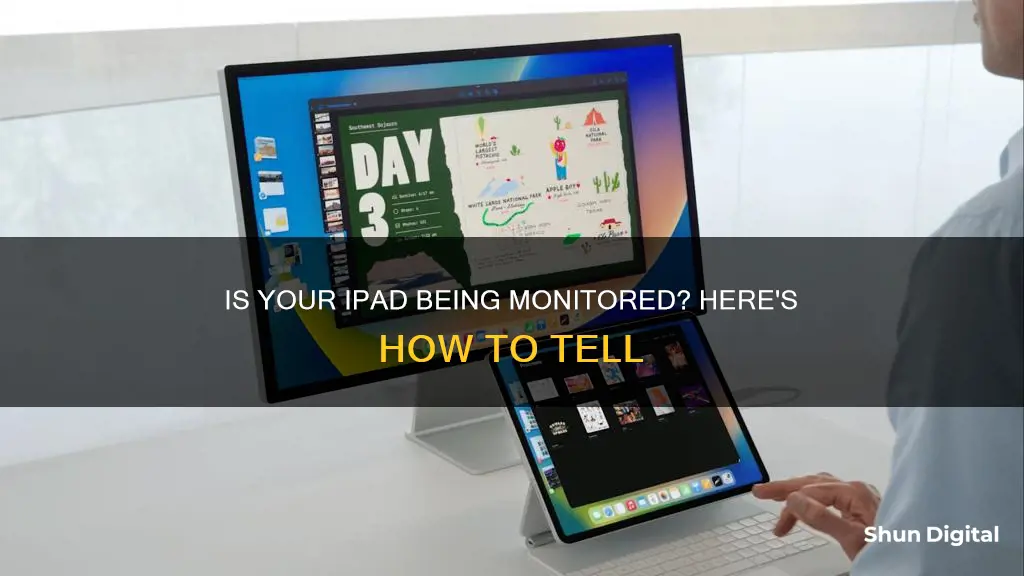
If you're concerned that your iPad is being monitored, there are a few ways to find out. Firstly, if your iPad was issued by your employer or school, it's likely that it's being supervised or monitored to some extent. You can usually tell if this is the case by checking the settings on your device. If you go to Settings > General, you may see a message that says This iPad is supervised and managed by [company name]. Alternatively, you can check under Settings > General > About, where you might see a message saying This iPhone is managed by your organisation. This will indicate that your internet traffic is being watched and your device can be tracked.
| Characteristics | Values |
|---|---|
| Supervision message | At the top of the main Settings page |
| Custom ownership message | On the Lock Screen using the Shared Device Configuration profile payload |
| Location of the device | Can be viewed by the administrator if the device is put into Managed Lost Mode |
| Internet traffic | Can be monitored by the organisation |
| App Store access | Can be prevented by the administrator |
| AirDrop | Can be turned off by the administrator |
| Web usage | Can be filtered by the administrator |
| Profiles | Can be installed by the organisation to control what features the device has access to |
| iMessages | Number of iMessages sent or received can be seen, but content cannot be viewed |
What You'll Learn

Check the iPad's settings
If you want to check whether your iPad is being monitored, you can do so by checking the device's settings.
Firstly, open the Settings app. Then, navigate to the 'General' section. Here, you may find a 'Supervision' message at the top of the main Settings page, which indicates that your iPad is supervised and, therefore, monitored. This message will be in the format: "This iPad is supervised and managed by [company name]".
If you cannot find a 'Supervision' message, you can try checking for a profile installed by your administrator. To do this, tap 'Settings', then 'General', and then 'VPN & Device Management'. If there is a profile installed, tap on it to see what type of changes have been made and what features your administrator has modified from the default settings.
If you have a company-owned device, you can also navigate to 'Settings', then 'General', and then 'About' to see if your internet traffic is being watched and if your device can be tracked. Here, you may see the name of the company tracking your device and the type of control they have over it.
Installing Pillow TFT LCD Monitor: A Simple Guide
You may want to see also

Look for a supervision message
If you want to check whether your iPad is supervised, you can do so by looking at the settings for your device. The Supervision message is found at the top of the main Settings page.
On the device, go to Settings > General > About. The device is supervised if you see a text saying “This iPad is supervised and managed by [company name]"".
In iOS 10 and newer devices, above your name at the top of the screen there will be text saying, "this iPhone is supervised and managed by".
In iOS 5 and iOS 6, go to Settings > General > Profiles and look for a Supervision Profile.
In iOS 6 or later, use an MDM solution to determine whether your device is supervised.
In iOS 7 to iOS 9.2, go to Settings > General > About and look for a supervision text message.
In iOS 9.3 or later, look for a supervision message at the bottom of the Lock Screen.
BenQ vs ASUS: Which Monitors Offer Better Value?
You may want to see also

Check if your employer can see your location
If your employer has issued you with an iPad, it may be supervised. Supervision gives your employer greater control over the device, allowing them to apply restrictions and access certain information.
To check if your iPad is supervised, open the Settings app. If you're using iOS 10 or a newer system, you'll see a message at the top of the screen saying "this iPad is supervised and managed by [company name]" if supervision is enabled. On iOS 9 and earlier, the message will be in Settings > General > About.
If your iPad is supervised, your employer will be able to install a profile to control what features you can access. To see what features your employer can access, go to Settings > General > VPN & Device Management. If there is a profile installed, tap on it to see what type of changes have been made.
Your employer will only be able to view the location of your iPad if they put the device into Managed Lost Mode. When this mode is turned on, your iPad will lock, and you will see a message on the Lock Screen. Your employer will not be able to track the location of the device without your knowledge, as the device will be locked and a notification will be displayed on the screen.
OSD Settings for ASUS Monitors: A Quick Guide
You may want to see also

See if your internet traffic is being monitored
If your iPad has been issued by your employer or school, it might be supervised, which means they can monitor your internet traffic. Supervision gives schools and businesses greater control over the devices that they own.
To check if your iPad is supervised, go to Settings > General > VPN & Device Management. If there is a profile installed, tap on it to see what type of changes have been made. If your iPad is supervised, you should see a message saying "This iPad is supervised and managed by [company name]".
If you want to know what domains an app or website may be communicating with while you use them on your iPad, you can use a third-party app such as Little Snitch, which monitors all incoming and outgoing network traffic. Alternatively, you can use the built-in App Privacy Report on iOS 15.2 and above, which provides an overview of which domains and trackers your device communicates with while you use a particular app or website.
Monitoring Bandwidth Usage: Tracking Program Bandwidth Consumption
You may want to see also

Check if your administrator can install and remove apps
If your iPad is provided by your employer or school, it might be supervised. Supervision gives schools and businesses greater control over the devices they own. With supervision, your administrator can apply extra restrictions like turning off AirDrop or preventing access to the App Store. They can also remotely install and remove apps from your iPad.
To check if your iPad is supervised, go to Settings > General. If your iPad is supervised, you should see a message saying "This iPad is supervised and managed by [company name]". If there is no such message, your iPad is not supervised.
If your iPad is supervised, the organisation that owns your device has the ability to install a profile to control what features your device has access to. To see what features your administrator has modified from the default settings, go to Settings > General > VPN & Device Management. If there is a profile installed, tap on it to see what type of changes have been made.
To learn more about the features changed for your specific organisation, contact your administrator to ask whether these settings are enforced.
Setting Up Your BenQ LCD Monitor: A Step-by-Step Guide
You may want to see also
Frequently asked questions
You can find out if your iPad is supervised by looking at the settings for your device. The Supervision message is found at the top of the main Settings page. It will say "This iPad is supervised and managed by [company name]".
Supervision gives schools and businesses greater control over the devices that they own. With supervision, your administrator can apply extra restrictions like turning off AirDrop or preventing access to the App Store. It also provides additional device configurations and features, like silently updating apps or filtering web usage.
Your employer can see how many iMessages you sent or received, but they cannot open and view your messages remotely.
If your iPad is supervised, in most cases, only the company that owns the device can disable supervision via the Apple Business Manager. As a regular user, you normally don’t have access to your company’s Apple Business Manager.
Yes, your employer can monitor your internet traffic.