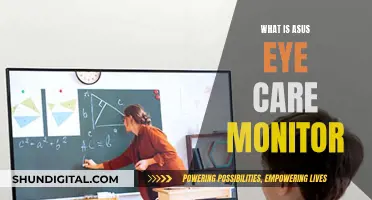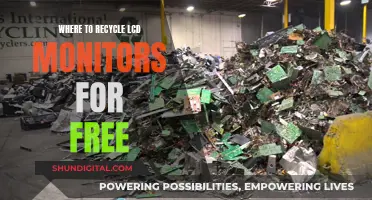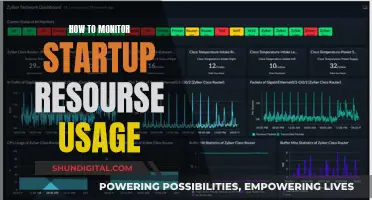FL Studio is a popular digital audio workstation (DAW) used by producers, sound engineers, and musicians. It is favoured by many due to its robust features and intuitive user interface. One of its features is the ability to use dual or multiple monitors, which can increase productivity. To expand the monitor in FL Studio 20, there are a few steps to follow. Firstly, ensure that your dual-monitor setup is configured correctly. Connect your extra monitor to your computer using the appropriate display port, such as HDMI, DisplayPort, DVI, or VGA. Then, go to your display settings and confirm that your computer has identified both monitors. Next, modify your display preferences by right-clicking on a blank space on your desktop and selecting the option to extend your desktop to both monitors. Finally, to move FL Studio to another monitor, set the window to ''Detached' in the top left system menu or click the 'Maximize/Restore' button and stretch the work area over the multiple monitors.
| Characteristics | Values |
|---|---|
| Number of monitors supported | Dual or more |
| Display ports | HDMI, DisplayPort, DVI, VGA, etc. |
| Window settings | Detached, Maximize/Restore |
| GUI | Vectorial, up-scaling for high-resolution displays |
| GUI zoom | 125% to 200% |
| GUI options | Animations, Transparency, Smoothing, Ultrasmooth, Colorful waveforms, etc. |
| Scaling options | Main GUI, Legacy, Pop-ups, Toolbars, Cursors |
| System settings | General, Display, Language, Note names, Auto-naming, Auto-zooming, etc. |
What You'll Learn

Set the window to 'detached'
To expand the monitor in FL Studio 20, you can set the window to 'detached'. This will allow you to move the window to another monitor. Here is a step-by-step guide on how to do this:
- Open FL Studio 20.
- Go to the top left system menu.
- In the system menu, find the option to set the window to 'detached'.
- Select 'detached'.
- Now, you can move the window to another monitor by dragging it with your mouse.
Setting the window to 'detached' will allow you to move it freely between monitors. This is a useful feature if you are working with multiple monitors. You can also use the 'Don't limit windows to screen' option to move windows outside of the screen.
If you are using a laptop with a secondary monitor and want to open FL Studio directly on the secondary monitor, you can try adjusting your scaling settings. Change your scaling to 100%, then adjust it to 175%. This may allow you to drag the FL Studio window to your secondary monitor.
Connecting Xbox 360 to Apple Monitors: A Comprehensive Guide
You may want to see also

Click 'maximise/restore' and stretch the work area
To expand the monitor in FL Studio 20, you can use the "Maximize/Restore" button to stretch the work area. This button is located between the minimize and close buttons in the top left system menu. By clicking this button, you can expand the work area across multiple monitors.
To do this, first locate the "Maximize/Restore" button in the top left corner of your FL Studio window. It is situated between the minimize and close buttons. Once you have found it, simply click on the button. This will allow you to stretch the work area to your desired size.
You can then proceed to stretch the work area across multiple monitors. If you have multiple monitors set up, you can drag the FL Studio window to expand across the screens. This will give you a larger workspace and allow you to view more content at once.
Additionally, you can also use the "Detached" mode to move individual windows freely between monitors. This mode can be found in the drop-down menu of any window within FL Studio. By selecting "Detached", you can then drag the window to the desired monitor and arrange your workspace to your preference.
By utilizing these features, you can effectively expand the monitor and maximize your workspace in FL Studio 20. This can provide you with more screen real estate and enhance your productivity by allowing you to view and access multiple elements simultaneously.
LCD TV Monitors: How Do They Work?
You may want to see also

Check your display setup
To check your display setup, open the General Settings by selecting 'Options > General settings' from the main menu or by pressing the F10 function key on your keyboard. The General Settings page contains various settings for the working environment in FL Studio. These settings allow you to rescale FL Studio's Graphical User Interface (GUI), including separate options for pop-ups, menus, and the cursor.
The Main GUI Scaling option should normally be left set to System, with all other related controls set to Main, so they follow the system scaling. If you have set your Windows 'System scaling' to work correctly on your monitor, for example, at 200%, then FL Studio will also be scaled to 200%. To adjust Windows system scaling, open the Windows Control Panel, click on Display > Custom Sizing Options, and adjust the GUI zoom percentage selector. Alternatively, you can click on 'Custom resizing options' and type a value in percent.
At resolutions between 3840x2160 (UHD 4K) and 5120x2880 (5K), zoom settings between 125% and 200% should work. However, the optimum scaling factors depend on screen resolution, monitor size, and your eyesight.
Native (FL Studio) and VST plugins can also be rescaled. FL Studio native plugins usually have the Legacy scaling option set to 'Main' and should follow the Main GUI Scaling setting. For VST plugins, refer to the Wrapper section on Rescaling VST Plugins for different settings depending on whether the plugin has native rescaling or no native rescaling.
The scaling of the mouse cursor can be set under the 'Advanced' section. Additionally, you can define 1 inch / 2.54 cm or set the display's PPI for touch-screen calibration. From Windows 8.1 onwards, the screen PPI is automatically detected, so you typically don't need to change this from the default.
Pop-ups scaling and toolbars scaling options are also available and require an FL Studio restart to take effect. These options allow you to adjust the scaling of pop-up menus, interactive dialogs, and toolbars independently from the Main GUI scaling.
Blind Spot Monitors: Necessary Safety Feature or Unnecessary Expense?
You may want to see also

Modify display preferences
FL Studio allows the use of two or more monitors. To modify display preferences, there are two options:
Detached Windows
From the window menu (top left corner, Piano roll, Playlist, Event editor, Plugin, etc.), set to 'Detached'. This will allow you to move windows to another monitor.
Expand the Desktop
Right-click the close button [X] and select 'Maximize to all monitors' OR click the 'Maximize/Restore' button (between the minimize and close button) and stretch the work area over the multiple monitors.
Rescaling the Graphical User Interface (GUI)
FL Studio's vectorial GUI can be rescaled to fit your display preferences. This includes separate options for pop-ups, menus, and the cursor. GUI up-scaling is intended for use with high-resolution displays.
To open the General Settings, choose 'Options > General Settings' from the main menu or press the F10 function key on your keyboard. The General Settings page contains various settings for the working environment in FL Studio.
Under General Settings, you can adjust the Main GUI Scaling. Normally, this is left set to System, and all other related controls are set to Main, so they follow the system scaling. If you have set your Windows 'System scaling' to work correctly on your monitor, FL Studio will be scaled correctly as well.
You can also manually rescale the FL Studio interface and plugins. At resolutions between 3840x2160 (UHD 4K) and 5120x2880 (5K), zoom settings between 125% and 200% should work. Optimum scaling factors depend on screen resolution, monitor size, and your eyesight.
Native (FL Studio) and VST plugins can also be rescaled. FL Studio native plugins usually have the Legacy scaling option set to 'Main', which follows the Main GUI Scaling. VST Plugins have different settings depending on whether the plugin has native rescaling or no native rescaling.
Display Preferences for Multi-Touch Monitors
If you are using a multi-touch monitor, you can select 'Optimize for Multi-button mouse' or 'Optimize for Multi-touch monitor' in the General Settings.
With Multi-touch control OFF, you can scroll tracks and select multiple tracks in the Mixer with a two-finger tap and drag. The Browser allows for 1-finger vertical swipe scrolling, and the Step seq has a 2-finger swipe for vertical scrolling.
The Piano roll/Playlist has several multi-touch features:
- Add a note: Double-tap.
- Scroll: 2-finger swipe. You can release one finger after scrolling starts.
- Select region: Define a rectangle by tapping and holding the Bottom-Left point first and the Top-Right point second.
- Vertical zoom: Two-finger rotate around the point.
- Zoom out full: 2-finger tap.
- Zoom to selection: Define a rectangle by tapping and holding the Top-Right point first and the Bottom-Left point second.
Device Manager Monitor Identification: A Simple Guide
You may want to see also

Use the 'don't limit windows to screen' option
FL Studio has always allowed the use of dual or multiple monitors, but it may look restricted to a single monitor. To use multiple monitors, you can set the window you want to move to another monitor to 'Detached' in the top left system menu.
The "Don't limit windows to screen" option allows FL Studio windows to be moved outside the screen. This option is useful for users with multiple-monitor configurations. It should be turned off unless you have a specific need.
To enable this option, open the General Settings by going to 'Options > General Settings' from the main menu or by pressing the F10 function key on your keyboard. In the General Settings page, you will find the "Don't limit windows to screen" option.
Please note that this option may not work as expected in some cases. For example, if you have a 2x2 grid setup of four monitors and want to move windows from FL Studio, which is maximized on one screen, to another screen, the windows may be cut off at the edges even with this option enabled.
Additionally, if FL Studio crashes while using this option and your layout includes detached windows, the toolbars may reset, causing issues with your layout.
Overall, the "Don't limit windows to screen" option can be useful for specific use cases, but it is important to be aware of potential issues and only enable it when necessary.
Are You Being Watched? How to Find Out
You may want to see also