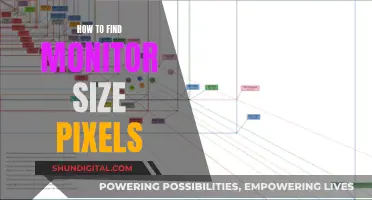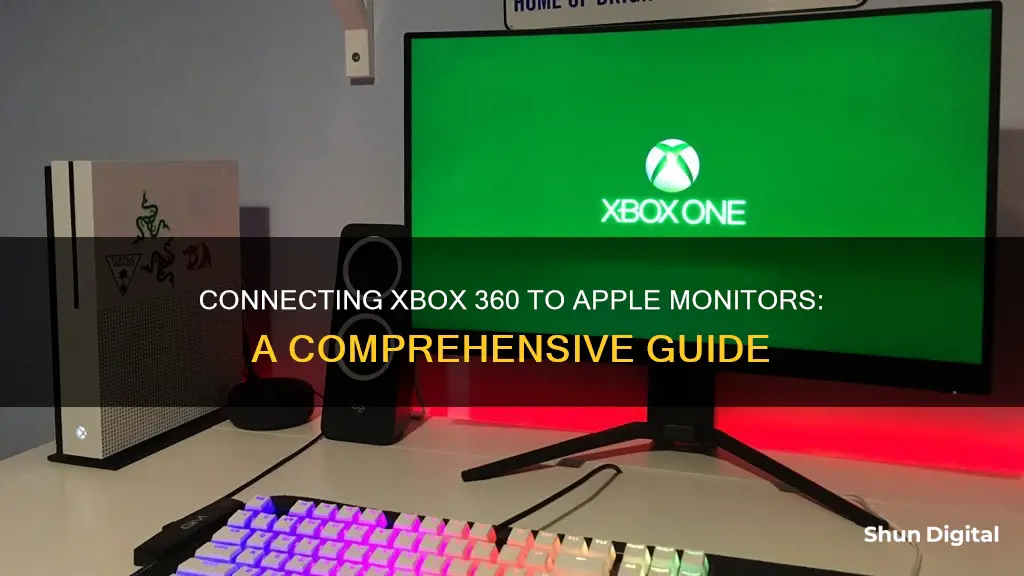
If you're looking to hook up your Xbox 360 to an Apple monitor, there are a few ways to do it. One way is to use an adapter like the Kanex XD, which will allow you to use your iMac as a display for your Xbox 360. Another way is to use a video capture card, such as the Elgato EyeTV Hybrid, which will enable you to connect your Xbox 360 to your MacBook Pro. Additionally, you can pair and connect your Xbox wireless controller to your Apple device via Bluetooth.
What You'll Learn

Using an HDMI cable
To connect your Xbox 360 to an Apple monitor using an HDMI cable, you will first need to ensure that your monitor has an HDMI port.
If you have a newer version of the Xbox 360, the system should include an HDMI cord. If not, you will need to purchase one.
Once you have your HDMI cable, follow these steps:
- Connect one end of the HDMI cable to the HDMI port on your Xbox 360 console. The HDMI port on the Xbox is located on the back of the console.
- Connect the other end of the HDMI cable to the corresponding HDMI input on your Apple monitor.
- Turn on your monitor and Xbox 360.
- Ensure that you have selected the correct input on your monitor. For this setup, you will typically need to select the "Video" or "HDMI" input.
- Check that the audio and video are working properly. If you do not see the Xbox 360 dashboard, check the connections and ensure they are in the correct ports.
- Connect your controller and go through the on-screen setup process if this is your first time using the console.
By following these steps, you should be able to successfully connect your Xbox 360 to your Apple monitor using an HDMI cable.
ASUS Monitors: Elevating Your Viewing Experience
You may want to see also

Using an adapter
If you're looking to hook up your Xbox 360 to an Apple monitor, you may need to use an adapter, especially if you're using an older Apple display that doesn't have an HDMI port. Here's a step-by-step guide on how to do it:
Step 1: Get the Right Adapter
The type of adapter you need depends on the model of your Apple monitor. For example, if you have a 27-inch iMac, you'll need an HDMI-to-Mini Display Port adapter. Make sure to get one that has a mini display port on one end and an HDMI port on the other. There are many manufacturers that make these adapters, including Amazon, Lenovo, Thunderbolt, and Atlona.
Step 2: Set Up Your Xbox 360
First, set up your Xbox 360 by connecting it to a regular HDTV. Turn on your Xbox and go into the System Settings, then select Console Settings, Display, and finally, HDTV Settings. In the HDTV Settings, make sure to select 720p resolution. This step is crucial, as your iMac will not display anything if the resolution is not set to 720p.
Step 3: Connect the Cables
Connect one end of the HDMI cable to your Xbox 360 and the other end to the adapter. Then, connect the display port adapter to your iMac. Make sure the power source to the adapter is plugged in.
Step 4: Enter Target Display Mode
On your iMac, press Command + F2 to enter Target Display Mode. This will allow you to use the iMac as an external display for your Xbox 360.
Step 5: Power On and Play
Now, turn on your Xbox 360 and your iMac. You should now see the Xbox Dashboard displayed on your iMac. Connect your controllers, insert a game disc, and you're ready to play!
It's important to note that there is a drawback to using an adapter with the 27-inch iMac. Due to an iMac software issue, the adapter only outputs to 720p, which can result in a pixelated image on the high-resolution iMac display. Hopefully, this issue will be addressed with a software update in the future.
Mastering the 12-Lead ECG: Setting Up Your Monitor
You may want to see also

Using a video capture card
Step 1: Gather the Necessary Equipment
You will need the following items: an Xbox 360, an Apple monitor (make sure it's an iMac as MacBook Pros don't support Target Display Mode), a video capture card, the necessary cables (HDMI and/or USB), and a computer.
Step 2: Set Up the Video Capture Card
Follow the instructions provided with your video capture card to install any necessary software or drivers. Connect the video capture card to your computer, and make sure it's recognised by your system.
Step 3: Connect the Xbox 360
Use an HDMI cable to connect the HDMI output of your Xbox 360 to the HDMI input of the video capture card. You may need an adapter, such as the Kanex XD, depending on your specific setup.
Step 4: Connect the Apple Monitor
Use another HDMI cable to connect the HDMI output of the video capture card to the HDMI input of your Apple monitor. Again, ensure you have the correct adapters, if necessary.
Step 5: Configure the Settings
Open the software for your video capture card and configure the settings to your preferences. This may include selecting the appropriate video resolution, frame rate, audio settings, and more.
Step 6: Start Streaming or Recording
With everything connected and configured, you're now ready to start using your Xbox 360 with your Apple monitor. Start by turning on your Xbox, and then open the streaming or recording software on your computer. You should now be able to play and capture your gameplay.
It's important to note that this setup treats the Apple monitor as a display for the Xbox 360, so you'll be controlling the Xbox with its own controller rather than the computer or monitor.
Additionally, keep in mind that video capture cards can be expensive, and they might introduce lag if they don't match the performance of your setup. However, they are a great option for streaming or recording gameplay from your Xbox 360 onto an Apple monitor.
Monitoring Bandwidth Usage: Virtual Machine Management
You may want to see also

Using a VGA HD A/V cable
To connect your Xbox 360 to an Apple monitor using a VGA HD A/V cable, you'll need to ensure you have the right cable and the correct ports on your monitor. The Xbox 360 doesn't usually come with this cable, so you may need to purchase it separately.
Here's a step-by-step guide:
- Get the Right Cable: The VGA HD A/V cable has an HDMI plug on one end and a VGA connector and red/white RCA connectors on the other.
- Connect to Xbox: Take the HDMI end of the cable and plug it into the corresponding port on the back of your Xbox 360.
- Connect to Monitor: On the other end of the cable, connect the VGA connector to the VGA port on your Apple monitor. Then, connect the red and white RCA connectors to the corresponding audio ports on your monitor.
- Power and Turn On: Connect the power cable to your Xbox 360 and plug it into a power source. Then, press the power button on your Xbox to turn it on.
- Select Input on Monitor: Turn on your Apple monitor and use the remote to select the correct input. For example, if you connected the Xbox to the VGA port, choose "VGA" or "PC" as the input.
- Connect Controller: You can now connect your Xbox controller. For a wired controller, simply plug the USB end into the Xbox. For wireless controllers, insert batteries, press and hold the "Guide" button, then press and release the connect buttons on the Xbox and controller.
- Play: Insert a game disc, and you're ready to play!
By following these steps, you should be able to successfully connect your Xbox 360 to your Apple monitor using a VGA HD A/V cable.
Dumping LCD Monitors: A Step-by-Step Guide
You may want to see also

Using a wireless controller
To connect a wireless controller to your Xbox 360, follow these steps:
Firstly, ensure that the back compartment of your wireless controller is loaded with batteries. If your controller is rechargeable, make sure it is charged. Then, press and hold the "Guide" button on the controller until it turns on. Now, press and release the small "connect" button on the front of the Xbox 360. You should see some lights illuminate around the power button. Finally, press and release the small "connect" button on the back of the controller. The lights near the power button will stop flashing once the controller is connected.
If you are connecting an Xbox wireless game controller to an Apple device, such as an iPhone, iPad, Apple TV, Mac, or Apple Vision Pro, you will need to pair the controller with your device via Bluetooth. First, press the controller's Xbox button to turn it on. Then, press and hold the controller's "Connect" button for a few seconds to put the controller into pairing mode. Open the Bluetooth settings on your Apple device and select the controller from the list of nearby devices.
Monitor Sizes: Bezels Included or Not?
You may want to see also
Frequently asked questions
You can use an adapter or a video capture card to connect your Xbox 360 to an Apple monitor. For example, the Elgato EyeTV Hybrid is a USB stick with a coaxial jack input on one end, which can be used to connect the audio and video input cables from your Xbox 360.
Alternatively, you can use a Kanex XD adapter to connect your Xbox 360 to a Late 2009 or Mid 2010 27-inch iMac.
The Xbox 360 comes with a display cable, but you need to ensure that your monitor has the correct ports. If you are using an older monitor with only an HDMI port, you will need to purchase a cable or adapter that converts HDMI to the type of connection your monitor has.
First, press the controller's Xbox button to turn it on. Then, press and hold the controller's Connect button for a few seconds to put it in pairing mode. Open the Bluetooth settings on your Apple device and select the controller from the list of nearby devices.