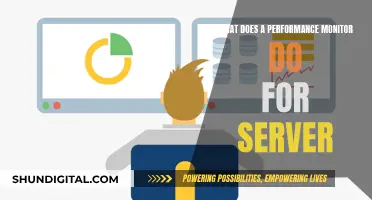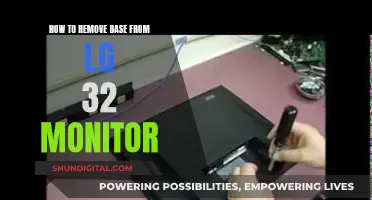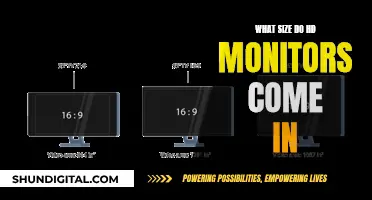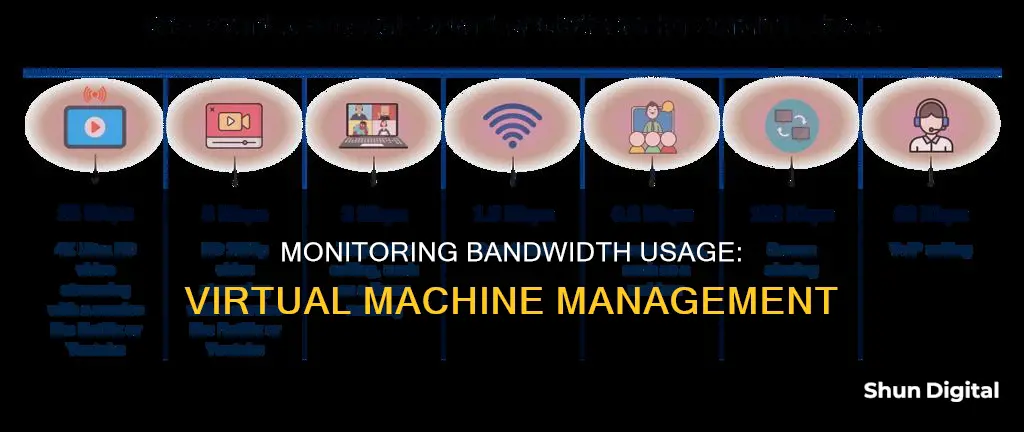
Monitoring bandwidth usage by virtual machines is a common task for IT professionals. While there are many ways to do this, the specific method depends on the virtual machine environment and the level of detail required. For example, in a VMWare environment, users can access the vCenter=>vm=>performance tab=> network (Mbps) to view bandwidth usage. However, this may include LAN network usage, so it is important to distinguish between LAN and internet traffic. There are also third-party tools available, such as Veeam ONE, which can provide more detailed reports on bandwidth usage, although some of these tools may require additional costs or have limited free trials. For Azure virtual machines, the network bandwidth allocated is metered on egress (outbound) traffic, with larger virtual machines allocated relatively more bandwidth. Inbound traffic is not metered directly but can be affected by other factors such as CPU and storage limits.
| Characteristics | Values |
|---|---|
| How to monitor bandwidth usage by virtual machine | Use the vCenter Server Appliance Management Interface to monitor the network use of the vCenter Server Appliance in the last day, week, month, or quarter |
| How to get both INBOUND and OUTBOUND values | Use the vSphere Client connected to vCenter to look at the vCenter VM |
| How to get data on a daily basis | Use additional software such as VMTturbo or Dell Foglight |
| How to monitor bandwidth usage of a virtual machine (VM) in VMWare environment | Use Veeam ONE to monitor and run reports, or get the data from the firewall using the NAT rule |
| How to check if packets are being dropped | Use esxtop or the advanced performance charts to examine the droppedTx and droppedRx network counter values |
What You'll Learn

Using the vCenter Server Appliance Management Interface
To monitor bandwidth usage by a virtual machine using the vCenter Server Appliance Management Interface, follow these steps:
Firstly, log in to the vCenter Server Appliance Management Interface as the root user. Once you have logged in, click on the "Monitor" tab, which will bring you to the Monitor page. Here, you will find various options to monitor different aspects of your virtual environment.
To specifically monitor network usage, click on the "Network" tab. This will display the network utilization graph, which provides valuable insights into the network usage of the vCenter Server Appliance over different periods. You can customize the time period for this graph by selecting from the date range drop-down menu, choosing from options such as the last day, week, month, or quarter.
Below the graph, you will find a table that allows you to select specific packet or transmit byte rates to monitor. The options available will depend on your network settings. As you make your selections, the network utilization graph will update in real-time, presenting the network usage data for your chosen parameters.
To get more detailed information about a specific date and time, simply hover your cursor over the network utilization graph. This will display the network usage data for that specific point in time.
In addition to the vCenter Server Appliance Management Interface, there are other tools and methods you can use to monitor network performance and bandwidth usage by virtual machines. For example, you can utilize vCenter Server performance charts to measure incoming and outgoing network traffic from a VM or an ESXi host. By selecting "Monitor > Performance > Advanced" and then clicking on the "Chart Options" link, you can configure the chart to display network metrics in real time.
Furthermore, VMware provides features such as port mirroring and promiscuous mode to capture network traffic without installing additional software on the VM. By using virtual TAPs (Test Access Points) and SPAN (Switched Port Analyzer) ports, you can effectively monitor and optimize network performance in a VMware virtual environment.
Monitoring Bandwidth Usage: Strategies for Effective Network Management
You may want to see also

Using the vSphere Client
To monitor bandwidth usage by a virtual machine using the vSphere Client, follow these steps:
Firstly, ensure that your vSphere Distributed Switch is version 6.5.0 or later, that Network I/O Control on the switch is version 3, and that Network I/O Control is enabled.
Next, locate the virtual machine in the vSphere Client. To do this, select a data center, folder, cluster, resource pool, or host and click on the VMs tab. Then, click on Virtual Machines and select the desired virtual machine from the list.
From the Actions menu, select Edit Settings. Expand the Network adapter section of the VM network adapter. If you are configuring bandwidth allocation for a new VM network adapter, select Network Adapter from the Add new device drop-down menu. The New Network section will display options for bandwidth allocation and other network adapter settings.
In the Shares drop-down menu, set the relative priority of the traffic from this virtual machine as shares from the capacity of the connected physical adapter. You can select a pre-defined value or set a custom value between 1 and 100.
In the Reservation text box, reserve a minimum bandwidth that must be available to the VM network adapter when the virtual machine is powered on. Ensure that the total bandwidth reservation of the virtual machines on a host does not exceed the reserved bandwidth configured for virtual machine system traffic.
In the Limit text box, set a limit on the bandwidth that the VM network adapter can consume.
You can also use vCenter Server performance charts to monitor network performance. To do this, select the ESXi host from the inventory and select Monitor > Performance > Advanced. In the Advanced window, click the Chart Options link. Select Network as the chart metric, set the timespan as Real-time, and select Line Graph as the chart type. Under Select counters for this chart, choose Data receive rate, Data transmit rate, and Usage.
Additionally, you can use the vCenter Server Appliance Management Interface to monitor the network use of the vCenter Server Appliance for the last day, week, month, or quarter. Log in to the interface as root, click on Monitor, and then click on the Network tab. From the date range drop-down menu, select the time period for generating the network utilization graph.
Monitoring Power Usage: Track Your Appliance Energy Consumption
You may want to see also

Using the VMWare ESXi host
To monitor bandwidth usage by a virtual machine using the VMWare ESXi host, you can use vCenter Server performance charts. This allows you to measure the incoming and outgoing network traffic from a VM or ESXi host, giving you an idea of the network traffic being generated.
- Select the ESXi host from the inventory and go to Monitor > Performance > Advanced. In the Advanced window, click on the Chart Options link.
- The Chart Options wizard will open. Select "Network" as your chart metric. Set the timespan to "Real-time" and choose "Line Graph" as your chart type.
- Select your ESXi host under "Select object for this chart". Under "Select counters for this chart", choose "Data receive rate", "Data transmit rate", and "Usage".
- The chart will display the network performance counters, which are available for VMs and ESXi hosts.
Additionally, you can use the vCenter Server Appliance Management Interface to monitor network usage over different periods, such as the last day, week, month, or quarter. Log in as root, click on "Monitor", then the "Network" tab, and select the desired time period.
You can also monitor various performance aspects and keep track of actions on virtual machines created in the VMware Host Client. You can view line charts with resource usage information, CPU usage, and memory usage. Furthermore, you can view virtual machine events, tasks, log browsers, and notifications to gain insights into the performance and activities of your virtual machines.
Verizon's Home Internet Monitoring: What You Need to Know
You may want to see also

Using the Virtual Machine Performance tab
The Virtual Machine Performance tab provides a detailed view of a virtual machine's performance metrics, including its network bandwidth usage. This tab can be accessed from the Azure portal by selecting “Virtual Machines”, choosing a specific VM, and then navigating to the “Monitoring” or “Insights” section, where you will find the “Performance” tab.
The Performance tab offers a range of capacity utilisation charts, such as CPU Utilization %, Available Memory, Logical Disk Space Used %, Bytes Sent Rate, and Bytes Receive Rate. These charts provide insights into the virtual machine's resource utilisation over a selected time range, which can be customised to show data from the last hour up to 30 days.
Additionally, the Performance tab allows users to view resource utilisation by individual VM, identify VMs with the highest utilisation, and select specific VMs to access their properties and performance details. This detailed information includes system information, Azure VM properties, and performance utilisation charts specific to the selected VM.
The Performance tab also provides access to the Performance Diagnostics tool, which assists in troubleshooting performance issues on Windows or Linux virtual machines. This tool analyses the current state of the machine, identifies known issues, and provides insights to optimise performance and address problems related to CPU, disk space, or memory usage.
Furthermore, for Azure virtual machine scale sets, the Performance tab enables users to view the top N instances with the highest utilisation across monitored metrics. It also offers an aggregated performance view for the entire scale set and allows users to select specific instances for detailed performance analysis.
Overall, the Virtual Machine Performance tab serves as a comprehensive tool for monitoring and optimising virtual machine performance, including network bandwidth usage, by providing a range of customisable charts, detailed performance metrics, and troubleshooting tools.
Hilton's Internet Monitoring: What You Need to Know
You may want to see also

Using a third-party application
When it comes to monitoring bandwidth usage by a virtual machine, one option is to turn to third-party applications. These tools can provide valuable insights into network activity and help identify any bandwidth-intensive processes or applications. Here are some commonly used third-party applications for bandwidth monitoring:
Capsa
Capsa is a free network analysis application that captures every data packet engaging with your system. It allows you to select the network adapter for your system, be it Ethernet or a Wi-Fi adapter. By choosing the "Full Analysis" option and selecting your device's IP address in the Node Explorer, you can view data packets for each protocol your system is using. Capsa also marks common traffic and provides a detailed packet analysis screen for your device's IP address. However, the free version has limitations, including tracking only ten private IP addresses and a single network adapter.
Wireshark
Wireshark is another popular network analysis tool that can help you monitor bandwidth usage. It captures and displays data packets travelling across your network, providing detailed information about network activity. With Wireshark, you can filter and analyse packets based on various parameters, such as source and destination addresses, protocols, and packet sizes. This tool is widely used for network troubleshooting and security analysis.
GlassWire
GlassWire is a third-party tool that runs on your computer and monitors your internet usage in real-time. It provides detailed information about data transfers, including the websites and applications consuming the most data. GlassWire also includes features like alerts that notify you when you're approaching your data limit and the ability to set usage limits for specific devices or applications. This program is useful for gaining insights into your internet usage patterns and managing your data consumption.
Veeam ONE
Veeam ONE is a monitoring solution that can provide insights into bandwidth usage by virtual machines. It offers reports and dashboards that display network traffic information, including upload and download bandwidth usage. Veeam ONE is particularly useful for VMware environments, where it can help track bandwidth usage per VM, even though it includes LAN traffic along with internet bandwidth. The free edition of Veeam ONE is limited to 24 hours of monitoring.
Netstat
Netstat, short for "network statistics," is a command-line tool that provides information about active network connections on your computer. By running the "netstat -o" command in the Command Prompt, you can view a list of all active network connections, along with their ports, external addresses, and associated processes. Netstat is useful for identifying any unusual network connections or processes that may be consuming bandwidth.
PRTG
PRTG (Paessler Router Traffic Grapher) is a network monitoring solution that includes bandwidth usage monitoring. It can collect and analyse data from various sources, including routers, switches, and firewalls. PRTG uses protocols like NetFlow, sFlow, and IPFIX to monitor network traffic and provide insights into bandwidth usage by different devices or applications. The software offers a free version that can be useful for monitoring bandwidth usage in smaller networks or for specific use cases.
Monitoring Solar Usage: ActewAGL's Smart Meter Revolution
You may want to see also
Frequently asked questions
You can use the vCenter Server Appliance Management Interface to monitor the network use of the vCenter Server Appliance over different time periods. Log in to the interface as root, click on Monitor, and then on the Network tab. From the date range drop-down menu, select the time period for generating the network utilisation graph.
You can use the vSphere Client connected to vCenter. Select the VM, then the Monitor tab, Performance, and then Advanced. Then select Chart Options and select Network, the desired timespan and counters, and then hit OK.
Yes, there are several third-party tools that can be used to monitor the bandwidth usage of a virtual machine, including Veeam ONE, PRTG, and NetCrunch.