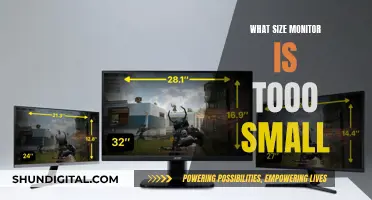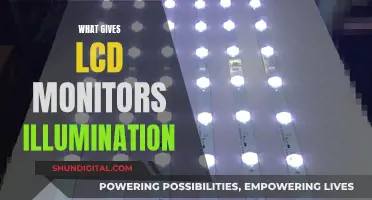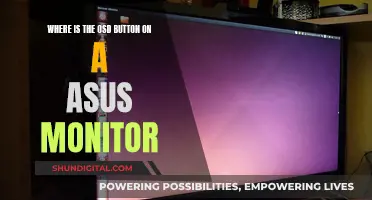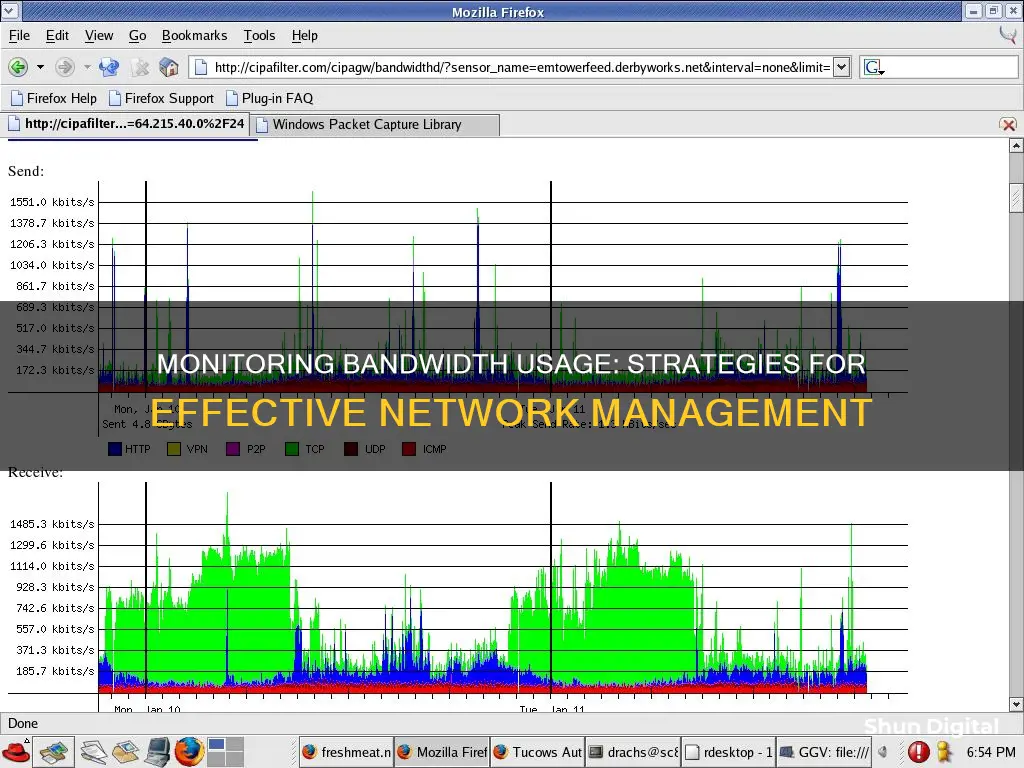
Bandwidth is a measure of how much data can be transferred over the internet at a particular speed. Monitoring bandwidth usage is critical for avoiding ISP data caps and overage fees. It is also important for businesses to ensure fast internet speeds and efficient operations. To monitor bandwidth usage, you can use your router settings, a third-party program, or a hardware firewall. You can also check your ISP's dashboard for an overview of your total bandwidth consumption.
| Characteristics | Values |
|---|---|
| Where to monitor bandwidth usage | Router level |
| Who can monitor bandwidth usage | IT Admins |
| Tools to monitor bandwidth usage | SolarWinds NetFlow Traffic Analyzer, SolarWinds Bandwidth Analyzer Pack, Capsa, Wireshark, Netstat, Windows Resource Monitor, Firewalla, pfSense, OPNsense |
| Reasons to monitor bandwidth usage | To avoid overage fees, to check for malware, to identify unauthorized users, to improve network performance |
| How to check bandwidth usage | Check IP and MAC addresses, check data usage on Wi-Fi router, check ISP's dashboard, monitor data usage at the router level, monitor data usage with a hardware firewall, monitor data usage by device |
What You'll Learn

Monitor bandwidth usage via your router
Your router is the best place to start figuring out what is consuming your bandwidth. Your router processes all the incoming and outgoing internet traffic for your home.
In your router settings, you will find a page that contains each device currently attached to your network. You can check device IP addresses, MAC addresses, and their current connection status. Depending on your router, you may also be able to view network information such as current download and upload speeds and the amount of data each device is using or has used.
For example, the local network page on my router shows each device. If you see an entry you don't recognise, you can delete it and remove it from your network. Just make sure not to delete one of your own devices by accident! If you do, it's not a big deal – you may just need to re-enter your security credentials to log back into the network.
You can also check how much data each connected device is using. For example, you may see that a desktop device has used over 1TB, while a connected Amazon Fire Stick has consumed just under 500GB.
Although the settings page will differ between router manufacturers, you should be able to find a page that details data use on your Wi-Fi router. So, if you spot an unknown device consuming lots of Wi-Fi data, you may have found the culprit behind your bandwidth issues.
Bandwidth monitoring at the router level is a great way to get a real-time overview of how close you are to breaking through your data cap. Most routers will also allow you to drill down to the device level so you can see what each device on your network is contributing to your overall download and upload bandwidth.
However, there is one minor downside to how some routers handle bandwidth monitoring. While some routers allow you to set a specific time frame, others are limited to pre-specified lookback windows, such as the last day, seven days, or thirty days.
Using a Third-Party Program
If you want to check what is using your bandwidth without going through your router, you can use a third-party program such as Capsa, a free network analysis app that captures every data packet engaging with your system.
Other Tips
- Run a full system scan with your antivirus software to check for malware, which can consume large amounts of bandwidth.
- Use Netstat to evaluate all the network comings and goings on your system (but not your router).
- Use the Windows Resource Monitor to check what programs are using your bandwidth.
Monitoring GPU Usage: A Comprehensive Guide to Tracking Performance
You may want to see also

Use a third-party program
If you want to monitor bandwidth usage, you can use a third-party program. These programs are especially useful for students or anyone with a cap on internet usage. While they can be pricey, they give you more control over your bandwidth allocation. Most of them are not free, but there are some freemium options.
One such program is GlassWire, which runs on your computer and monitors your internet usage in real-time. It provides detailed information about the transferred data, including which websites and applications use the most data. GlassWire also has features like alerts that notify you when you're approaching your data limit, and the ability to set usage limits for specific devices or applications.
Another option is Capsa, a free network analysis app that captures every data packet engaging with your system. To get started, select your network adapter, choose Full Analysis, and hit Start. In the Node Explorer, head to Protocol Explorer > [your adapter type] > IP. Then, in the analysis panel, select the Protocol to see data packets for each protocol your system is using.
If you're using Windows, you can also try Bandwidth+ from the Mac App Store. This will give you a decent overview of which devices are using the most data.
Monitoring PSU Usage: A Comprehensive Guide to Tracking Power Supply Performance
You may want to see also

Scan your system for malware
Another possibility is that your bandwidth issues aren't coming from your local network. You may have unknowingly picked up some malware that is stealing your bandwidth as it communicates with an external server or acts as a spam email bot. Malware can consume your bandwidth in numerous ways, and it isn't always "all-consuming".
You should have an antivirus suite installed. Run a full system scan with whichever antivirus you use. You can also download Malwarebytes and run a full system scan. Quarantine and remove any nefarious items the full system scan brings to light. Then, check if your bandwidth increases. You might notice a sudden boost in speed!
If you are using a Windows device, you can use Microsoft Defender Antivirus, which is a powerful tool that finds and removes malware from your PC. Here's how to use it:
- Open your Windows Security settings.
- Select Virus & Threat Protection > Scan Options.
- Select Microsoft Defender Antivirus (offline scan), and then select Scan Now.
- The Microsoft Defender Offline scan takes several minutes to run, and then your PC will restart.
- To view the results of your scan, open your Windows Security settings again.
- Select Virus & Threat Protection > Protection History.
The Microsoft Defender Offline scan will automatically detect and remove or quarantine malware.
If you are worried about a specific file or folder on your local device, you can right-click the file or folder in File Explorer, then select Scan with Microsoft Defender.
Monitoring KWH Usage: A Simple Guide to Energy Tracking
You may want to see also

Check network activity with Windows Resource Monitor
The Windows Resource Monitor is a built-in tool that displays information about hardware and software resources in real time. It is available on Windows Vista and later versions.
To open the Windows Resource Monitor, click on the Windows Start button and type "resmon" or "resmon.exe" in the search bar. The application window will open to the Overview tab, which shows the CPU section by default. Other tabs include Memory, Disk, and Network.
The Network tab lists network activity, TCP connections, and listening ports. It provides detailed information about any running process that is connecting to your network and the internet. This includes programs like browsers, instant messaging apps, network connection processes, and cloud storage programs.
The Network tab also includes sections for Processes with Network Activity, TCP Connections, and Listening Ports. While you can only interact with the Processes with Network Activity section, the other two sections provide useful information for advanced users with good networking knowledge.
The Processes with Network Activity section allows you to select a single process or a group of processes. The data in the lower sections will then be automatically filtered, so you can view the network activity, TCP connections, or listening ports for your selection.
The graphs on the right side of the Network tab provide an overview of your network activity, including your local area connection.
Medical Device Safety Compliance: Who Monitors Usage?
You may want to see also

Check your ISP's dashboard
Monitoring your bandwidth usage is critical to avoid overage fees and to keep an eye on your home network. One way to do this is by checking your Internet Service Provider's (ISP) dashboard.
The first step is to log in to your ISP's online account system and access their user dashboard. Here, you can view your overall bandwidth usage, which includes upload, download, and total usage statistics. This information will help you understand your data consumption and identify any unexpected spikes. However, it is important to note that ISP dashboards may vary in their level of detail and update frequency. While some ISPs provide a breakdown of usage, others only show total usage. Additionally, dashboards may update in real-time or less frequently, which can impact the accuracy of the data if you are trying to align it with your billing cycle.
To get a more comprehensive understanding of your bandwidth usage, you can combine the information from your ISP's dashboard with data from other sources, such as your router's control panel or a third-party network analysis app. By cross-referencing these sources, you can gain deeper insights into your bandwidth consumption and identify any issues or anomalies.
Furthermore, by monitoring your bandwidth usage, you can also detect potential security threats, such as malware or unauthorized access. For example, if you notice a sudden increase in upload bandwidth, it may indicate that a device on your network is infected with malware or that someone is freeloading on your Wi-Fi network.
In conclusion, checking your ISP's dashboard is a simple and effective way to start monitoring your bandwidth usage. By understanding your data consumption patterns, you can make informed decisions, optimize your network, and avoid unnecessary overage fees. Combining this information with other monitoring tools can provide an even more detailed picture of your bandwidth usage and help you address any issues promptly.
Monitoring Energy Usage: A Guide to Understanding Your Consumption
You may want to see also
Frequently asked questions
Monitoring bandwidth usage is important to avoid overage fees. Many internet service providers (ISPs) have data caps, and if you exceed these caps, you may be charged extra fees. Monitoring your bandwidth usage can help you avoid these fees.
There are several ways to monitor your bandwidth usage. One way is to check your ISP's website or dashboard, which will show your overall bandwidth usage. Another way is to monitor your bandwidth usage at the router level, which will allow you to track bandwidth usage from all devices connected to your router.
There are several tools available to monitor bandwidth usage. SolarWinds offers NetFlow Traffic Analyzer and the SolarWinds bandwidth analyzer pack, which are paid tools. There are also free tools available, such as Capsa, a free network analysis app, and Wireshark, another free network analysis tool.
There are several common causes of high bandwidth usage. One cause may be streaming video services, such as Zoom and other video conferencing platforms. Audio streaming, such as Voice over Internet Protocol (VoIP) calls, can also use a lot of bandwidth. Malware can also consume large amounts of bandwidth, as it often runs a large number of useless processes repeatedly.
To reduce your bandwidth usage, you can try blocking bandwidth-heavy websites, scanning for and removing malware, and reserving bandwidth for critical applications using Quality of Service (QoS).