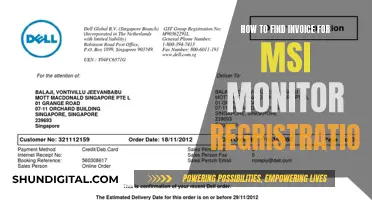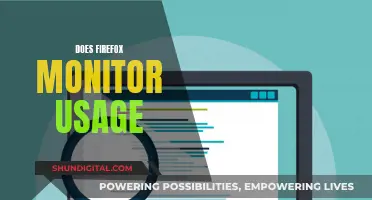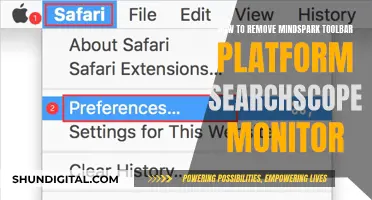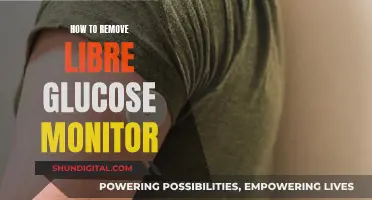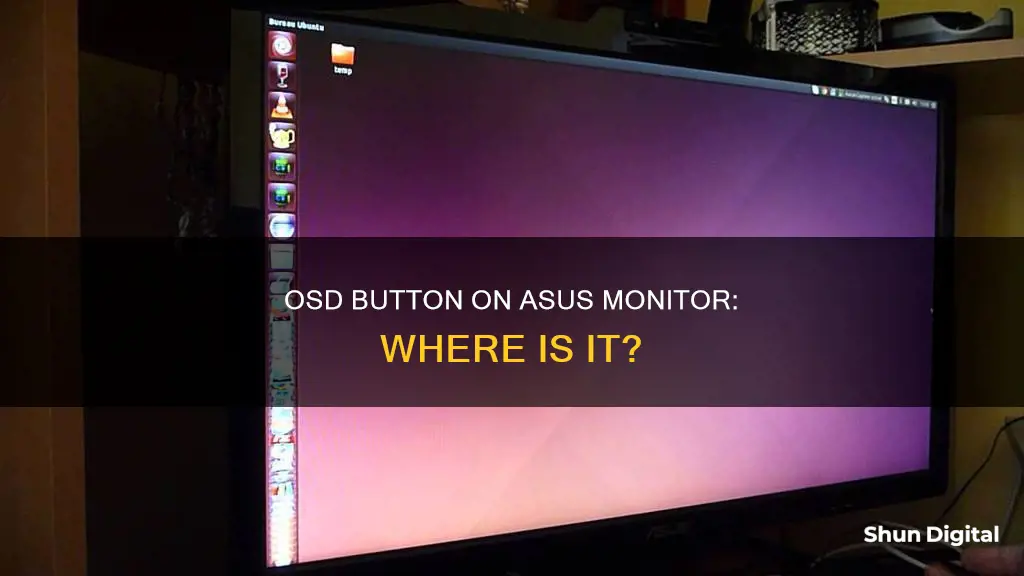
The OSD, or On-Screen Display, is a control panel that appears on a monitor when a user wants to select viewing options or adjust display components such as brightness, contrast, and horizontal and vertical positioning. On an ASUS monitor, the OSD button is usually located on the back, side, or bottom of the monitor. It is typically labelled with an icon that resembles a square or has the word Menu next to it. If the OSD button is not working, there are a few troubleshooting steps you can try, such as power cycling the monitor, checking connections, or resetting the monitor to factory settings.
| Characteristics | Values |
|---|---|
| What is OSD? | On-Screen Display |
| How to access OSD | By pressing a button on the monitor |
| OSD button location | Back, side, or bottom of the monitor |
| OSD button icon | Square or the word "Menu" |
| Troubleshooting non-responsive buttons | Power cycle the monitor, check connections, reset the monitor to factory settings, update monitor firmware/driver |
What You'll Learn
- The OSD button is usually labelled with an icon that resembles a square or the word Menu
- The OSD menu can be accessed by pressing the OSD or Menu button for a few seconds
- The OSD menu is used to reset the monitor to its factory settings
- OSD stands for On-Screen Display
- The OSD menu can be used to adjust the monitor's height, tilt, brightness and colour settings

The OSD button is usually labelled with an icon that resembles a square or the word Menu
The OSD button on an ASUS monitor is usually located on the back, side, or bottom of the monitor. It is typically labelled with an icon that resembles a square or, alternatively, the word 'Menu'. The OSD button is used to access the on-screen display or control panel, which allows users to adjust various settings such as brightness, contrast, and colour.
The on-screen display can be navigated using the buttons on the monitor, often in the form of a joystick-style control or arrow buttons. This allows users to make adjustments to their display settings and customise their viewing experience.
In some cases, the OSD button may not be working due to minor issues or faulty connections. If this is the case, there are a few troubleshooting steps you can take. Power cycling the monitor by unplugging it and plugging it back in after a few seconds can sometimes resolve minor issues. It is also important to check that all cables, including the video cable (HDMI, DVI, or VGA), are securely connected.
If the OSD button still does not work, you may need to reset the monitor to its factory settings. This can be done by pressing and holding the OSD or Menu button until the monitor menu appears. From there, you can navigate using the arrow buttons to find the option to reset the monitor.
For more complex issues, you may need to update the monitor's firmware or driver by visiting the ASUS support website and downloading any available updates for your specific monitor model.
The Ultimate Guide to Calibrating Your ASUS Monitor
You may want to see also

The OSD menu can be accessed by pressing the OSD or Menu button for a few seconds
The OSD, or On-Screen Display, is a control panel that appears on your ASUS monitor when you press the OSD or Menu button. This button is usually located on the back, side, or bottom of your monitor and is labelled with an icon that resembles a square or has the word "Menu" next to it.
To access the OSD menu, simply press and hold the OSD or Menu button for a few seconds. This will bring up the monitor menu, where you can navigate using the arrow buttons to adjust various settings such as brightness, contrast, colour, and more. The OSD menu also allows you to reset your monitor to its factory settings if needed.
The OSD is a useful tool to optimise your viewing experience, as it allows you to adjust the monitor's settings to your exact preferences. For example, you can change the picture presets to enhance colours or improve visibility, depending on your needs. You can also adjust the monitor's height, tilt, and angle to ensure the best viewing experience.
In addition to the OSD, ASUS monitors also offer DisplayWidget Center software, which provides a more intuitive and user-friendly interface for personalising your monitor settings. With DisplayWidget Center, you can easily adjust screen brightness, contrast, and colour temperature with just a few clicks of your mouse.
By utilising both the OSD menu and DisplayWidget Center software, you can fully customise your ASUS monitor to suit your unique needs and preferences.
Monitoring VRAM Usage: A Comprehensive Guide to Tracking Memory
You may want to see also

The OSD menu is used to reset the monitor to its factory settings
The OSD (On-Screen Display) button on an ASUS monitor is typically located on the bezel of the monitor and is used to access the OSD menu. This menu allows users to adjust various display settings such as brightness, contrast, and colour temperature. The OSD button is usually labelled with an icon that resembles a square or has the word "Menu" next to it.
To reset your ASUS monitor to its factory settings using the OSD menu:
- Locate the OSD or Menu button on your ASUS monitor. It is typically located on the bezel of the monitor and labelled with an icon that resembles a square or the word "Menu."
- Press and hold the OSD or Menu button for a few seconds. This will bring up the OSD menu on the screen.
- Navigate through the OSD menu using the arrow buttons. The specific option to access the reset function may vary depending on your monitor model, but look for options such as "Setup" or "Reset."
- Select the option to reset the monitor to its factory settings. Confirm the action when prompted. This will restore all settings to their original defaults, including any customisations you may have made.
- Wait for the reset process to complete. Once done, your monitor will be back to its factory settings.
Performing a factory reset through the OSD menu is a straightforward process. However, if your monitor buttons are not working, you can try alternative methods such as power cycling the monitor or updating the monitor firmware/driver. Additionally, ASUS provides monitor management software called DisplayWidget Center, which allows you to manage and personalise your monitor settings through a user-friendly interface.
Monitoring Sub-Panel Electrical Usage: A Step-by-Step Guide
You may want to see also

OSD stands for On-Screen Display
On an ASUS monitor, the OSD or Menu button is usually located on the monitor itself and is labelled with an icon that resembles a square or has the word "Menu" next to it. Once you've located the button, press and hold it for a few seconds to bring up the monitor menu. From there, you can navigate through the menu using the arrow buttons to find and adjust various settings, such as brightness, contrast, input source, and more.
The OSD feature on ASUS monitors provides users with the ability to personalize their viewing experience by offering customizable settings for screen brightness, contrast, colour temperature, and more. It is a powerful tool that allows users to optimize their display according to their preferences and specific needs, such as for design work, gaming, or general use.
In addition to the basic display adjustments, the OSD on ASUS monitors may also offer advanced features such as input mode selection (e.g., HDMI, component video), parental controls, and energy-saving options. The OSD can also be locked, which is particularly useful for content creators and gamers to prevent accidental changes that may disrupt their work.
Overall, the On-Screen Display feature on ASUS monitors provides users with a convenient and comprehensive way to customize their viewing experience, enhance display quality, and access various useful functions without having to open up the device or refer to complex settings.
Monitoring Page File Usage: A Comprehensive Guide
You may want to see also

The OSD menu can be used to adjust the monitor's height, tilt, brightness and colour settings
The OSD (On-Screen Display) menu on an ASUS monitor allows you to adjust various settings to personalise your viewing experience. The OSD button is usually located on the monitor's bezel, either on the side or at the bottom, and is often labelled with an icon that resembles a square or the word "Menu".
Once you've located the OSD button, pressing it will bring up the OSD menu on your screen. From here, you can navigate using the arrow buttons or a joystick-style control, depending on your monitor model. The OSD menu gives you access to a range of settings, including those for adjusting the monitor's height, tilt, brightness, and colour.
Let's start with the monitor's height and tilt. Ideally, you should adjust the height so that the top of the monitor is near or just above eye level. This ensures optimal viewing angles, as having the monitor too high or too low can affect the colours on the screen. After adjusting the height, you can fine-tune the tilt to ensure you're looking at the screen straight on. This is important to reduce glare and ensure accurate colour representation.
Now, let's move on to brightness and colour settings. The OSD menu will allow you to increase or decrease the screen brightness to suit your lighting conditions and personal preferences. You can also adjust the colour settings, including the colour temperature, contrast, and vibrancy. ASUS monitors often come with presets that are tailored for different use cases, such as gaming, content creation, or enhancing competitiveness in esports. These presets adjust the contrast, colour, and vibrancy to optimise your viewing experience for specific tasks.
Additionally, the OSD menu may provide advanced settings like the Overdrive setting, which improves the panel's response time for clearer and smoother motion, and the Local Dimming or Variable Backlight setting, which allows for deeper blacks and brighter whites.
By utilising the OSD menu, you can customise your ASUS monitor's height, tilt, brightness, and colour settings to create a comfortable and optimal viewing experience.
Mounting Your ASUS 144Hz Monitor: A Step-by-Step Guide
You may want to see also
Frequently asked questions
The OSD button on your ASUS monitor is usually located on the back, side, or bottom of the monitor. It is typically labeled with an icon that resembles a square or has the word "Menu" next to it.
The OSD button brings up the on-screen display (OSD) menu, which allows you to adjust your monitor's settings such as brightness, contrast, and colour.
If your ASUS monitor buttons are not working, you can try the following troubleshooting steps:
- Power cycle the monitor by turning it off, unplugging it, waiting 30 seconds, and then plugging it back in and turning it on.
- Check that all cables are securely connected.
- Reset the monitor to factory settings by pressing and holding the OSD or Menu button until the menu appears, then navigate to the reset option.
- Update the monitor firmware or driver by visiting the ASUS support website and following the instructions provided.