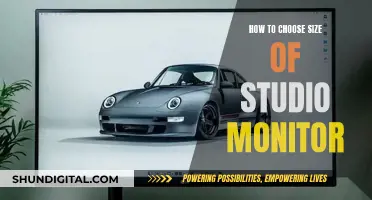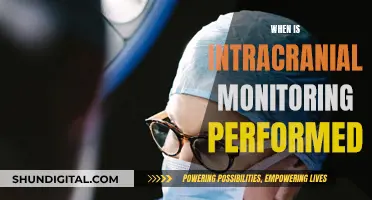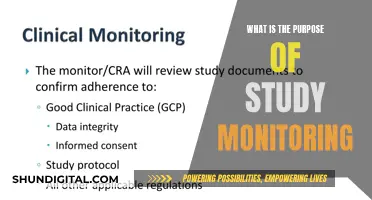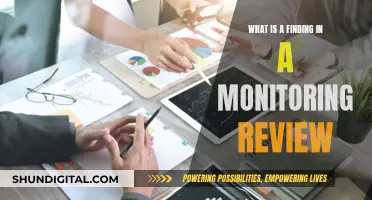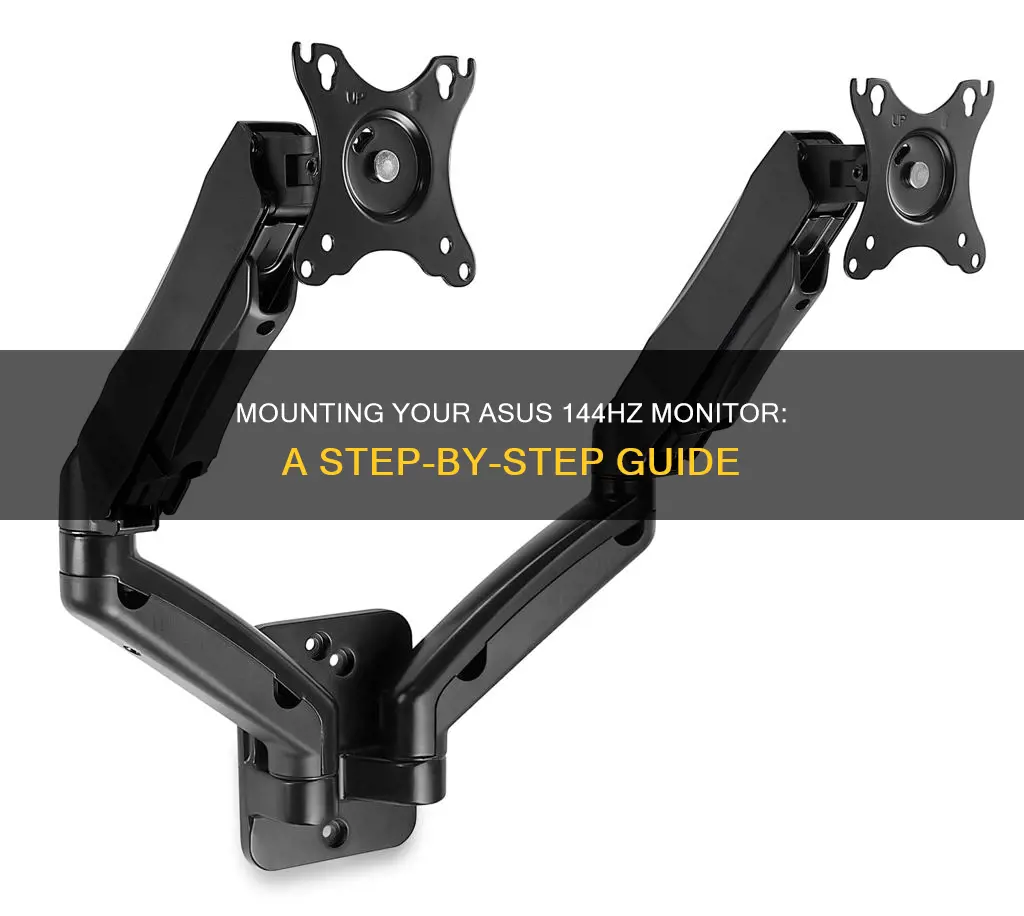
The ASUS ROG Desk Mount Kit ACL01 is a convenient mounting bracket that can help free up desk space. The bracket can clamp to the edge of almost any flat work surface, and the mounting arm of ROG monitors slips right into it. It is compatible with most 23.8- to 49-inch ROG monitors and includes a C-clamp that provides a firm grip on surfaces up to 8 cm thick. The ROG Desk Mount Kit ACL01 is quick and easy to set up and comes with cable management built into the stand.
The ASUS VP249QGR 23.8” Gaming Monitor is another option that can be VESA wall-mounted to save on desktop space. It features a Full HD IPS panel, 144Hz refresh rate with Adaptive-Sync (FreeSync) and 1ms MPRT for super-smooth gaming visuals. It also includes gamer-centric features like ASUS GamePlus technologies and ASUS Eye Care technology to minimize eye strain.
When setting up your gaming monitor, it is important to first adjust the physical height and angle of the monitor to ensure optimal viewing angles and colour accuracy. Then, adjust the display's tilt to be straight on and use DisplayPort if possible, as it usually supports better resolutions and refresh rates. Finally, set up your monitor's presets and adjust the brightness, contrast, and overdrive settings to your preference.
| Characteristics | Values |
|---|---|
| Monitor Size | 23.8-inch to 49-inch |
| Mount Type | Desk mount |
| Mount Compatibility | Most 23.8-inch to 49-inch ROG monitors |
| Mount Design | Unobtrusive design |
| Mount Adjustment | Tilt, swivel, and height adjustments |
| Mount Attachment | C-clamp |
| Mount Setup | Quick and easy |
| Mount Thickness | Up to 8 cm |
| Mount Stability | Soft pad inside clamp |
| Mount Space | Frees up desk space |
What You'll Learn

Adjust the physical monitor setup
To adjust the physical monitor setup of your ASUS 144Hz monitor, you can make use of monitor mounts or arms that are compatible with your monitor's VESA mount.
Monitor mounts or arms can help you adjust the height, tilt, and swivel of your monitor for an optimal viewing experience. Here are some steps and tips to help you with the physical setup and adjustment of your ASUS 144Hz monitor:
- Choose a Suitable Monitor Mount or Arm: Select a monitor mount or arm that is compatible with the VESA mount on your ASUS 144Hz monitor. The VESA mount is the standard mounting interface on the back of your monitor. Make sure the mount or arm you choose can support the weight and screen size of your monitor.
- Assembly: Carefully unpack and assemble the monitor mount or arm according to the instructions provided by the manufacturer. This usually involves attaching the mount or arm to your desk or wall and then securing your monitor to it.
- Adjust Height: Adjust the height of your monitor so that your eyes are level with the top of the screen. This helps reduce neck strain and provides a comfortable viewing experience.
- Tilt Adjustment: Tilt the monitor forward or backward to find the optimal viewing angle. A slight tilt can help reduce glare and reflections on the screen, improving visibility.
- Swivel and Rotation: If your monitor mount or arm offers swivel and rotation adjustments, use them to find the best viewing position. Swivel adjustments allow you to move the monitor from side to side, while rotation lets you switch between landscape and portrait orientations.
- Cable Management: Use cable management features, such as clips or ties, to neatly organize the cables connected to your monitor. This helps create a clean and organized setup while also ensuring that cables don't interfere with the adjustments of your monitor mount or arm.
- Wall Mounting: If you prefer to wall-mount your ASUS 144Hz monitor, ensure that you carefully follow the instructions provided by the manufacturer. Make sure the wall you choose can support the weight of the monitor and mount, and use the provided hardware to securely attach the mount to the wall.
By following these steps and adjusting your physical monitor setup, you can achieve a comfortable and optimal viewing experience with your ASUS 144Hz monitor.
Monitoring Marijuana Usage: A Comprehensive American Overview
You may want to see also

Choose a preset
Choosing a preset is a great way to quickly adjust your monitor settings for optimal viewing. While the standard preset that is enabled by default will work well for most use cases, selecting a preset that is tailored to your specific use case can further improve your viewing experience.
Presets will adjust settings like contrast, colour saturation, and sharpness to work best for certain scenarios. For example, if you are using your monitor for gaming, selecting a gaming preset will improve your experience by reducing 'ghosting' (or colour trails) in fast-paced games with a lot of motion.
If you are using your monitor for video editing or photography, you may want to consider calibrating your monitor to ensure colour accuracy. While factory presets are usually pretty good, calibrating your monitor will ensure that your monitor is optimised for the lighting conditions in your room.
You can also adjust your monitor's settings manually by going to Settings in the Start menu, then choosing System and Display. Here, you can adjust the Display resolution, Scale, and Display orientation.
Additionally, you can head to the Advanced display screen to set the refresh rate, which is a key monitor spec that tells you how often per second the display is refreshing itself. A higher refresh rate typically means smoother playback for games and movies, as you're seeing more frames per second.
Monitoring Globe Broadband Usage: A Step-by-Step Guide
You may want to see also

Adjust brightness
Adjusting the brightness on your ASUS monitor can be done in a few different ways, depending on your operating system and monitor model. Here are some methods that have helped other ASUS monitor users:
- Check if you have "Eco" mode turned on in your System Setup. Disabling this mode has allowed some users to adjust the brightness and contrast settings.
- If you're using a Mac, try disabling "High Dynamic Range." This has helped some Mac users using ASUS monitors to access brightness controls.
- Try resetting your monitor to its default settings. You can do this by going to System Setup > All Reset > Yes. After resetting, you may be able to adjust the brightness and contrast settings.
- For ASUS ProArt Monitors, you can select different Preset modes in the OSD menu. If you want to adjust the brightness in sRGB mode, select the Rec.709 mode, which has the same color display but allows you to modify the brightness and other color settings.
- For Windows users, you can adjust your screen resolution and refresh rate by going to the Display Settings. Right-click on your desktop and select Display Settings. From there, you can adjust the resolution and switch to the Monitor page to view and adjust the screen refresh rate.
Asus Monitor Warranty: A Lifetime Promise?
You may want to see also

Set your refresh rate
The refresh rate of a display is the number of times per second that the image refreshes on the screen. A 60Hz display will update the screen 60 times per second. A higher refresh rate can improve your gaming experience by reducing motion blur and screen tearing. It can also make scrolling and using a digital pen more fluid and natural.
To set your refresh rate, you need to go into your Windows settings. Here's how:
- Click on the Start button.
- Click on Settings.
- Click on System.
- Click on Display.
- Click on Advanced Display Settings.
- Click on the drop-down menu under Screen Refresh Rate and select the highest available number.
- Click Apply.
- Choose to "Keep changes" or revert back to the previous setting.
- Click OK.
Alternatively, if you have an AMD or NVIDIA graphics card, you can set your refresh rate through the AMD Radeon Settings or the NVIDIA Control Panel.
For AMD:
- Right-click on your Windows desktop.
- Select AMD Radeon Settings.
- Click on the Display tab.
- Find "Custom Resolutions" at the bottom of the application.
- Click "+Create".
- In the Refresh Rate (Hz) area, enter the desired refresh rate.
- Click Save.
For NVIDIA:
- Right-click on your Windows desktop.
- Select NVIDIA Control Panel.
- Expand the Display tree on the left-hand pane.
- Click on "Change resolution".
- Select the monitor you want to adjust.
- Scroll down to "Choose the resolution".
- Pick a resolution from the scroll menu.
- Select a refresh rate from the drop-down menu.
- Click Apply.
Monitoring CPU Usage: A Comprehensive Guide to Tracking Performance
You may want to see also

Enable Adaptive Sync
To enable Adaptive Sync, you must first check if your device supports it.
Checking for Adaptive Sync Support:
- For AMD Radeon Software: Type and search for "AMD Radeon Software" in the Windows Search Box, then click "Open". In the "Settings" at the homepage, the Display Options can be found under the "Display" item. When Display Options show "AMD FreeSync", it supports Adaptive Sync and can be enabled.
- For Intel® Graphics Command Center: Type and search for "Intel® Graphics Command Center" in the Windows Search Box, then click "Open". In "Global Settings" on the "Preference" page, if the "Adaptive Sync" function appears, it is supported.
Enabling Adaptive Sync:
Once you have confirmed that your device supports Adaptive Sync, you can enable it.
- For AMD Radeon Settings: Turn on Freesync in AMD drivers. If the AMD driver is detecting games, select "Freesync" in the individual profile instead of "optimised".
- For NVIDIA Control Panel: As per one source, there is no option to enable Adaptive Sync in the NVIDIA Control Panel. However, another source suggests that you can enable it by scrolling down the resolution box and selecting 'PC', then choosing the 1920x1080 resolution, which will give you the highest refresh rate available.
Additional Tips:
- To ensure the smoothest gaming experience, set games to "high performance" so that the iGPU is not used for rendering, which will give bad performance.
- Some games provide an option to enable "adaptive" under VSync in their in-game settings.
- If you are using a laptop with both an AMD CPU/iGPU and an NVIDIA dGPU, you must turn on Freesync in AMD drivers and ignore all NVIDIA Control Panel settings.
Monitoring the ASUS AC 3100: Tracking Visited Websites
You may want to see also
Frequently asked questions
There are two types of ASUS 144 Hz monitors available: the ROG Strix XG16AHP-W Portable 144Hz Gaming Monitor and the ASUS VP249QGR 23.8” Gaming Monitor.
The ROG Strix XG16AHP-W Portable 144Hz Gaming Monitor features a 16-inch FHD display, IPS panel, NVIDIA G-SYNC compatibility, a built-in 7800 mAh battery, a fold-out kickstand, USB Type-C and micro HDMI connectivity, and an embedded ESS amplifier.
To mount your ASUS 144 Hz monitor, you can use a desk mount kit such as the ROG Desk Mount Kit ACL01, which is compatible with most 23.8 to 49-inch ROG monitors. It includes a C-clamp for easy setup and the ability to free up desk space. Alternatively, you can opt for a dual monitor stand or a single monitor arm desk mount, which typically use a C-clamp or grommet base for mounting.