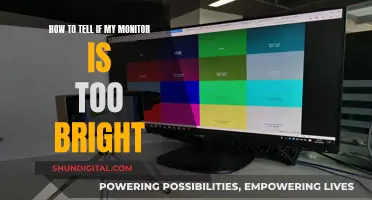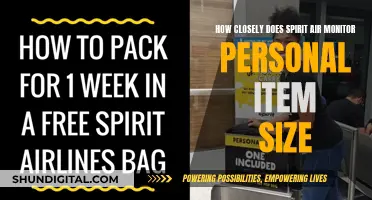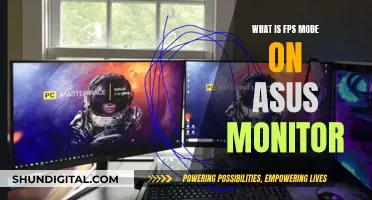The Dell Inspiron 5675 is a powerful gaming desktop with a range of specifications to suit the needs of gamers. It has multiple I/O ports, including HDMI and DVI, and can be connected to one or two monitors. However, some users have reported issues with monitor connections, including problems with HDMI output and dual-monitor setups. When purchasing a monitor to use with the Inspiron 5675, it is important to ensure compatibility and to be aware of any potential connection issues.
What You'll Learn

Dual monitor connection problems
When connecting two monitors to the Dell Inspiron 5675, you may encounter some issues. The desktop has one HDMI port and one DVI port, but the DVI port seems to be non-functional. If you are using two monitors with different connection types, you will need to purchase a converter or adapter to connect them both to the HDMI port.
If you are using a splitter or converter to connect two monitors to the same port, only one screen will display an image at a time. This is because the splitter will only display the same image on both monitors when set to a compatible resolution. To display different images, you will need to use the DVI port or a DisplayPort.
If you are using a VGA-HDMI converter, you may need to purchase a "DisplayPort>VGA adapter" or an "Active DVI-D to VGA Adapter" to connect your VGA monitor to your PC's video card.
If you are still having issues with dual monitor connections, there are several troubleshooting steps you can take:
- Check that the display is connected to a power source and is turned on.
- Turn the computer off and on to refresh the connection.
- Open the monitor's built-in controls and choose the correct input port.
- Check the signal cable connection between the display and the graphics card, and ensure that the cable is not loose.
- Disconnect the signal cable from both ends, wait one minute, and reconnect it firmly.
- Change the signal cable to confirm that the problem is not cable-related.
- Check the manufacturer's requirements to ensure you are using the correct cable. DisplayPort and HDMI cables come in different versions, and you may need to purchase a newer alternative such as HDMI or DisplayPort.
- Change ports if the monitor and graphics card feature multiple ports.
- Connect the monitor to another computer to confirm whether the problem is with the external display.
- Connect another known working monitor to determine if the issue is with the graphics card.
- Disconnect all peripherals (such as printers, cameras, and USB devices) to confirm that none of the other devices are conflicting with the display.
- Update the external monitor firmware to fix bugs and compatibility issues (this is uncommon).
- Force the system to detect the second monitor by pressing Windows logo key + P to ensure that the "Extend" option is selected.
- Try a Windows key sequence: press Windows logo key + Ctrl + Shift + B to reset your graphics driver.
- Roll back your display driver: return to a previous version of your display driver if you are experiencing issues after an update.
- Reinstall your display driver: if none of the previous steps work, you can try reinstalling your display driver.
- Check your display outputs: if a game or application is displaying on the wrong monitor, try swapping the inputs.
- Make the desired monitor your primary display: press Windows Key + I to open the Settings menu, then navigate to System > Display. Select the monitor and select the box to make it your primary display.
- Disconnect all accessories from your PC: connected docks, dongles, adapters, and other hardware can cause conflicts.
- Try changing the cable connecting the external monitor.
- Try plugging your external monitor into a different video output port, such as HDMI, VGA, DVI, or DisplayPort.
- If your system has more than one display adapter, try switching your system's default display adapter.
- If you are trying to use a display splitter to extend your display, ensure that you are using the correct type of splitter. A simple splitter will only duplicate the same signal instead of creating two independent signals.
- If your device only has one video output port, you will need additional hardware such as a docking station or a USB adapter to support more than one external monitor.
Transforming LCD Monitors: DIY TV Conversion Guide
You may want to see also

HDMI output issues
The Dell Inspiron 5675 has been reported to have issues with HDMI output. Users have reported that there is no HDMI output signal to the monitor. This issue seems to occur when the computer is put to sleep and then reactivated. The computer fan turns on, but the monitor displays "no signal". This issue can be resolved by turning the computer off and on multiple times.
Another issue with the HDMI output is that the Dell Inspiron 5675 only has one HDMI port, which can be problematic for users who want to connect two monitors. Users have tried using an HDMI splitter to connect both screens to the same HDMI port, but this results in both monitors displaying the same image.
Some users have suggested using a DisplayPort>VGA adapter to connect a VGA monitor to the DP on the PC's video card. Others have recommended using an "Active DVI-D to VGA Adapter" or a DVI-D to HDMI Adapter, as the DVI port on the Dell Inspiron 5675 seems to be DVI-D (digital only).
Additionally, there have been reports of issues with the DisplayPort on the Dell Inspiron 5675. One user reported that their new drawing monitor, which required an HDMI port, did not work with the DisplayPort even after using a DisplayPort to HDMI adapter. However, the same monitor worked when plugged into the HDMI port.
It is important to note that these issues with HDMI output and DisplayPort may be specific to certain configurations of the Dell Inspiron 5675 and may not be widespread.
Choosing the Right-Sized Monitor for Your Conference Room
You may want to see also

DisplayPort cable requirements
DisplayPort cables are used to connect a computer or device to a monitor or display device. They are specifically designed to transmit video and audio signals over a single cable using the DisplayPort standard. DisplayPort cables have unique connectors with 20 or more pins and are available in different lengths to accommodate different distances between the source device and the display device.
When choosing a DisplayPort cable, it is important to consider the connector type on each end of the cable. There are three types of DisplayPort receptacles: USB Type-C with DP Alt Mode, Standard DisplayPort, and Mini DisplayPort. The Standard DisplayPort connector is commonly used on desktop graphics cards, PC monitors, and docking stations, while the Mini DisplayPort connector is often used for multiple DisplayPort outputs on PC graphics cards and some notebook PCs.
All DisplayPort cables support the same features, with the primary difference being transmission speed. Resolution, colour depth, the number of monitors, and refresh rate all depend on the amount of data the cable can transmit. DisplayPort cables differ in their transmission speed capabilities, with some supporting higher bandwidths than others. It is important to ensure that the cable has sufficient transmission speed to support the desired resolution and refresh rate.
DisplayPort cables are compatible with all DisplayPort devices, regardless of the version. However, cables with limited transmission speed may place restrictions on the maximum resolution or refresh rate that can be achieved. It is recommended to use certified DisplayPort cables, such as those marked DP8K, to guarantee quality connections and ensure the best performance for high-bandwidth applications.
In terms of cable length, passive DisplayPort cables can be up to 15 meters or 33 feet long while still transmitting signals effectively. For longer distances, active cables or signal boosters can be used to increase the signal strength and transmission distance.
Understanding EDP LCD and Monitor Technology
You may want to see also

Monitor compatibility
The Dell Inspiron 5675 is a desktop computer that was released in January 2018. It has one HDMI port and one DVI port. The HDMI port is compatible with monitors that use HDMI cables, while the DVI port can be used with a DVI-to-HDMI adapter or converter to connect to an HDMI monitor.
When connecting two monitors to the Dell Inspiron 5675, it is important to ensure that both monitors are connected to the video card and not to the integrated video ports. Additionally, the HDMI splitter method will only work if both monitors are set to a compatible resolution. To connect two monitors with different resolutions, consider using a DisplayPort>VGA adapter or an Active DVI-D to VGA Adapter.
Some users have reported issues with the HDMI port not working or not displaying a signal. In such cases, it is recommended to update the chipset driver and video driver(s) specific to the system and version of Windows. It is also suggested to disable Hibernation, Hybrid Sleep, and PCI Express Link State Power Management in the Windows Power options.
When purchasing a new monitor for the Dell Inspiron 5675, it is important to ensure that the monitor has the correct cable connections, such as HDMI or DisplayPort. In some cases, using a DisplayPort cable instead of HDMI may be necessary for the monitor to be recognized during the initial Dell startup logo.
Overall, the Dell Inspiron 5675 is compatible with a variety of monitors using different connection types, and users can refer to online forums and support pages for troubleshooting any compatibility issues.
Monitoring Heating Oil Usage: Efficient Methods for Homeowners
You may want to see also

Monitor connection methods
There are several ways to connect a computer to a monitor or projector. The devices may have different types of video connectors, such as VGA, DVI, HDMI, DisplayPort (DP), USB-C, and so on. The process to connect a computer to the monitor or projector is the same.
Firstly, identify the type of video connector that is available on the computer and the monitor or projector. Using the correct type of video cable helps avoid video or display issues. There are two types of video transmission methods: Digital and Analog. Each video connector is capable of either digital or analog video signal transmission. Analog video connectors such as S-video, Composite, VGA, SVGA, and DVI (analog) do not support playback of protected high-definition digital content, such as Blu-ray movies, over an analog connection. You may get an error message or the movie will play at lower-quality resolutions.
For a Dell desktop, the video connectors are on the back of the computer. If your Dell desktop has a dedicated graphics card (GPU), you must use the video connector that is available on the graphics card (GPU). For a Dell laptop, the video connectors are available on the back, left, or right side of the laptop. To learn more about what video connectors are available, see the documentation of your Dell laptop.
When the video connector on the back of the computer does not match with the video connector on the monitor or projector, you may need an adapter or converter. For example, if the computer has an HDMI connector and the monitor has a DVI connector, you can use an HDMI-to-DVI adapter. Many video converters or adapters are not bi-directional. They can only transmit video signals in a single direction, from the source (computer) to the display device (monitor or projector). An incompatible or incorrect adapter or converter may cause a no-video or display issue.
Tightening Your ASUS VG248 Monitor Board: A Step-by-Step Guide
You may want to see also
Frequently asked questions
Yes, but it can be tricky. The Inspiron 5675 has one HDMI port and one DVI port. If your monitors don't have matching ports, you can try using an HDMI splitter and a VGA-HDMI converter, but this may not work. You could also try using a DisplayPort>VGA adapter, or a DVI-D to VGA adapter.
Monitors with HDMI, DVI, or DisplayPort connections are compatible with the Inspiron 5675. For example, the Samsung monitor with an HDMI port and the LG Flatron L1953S with a VGA entrance.
You will need a cable that is compatible with both your monitor and the Inspiron 5675. For example, a DVI to HDMI cable or adapter.
Try using a DisplayPort cable instead of HDMI. Try resetting the CMOS settings and restoring the BIOS to system defaults.