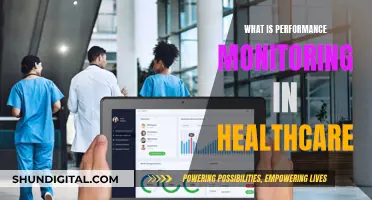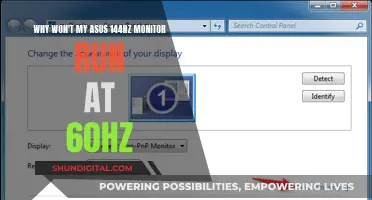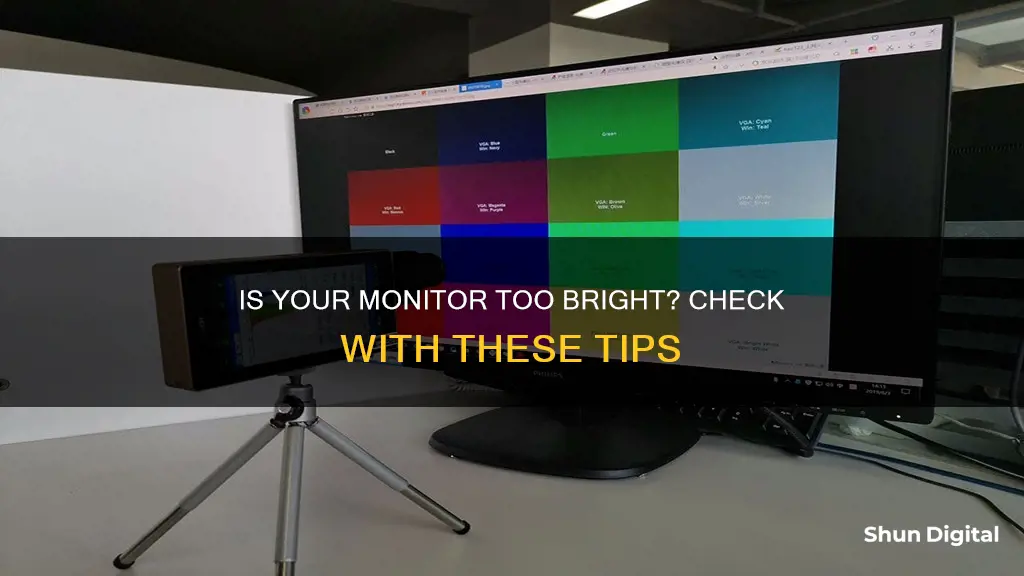
If you're experiencing discomfort or eye strain, your monitor might be too bright. While excessive brightness won't damage your eyesight, it can cause short-term issues like eye tiredness or dryness. Adjusting the brightness and contrast settings can help alleviate these problems. Additionally, consider the lighting conditions in your environment and use features like Night Light or adaptive brightness settings available on Windows. For monitors with HDR support, adjusting the colour temperature or using colour profiles can also help reduce eye strain.
| Characteristics | Values |
|---|---|
| Brightness | Should be adjusted according to the ambient lighting. |
| Adjusting brightness | Can be done via the on-screen display (OSD) menu or by right-clicking on the desktop and selecting Display settings. |
| Eye strain | A sign that the monitor is too bright. |
| Headaches | A sign that the monitor is too bright. |
| Windows update | A Windows update may impact the brightness of certain printer icons and names. |
What You'll Learn

Adjust your monitor's brightness settings
If you feel that your monitor is too bright, there are several ways to adjust its brightness settings. Firstly, check if your monitor has built-in controls for adjusting brightness and colour saturation. You can usually find these controls in the form of buttons on the monitor itself. If you are using a Windows operating system, you can also adjust the brightness by going to Settings > System > Display and moving the Brightness slider to your preferred level. Additionally, you can calibrate your monitor by going to Display Settings > Advanced Display Settings > Color Calibration and following the wizard to adjust your colour settings, brightness, contrast, and colour balance.
If you are using an external monitor with a desktop PC, you may not see the Brightness slider in your display settings. In this case, you can adjust the brightness using the buttons on your monitor. If you are using an NVIDIA graphics card, you can also adjust the brightness and contrast settings in the NVIDIA Control Panel.
If you are experiencing eye strain or headaches due to a bright monitor, consider adjusting the monitor's Kelvin colour temperature setting, RGB levels, sharpness, or brightness and contrast. You can also try using blue light glasses to reduce eye strain. Additionally, you can create a comfortable lighting setup by using a soft light source behind your monitor to light up the walls, or by using thin curtains to reduce the amount of sunlight entering your workspace.
Cleaning Your LCD Monitor: Step-by-Step Guide
You may want to see also

Use an on-screen display (OSD) menu
If you think your monitor is too bright, you can use the on-screen display (OSD) menu to adjust the brightness and other display settings. The OSD is a feature on some monitors and other displays that allows you to control various settings through text menus that appear on the screen. This includes adjusting the brightness, contrast, colour saturation, and other image qualities.
To access the OSD menu on your monitor, follow these general steps:
- Locate the OSD button(s): These are usually physical buttons on the bottom edge, side, or back of the monitor.
- Press the Menu button: Press the button labelled "Menu" or "OSD" to bring up the OSD menu on your screen.
- Navigate through the menu: Use the other buttons (often labelled with arrows or +/- signs) to navigate through the menu options.
- Select the settings: Once inside the OSD menu, use the navigation buttons to select and adjust settings like brightness, contrast, and input source.
- Save and Exit: After making your adjustments, select "Exit" or press the Menu button again to close the OSD.
The specific steps to access and navigate the OSD menu may vary depending on your monitor's make and model. For example, on Dell monitors, you can find model-specific instructions by accessing the monitor's documentation on the Dell Product Manuals page.
Ways to Check Your Monitor's FPS Capacity
You may want to see also

Check your Windows display settings
If you're using Windows, there are a few ways to check if your monitor's brightness is too high. Firstly, you can try adjusting the settings manually. On Windows 11 and 10, you can do this by selecting the Network icon on the right side of the taskbar and moving the Brightness slider to your desired level. If you don't see the slider, try updating your display driver.
Some PCs can also automatically adjust the screen brightness based on the current lighting conditions. To find out if your PC has this feature, go to Settings > System > Display. Here, you can select the "Change brightness automatically when lighting changes" checkbox. This feature ensures your screen remains readable in different environments, and you can still manually adjust the brightness level if needed.
Additionally, you can perform a colour calibration to fine-tune your display settings. Before starting, ensure your monitor has been on for at least 30 minutes to warm up, and clean the screen. Then:
- Right-click on your desktop and select Display settings.
- Click "Advanced display settings" at the bottom of the window.
- Verify that your monitor is set to the recommended, native resolution. If not, adjust it to the recommended resolution.
- Click "Colour calibration" at the bottom of the advanced display settings window.
- Click "Next" to start the calibration process.
The calibration wizard will guide you through adjusting your colour settings, including brightness, contrast, and colour balance. Once you're done, click "Finish" to save your settings.
Brain Glucose Metabolism: Monitoring with PET Scans
You may want to see also

Perform a colour calibration
If you think your monitor is too bright, you may want to perform a colour calibration to get the screen to your preference. Here is a step-by-step guide on how to do it:
Step 1:
Make sure your monitor has been on for at least half an hour so it's warmed up properly, and clean your monitor. This is important because calibrating your monitor right after turning it on can lead to inaccurate results.
Step 2:
Set your monitor’s resolution to its native, default screen resolution. This is because the calibration process may be affected by an incorrect resolution setting.
Step 3:
Calibrate in a room with moderate ambient lighting. Avoid direct light on your monitor, but the room doesn’t need to be pitch black. This is to prevent sharp glares and colour casts that can affect the calibration process.
Step 4:
Familiarise yourself with your monitor’s display controls. They may be located on the monitor itself, on the keyboard, or within the operating system control panel. Some displays even have their own remote controls. Knowing how to navigate the calibration menus will make the process easier.
Step 5:
Use a colour calibration tool. Both Windows and macOS have built-in calibration tools to help guide you through the process. You can also use online tools or purchase a calibrating device for more accurate results.
Step 6:
Follow the on-screen instructions to choose your display’s gamma, brightness, contrast, and colour balance settings. Many settings will be accompanied by a sample image for you to match. Make adjustments to mimic the sample as closely as possible.
Step 7:
Once the calibration wizard is complete, choose the current calibration. The new calibration will be stored as a colour calibration file and will show up as a new International Color Consortium (ICC) Profile in the Color Management settings app.
Step 8:
Fine-tune your settings. You can open the Color Management settings app and select your monitor from the device list to see which ICC Profiles are available. Select the profile you created and make any further adjustments as needed.
Step 9:
Name and save your colour profile. Give it a distinct name so you can easily find and use it in the future.
Troubleshooting LCD Monitor: Blinking Issue Explained
You may want to see also

Adjust your display's gamma
Adjusting your display's gamma can be done through the Display Color Calibration menu, which can be accessed through the Settings menu on Windows. Here is a step-by-step guide on how to do it:
- Open the Start menu: Click on the Start menu, usually located at the bottom-left corner of your screen.
- Access Settings: In the Start menu, tap the gear icon, which will open the Settings menu.
- Go to Display Settings: Under the "Multiple displays" menu, tap "Advanced display settings."
- Select Display Adapter Properties: Tap "Display adapter properties for Display 1" to access the properties menu.
- Open Color Management: In the Display Adapter Properties menu, tap "Color Management" to access the color settings.
- Advanced Color Management: Tap the "Advanced" menu within the Color Management menu to access more advanced settings.
- Calibrate Display: Tap "Calibrate display" to open the Display Color Calibration wizard. If you are doing this for the first time, you can tap "How do I calibrate my display?" to get more information.
- Follow the Calibration Wizard: The wizard will guide you through the calibration process. The first modification in the color calibration menu will be the gamma adjustment. Adjust the gamma slider to match the recommended picture or until there are no smaller circles within the large circles.
- Complete the Calibration: Once you have adjusted the gamma to your desired level, tap "Next" to move on to the additional settings, such as brightness and contrast. Fine-tune these settings according to your preferences.
- Save the Calibration: Once you have completed all the adjustments, compare the previous calibration with the current calibration to see the differences. If you are satisfied with the changes, click "Finish" to save the new calibration. If you prefer the previous calibration, tap "Cancel."
It is important to note that you should allow your monitor to warm up for at least 30 minutes before calibrating to ensure that it is displaying its normal brightness and colors. Additionally, make sure your monitor is set to the recommended, native resolution during the calibration process.
Does Your Monitor Have FreeSync? Here's How to Tell
You may want to see also
Frequently asked questions
If you feel your eyes getting tired or you start getting headaches, your monitor is probably too bright.
If you're using a Windows PC, you can adjust the brightness by selecting the Network icon on the right side of the taskbar and moving the Brightness slider. You can also try adjusting the gamma and contrast settings.
Yes, you can try using a third-party software with LUT curve editing capabilities to adjust the colour correction. You can also try using a night light mode or blue light filter to reduce eye strain.
A comfortable brightness level depends on the ambient lighting in your environment. In a well-lit room, a brightness setting of 60-75 nits is recommended, while in a darker room, you may prefer a lower setting of around 30 nits.