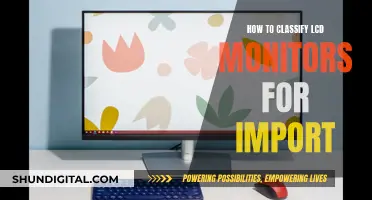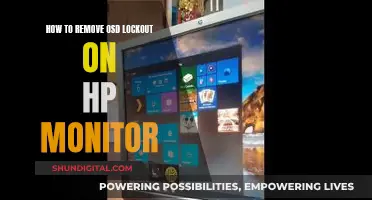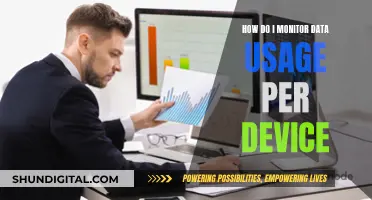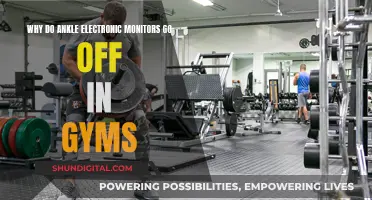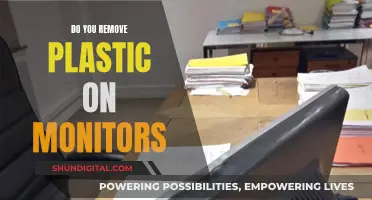PC gamers are always on the lookout for ways to improve their gaming experience. One way to do this is by using a monitor that supports variable refresh rates, such as those with Nvidia's G-Sync or AMD's FreeSync technology. These features help reduce screen tearing, lags, and stutters by managing the screen's refresh rate and the content's frame rate simultaneously. However, it can be challenging to determine whether your monitor supports these features. This guide will provide you with the steps to check if your monitor supports AMD's FreeSync technology.
| Characteristics | Values |
|---|---|
| Technology | AMD's FreeSync is a proprietary adaptive display synchronization technology for liquid-crystal and OLED displays that supports variable refresh rates. |
| Purpose | To reduce screen tearing, lags, stutters, etc. by managing the screen's refresh rate and the content's frame rate at the same time. |
| Compatibility | Requires a compatible graphics card and a capable monitor for an improved gaming experience. |
| Connection Options | DisplayPort 1.2 or higher for AMD FreeSync monitors; HDMI 2.0/2.1 support for G-Sync Compatible TVs and BFGD. |
| Supported Graphics Cards | Nvidia GeForce GTX 10/16-Series and RTX 20/30/40-Series GPUs. |
| Driver Support | GeForce Game Ready Driver Version 417.71 or newer. |
| Operating System | Windows 10/11 (64-bit) |
| Checking Support | Check in the Nvidia Control Panel on a Windows computer by right-clicking on the desktop screen and selecting Nvidia Control Panel. Go to Display and select Show indicator for G-Sync. |
What You'll Learn

Check the monitor's model number on the manufacturer's website
If you want to check whether your monitor has FreeSync, one of the ways to do so is to check the monitor's model number on the manufacturer's website.
Firstly, you will need to find the model number of your monitor. This can usually be found on a sticker on the back of the monitor. Once you have the model number, you can then search for it on the manufacturer's website. The website should have a page that lists the specifications and features of the monitor. If the monitor supports FreeSync, it will most likely be mentioned on this page.
It is worth noting that some monitors may be advertised with FreeSync on some websites but not on others. This can be confusing, but it is usually a good indication that the monitor does not support FreeSync. In addition, if the monitor does support FreeSync, the manufacturer will likely list it as a feature and prominently display it on the box along with other specifications.
Therefore, if you cannot find any mention of FreeSync on the manufacturer's website or on the box, it is likely that your monitor does not support this technology.
Checking the manufacturer's website is a reliable way to determine whether your monitor has FreeSync, as it provides official information straight from the source. By taking a few simple steps, you can easily find out whether your monitor has this feature and make informed decisions about your gaming setup.
Bloomberg's Monitor Setup: Size and Configuration Explained
You may want to see also

Check the Nvidia Control Panel on your Windows computer
If you're using the Nvidia Control Panel on your Windows computer, checking whether your monitor supports the G-Sync feature is simple.
To begin, right-click on your desktop screen and select the Nvidia Control Panel option. From the menu bar within the Nvidia Control Panel, select 'Display'. From here, you can select 'Show indicator for G-Sync'. Depending on the type of monitor you have, the menu item could be listed as 'Show indicator for G-SYNC', 'Show indicator for G-SYNC Compatible', or 'Show indicator for G-SYNC/G-SYNC Compatible'. An indicator will then appear on your screen, letting you know whether the G-Sync feature is turned on or off.
If G-Sync is not turned on, you can enable it by following these steps:
- Open the Nvidia Control Panel and go to the 'Display' tab.
- Click on 'Set up G-SYNC'.
- Tick the checkbox for 'Enable G-SYNC G-SYNC Compatible'.
- Select your preferred options and your connected monitor.
- Tick the checkbox for 'Enable settings for the selected display model'.
- Save and apply your settings.
Once you've completed these steps, your monitor should be ready to use with G-Sync enabled.
Wireless In-Ear Monitors: Mixer Connection Guide
You may want to see also

Check the monitor's OSD (On-Screen Display)
To check whether your monitor supports AMD's FreeSync technology, you can check the monitor's OSD (On-Screen Display). This can be done by following these steps:
Firstly, download and install the latest GeForce Game Ready Drivers from Nvidia's official Driver Downloads page. Alternatively, you can update your GPU drivers using Nvidia's own software suite, GeForce Experience.
After installing the latest GPU drivers, restart your PC and check if FreeSync (Basic or Extended) has been enabled from the monitor's OSD.
For G-Sync Compatible monitors, G-Sync should automatically be enabled when FreeSync is activated from the OSD. However, if you are using a non-certified FreeSync display, you may need to change additional settings in the Nvidia Control Panel.
To do this, right-click on your desktop and select the Nvidia Control Panel from the drop-down menu. Navigate to the Manage 3D settings and look for Monitor Technology under the Global Settings tab. Set G-SYNC Compatible as the preferred option.
Additionally, check if the Preferred refresh rate has been set to the Highest available option. This allows your FreeSync monitor to utilise its maximum refresh rate.
By following these steps, you can enable and confirm FreeSync support on your monitor through the OSD.
Asus Monitors: DVI Cable Inclusion or Exclusion?
You may want to see also

Check the monitor's refresh rate
Checking your monitor's refresh rate is simple. If you're using a Windows 10 or 11 device, press the Windows + I buttons to access the Settings menu. From there, click on Display Settings and then scroll down to Advanced Display Settings. This is where you'll find the monitor's model number, the current refresh rate, and other supported refresh rates.
You can also check your monitor's refresh rate through the Nvidia Control Panel. First, right-click on your desktop and click the Nvidia Control Panel. Under Display, find the option for Change Resolution. From there, click the Refresh Rate drop-down and select the highest possible setting.
It's worth noting that some monitors require certain cables to run at their maximum refresh rate. Depending on your monitor specs, you may need either a DisplayPort cable or HDMI cable for the best results.
If you're using a Linux device, open the terminal by pressing Ctrl+Alt+T. Type xrandr and press Enter. Look for the line with your monitor's resolution. The numbers followed by "Hz" show the supported refresh rates.
Unlocking 144Hz: Maximizing Your ASUS FHD Monitor
You may want to see also

Download and install the Nvidia G-Sync Pendulum demo
To download and install the Nvidia G-Sync Pendulum demo, follow these steps:
First, navigate to the Nvidia website. Here, you will find a range of technical demos that you can download and install. These demos showcase the latest cutting-edge technologies from Nvidia and its partners, designed to enhance your gaming and virtual experiences.
Locate the G-Sync Pendulum Demo on the page. This demo was released on October 29, 2013, and it illustrates how Nvidia G-Sync transformed gaming by eliminating tearing and reducing stutter and lag, resulting in a smoother and faster gaming experience.
Click on the link to the Pendulum Demo. This will take you to the download page, where you can initiate the download by clicking on the provided link. The file name should be "Setup_G-SYNC_1.13.exe". Once the download is complete, locate the file on your computer and double-click to begin the installation process. Follow the on-screen instructions to install the demo.
After installation, launch the demo and observe the top left corner of your screen. If it switches to "G-SYNC", it confirms that the technology is active and functioning correctly. Additionally, you can check your monitor's menu to see if it displays an option for the refresh rate. If G-Sync is working, the rate should be close to your current FPS, rather than the original refresh rate.
Understanding Monitor LCDs: What You Need to Know
You may want to see also
Frequently asked questions
If you are using an Nvidia Control Panel on a Windows computer, right-click on your desktop screen, click on Nvidia Control Panel, then Display, and select Show indicator for G-Sync. An indicator will appear on the screen to let you know if G-Sync is turned on or off.
FreeSync is AMD's proprietary adaptive display synchronization technology for liquid-crystal and OLED displays that supports a variable refresh rate. It helps to reduce screen tearing and eliminate display input lag or stutters by managing the screen's refresh rate and the content's frame rate.
Nvidia's G-Sync is a display technology that offers variable refresh rates to reduce screen tearing, lags, and stutters. It does this by synchronizing display refresh rates with the graphics card in your GeForce GTX-powered computer.
After installing the latest GPU drivers, restart your PC and check whether FreeSync (Basic or Extended) has been enabled from the monitor's OSD (On-Screen Display).