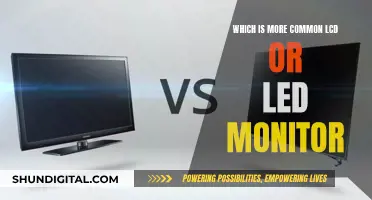If you're looking to unlock the full potential of your ASUS monitor, you're in the right place. In this guide, we'll walk you through the steps to enable a stunning 144Hz refresh rate on your ASUS monitor, taking your gaming experience to new heights. But before diving into the nitty-gritty, it's essential to ensure your monitor's compatibility with a 144Hz refresh rate. Let's get started!
| Characteristics | Values |
|---|---|
| Refresh rate | 144Hz |
| Resolution | 1920 x 1080 |
| Response time | 1 ms |
| Contrast ratio | 80,000,000:1 |
| Brightness | 350 cd/m² |
| Viewing angles | 170° horizontal, 160° vertical |
| Inputs | HDMI, DisplayPort, dual-link DVI-D, audio and headphone jacks |
| Technology | NVIDIA 3D Vision-ready, Splendid Video Intelligence technology |
| Extras | Built-in 4W speaker system |
What You'll Learn

Check your monitor is compatible with a 144Hz refresh rate
To check if your ASUS LED FHD monitor is compatible with a 144Hz refresh rate, you can follow these steps:
Step 1: Locate the Model Number
The first step is to find your monitor's model number. This can usually be found on a sticker at the back or bottom of the monitor frame. It may be listed as "Model", "Model No", or something similar. Having the correct model number will ensure that you have the right information about your specific monitor.
Step 2: Verify Compatibility with Manufacturer Documentation
Once you have the model number, visit the official ASUS website and navigate to their support section. Here, you can search for documentation related to your specific monitor model, including specifications and user manuals. These documents will provide detailed information about the capabilities of your monitor, including supported refresh rates. Make sure to check if your monitor model is compatible with a 144Hz refresh rate.
Step 3: Consult Online Communities and Forums
If you are unable to find clear information in the manufacturer's documentation, don't worry. You can turn to online communities and forums where gamers and enthusiasts share their experiences and insights. Keep in mind that opinions may vary based on individual configurations and firmware versions, so it's always a good idea to cross-reference information from multiple sources.
Step 4: Check Your Graphics Card Capabilities
While your monitor may support a 144Hz refresh rate, it's important to ensure that your graphics card is powerful enough to deliver the desired frame rate. In some cases, you may need to lower your graphics settings in games or upgrade your graphics card to fully utilise the high refresh rate.
Step 5: Check Cable Compatibility
Another important factor to consider is the cable connection between your graphics card and monitor. Ensure that you are using a cable capable of transmitting the desired refresh rate. For example, DisplayPort 1.2+ is typically required for high-refresh-rate monitors. Always refer to your monitor's user manual or online resources for specific compatibility information.
By following these steps, you can confirm if your ASUS LED FHD monitor is compatible with a 144Hz refresh rate and make any necessary adjustments to unlock its full potential.
Monitoring Internet Usage: Workgroup Strategies for IT Pros
You may want to see also

Verify compatibility with manufacturer documentation
Now that you have the model number of your Asus gaming monitor, it's time to dive into the manufacturer's documentation to confirm its compatibility with the desired 144Hz refresh rate. Here's a step-by-step guide:
- Visit the Official Asus Website: Go to the Asus official website and navigate to their support section. You can usually find it by clicking "Support" or "Support Center" on the homepage.
- Search for Your Monitor Model: Use the search bar or browse through the list of products to find your specific monitor model.
- Locate Specifications and User Manuals: Once you've found your monitor model, look for downloadable specifications sheets, user manuals, or product pages. These documents will provide detailed information about your monitor.
- Check Supported Refresh Rates: Within the documentation, keep an eye out for sections titled "Specifications," "Technical Specifications," or "Supported Refresh Rates." Here, you will find information about the refresh rates your monitor can handle.
- Refer to the User Manual: If you're unable to find the relevant information online, you may need to refer to the physical user manual that came with your monitor. This manual should have details about the monitor's capabilities, including supported refresh rates.
By following these steps and consulting the manufacturer's documentation, you can verify the compatibility of your Asus gaming monitor with the 144Hz refresh rate. Remember to cross-reference the information you find to ensure accuracy.
If you're unable to find clear information about supported refresh rates, don't worry. You can still proceed to the next step, which involves consulting online communities and forums for additional insights.
Uncover Hidden Internet Monitors: A Comprehensive Guide
You may want to see also

Consult online communities and forums
Online communities and forums are a great way to gather insights and experiences from fellow gamers who have encountered similar issues with their Asus monitors. These platforms provide a space for users to share their knowledge and offer potential solutions.
When consulting online forums, it is important to cross-reference information from multiple sources, as opinions and experiences may vary depending on individual configurations and firmware versions. Taking a holistic approach by gathering insights from various users can provide a clearer picture of the possible solutions.
For example, on the "Tom's Hardware Forum," a user named "ValorUnlimited" shared their experience with an Asus ROG PG248Q monitor, which was unable to achieve 144Hz despite their efforts. They outlined the steps they had taken, including adjusting settings in Windows and the Nvidia Control Panel, disabling other monitors, and enabling overclocking. Despite their attempts, the monitor remained stuck at 59-60 fps. This prompted other users to offer suggestions, such as checking cable connections and ensuring the use of cables capable of transmitting the desired refresh rate, like DisplayPort 1.2+ for high-refresh-rate monitors.
Another user on the "Republic of Gamers Forum" encountered a similar issue with their Asus 27" LED VG278HE monitor, which displayed a maximum of 60Hz. Fellow forum members provided potential solutions, including checking the maximum reported refresh rate in the "My digital flat-panels -> Properties" section and ensuring the use of the Asus "OC key."
These forums showcase the value of consulting online communities, as they provide a platform for users to share their specific monitor models, the issues they faced, and the steps they took to troubleshoot. By engaging with these forums, you can gain insights into potential solutions, common problems, and the settings that may need adjusting to unlock the 144Hz refresh rate on your Asus LED FHD monitor.
Remember to take into account the specific model of your Asus LED FHD monitor, as compatibility and settings may vary across different models. Additionally, be open to trying out different suggestions and adapting them to your specific setup.
Triple Monitor Setup: Choosing the Right Screen Size
You may want to see also

Adjust display settings in Windows
Adjusting Display Settings in Windows
Before adjusting your display settings, it is important to ensure that your monitor is compatible with a 144Hz refresh rate. You can do this by checking the model number of your Asus gaming monitor, usually found on a sticker at the back or bottom of the monitor frame, and verifying its compatibility with manufacturer documentation or online communities and forums. Once you have confirmed compatibility, you can proceed to adjust your display settings in Windows to unlock the 144Hz refresh rate.
Step 1: Open the Display Settings
- Right-click anywhere on your desktop background.
- Select "Display settings" from the context menu.
- Alternatively, access these settings through the Control Panel or search for "display settings" in the Start Menu search bar.
Step 2: Navigate to Advanced Display Settings
Within the main display settings window, scroll down and click on "Advanced display settings."
Step 3: Select Monitor Properties and Refresh Rate
- In the advanced display settings, click on "Display adapter properties" or a similar option based on your Windows version.
- This will open a new window displaying specific information about your monitor and graphics adapter.
- Navigate to the "Monitor" tab within this window.
- Here, you will find various options related to screen refresh rate and resolution adjustments.
- Look for a dropdown menu labeled "Screen refresh rate" or similar, where you can customize how frequently images are refreshed.
- Select '144 Hertz' from this dropdown menu if it is available. If not, choose 'Highest available.'
Step 4: Apply Changes and Confirm
- After selecting your desired refresh rate, click on 'Apply' followed by 'OK' or similar buttons.
- These buttons ensure that the changes take effect immediately and are saved for future use.
By following these steps, you will have successfully adjusted your display settings in Windows to enable a 144Hz refresh rate on your compatible Asus gaming monitor.
Amazon's Monitoring: VLC Usage on Firestick Under Surveillance
You may want to see also

Configure your graphics card settings
Configuring Nvidia Graphics Card Settings
If you have an Nvidia graphics card, you can adjust your settings by opening the Nvidia Control Panel. This can be done by right-clicking on your desktop background and selecting "Nvidia Control Panel" from the context menu. Within the control panel software, you will find the ""Display" category on the left-hand side. Here, you can adjust your screen resolution.
If you want to go beyond the standard resolutions and unlock higher refresh rates, you can create custom resolutions within the control panel software. Navigate back to "Display" in the left-hand menu and click on "Customize," then select "Create Custom Resolution." Follow the prompts to create a custom resolution suited to your needs, ensuring that you input values compatible with both your monitor's capabilities and your graphics card's support.
Once you have set up your custom resolution successfully, return to the previous step of adjusting the resolution settings. Here, you can now select these custom resolutions from within Windows' display settings.
Optimizing AMD Graphics Card Settings
For AMD graphics card users, you can access the AMD control center software by right-clicking on your desktop background and selecting "AMD Radeon Settings" or a similar option, depending on your specific driver version. Once launched, you will find various settings to fine-tune, including categories such as "Gaming," "Performance," and "Display."
To optimize your graphics card settings for gaming performance, it is recommended to explore and adjust parameters such as the anti-aliasing level and texture filtering quality. These adjustments can enhance visual fidelity without sacrificing frame rates.
To enable higher refresh rates, ensure that both your monitor and graphics card are capable of handling the increased rates. Within the control center software, head to either the "Display" or "Monitor" category, depending on your driver version, and look for options related to refresh rate adjustment. From here, you can set up a higher refresh rate if your monitor supports it.
Troubleshooting Common Issues
When enabling a higher refresh rate, you may encounter issues such as black screens or unsupported modes. If you experience a black screen or no signal, one possible cause could be outdated graphics drivers. Update your GPU drivers by visiting the manufacturer's website and downloading the latest version compatible with your graphics card model.
Another issue could be an incompatible cable connection between your graphics card and monitor. Ensure that you are using a cable capable of transmitting the desired refresh rate, such as DisplayPort 1.2+ for high-refresh-rate monitors. Double-check connections at both ends and consider swapping cables if necessary.
If you receive an error message stating that the selected mode is unsupported, this usually occurs due to a mismatch between what your monitor can handle and what your graphics card supports. To troubleshoot, access the display settings in your operating system and check for available resolutions and refresh rates within the supported range of both devices. Experiment with different combinations until you find one that works seamlessly.
Remember to consult your product manuals or online resources specific to your monitor model for maximum compatibility information.
Monitoring iPad Battery Usage: Tips and Tricks
You may want to see also
Frequently asked questions
First, check that your monitor is compatible with a 144Hz refresh rate. You can do this by locating the model number and checking the manufacturer's website for supported refresh rates. Once you've confirmed compatibility, you can adjust your display settings in Windows by navigating to "Display Settings" > "Advanced Display Settings" > "Monitor Properties and Refresh Rate" and selecting '144 Hertz' or 'Highest available'. Finally, apply and confirm the changes.
To achieve a 144Hz refresh rate, you will need to use either a DisplayPort or Dual-link DVI cable. HDMI cables are limited to 60Hz on ASUS monitors.
There are a few potential reasons why you may not be able to get 144Hz on your ASUS monitor. Ensure that you are using a compatible cable (DisplayPort or Dual-link DVI) and that your graphics card drivers are up to date. Additionally, check that your graphics card is powerful enough to handle the higher refresh rate.
To change the refresh rate using the NVIDIA Control Panel, right-click on your desktop and select "NVIDIA Control Panel". Then, go to Display > "Change Resolution" and scroll down to find 'PC'. Select the resolution of 1920x1080, which will give you the highest refresh rate available.
To optimise your AMD graphics card settings, right-click on your desktop and select "AMD Radeon Settings". Navigate to the "Display" or "Monitor" category, depending on your driver version, and look for options related to refresh rate adjustment. From here, you can enable a higher refresh rate if your monitor and graphics card support it.