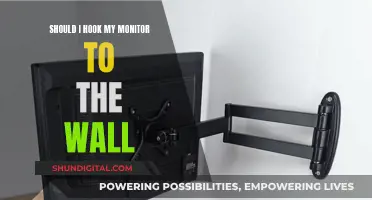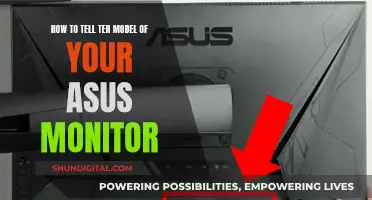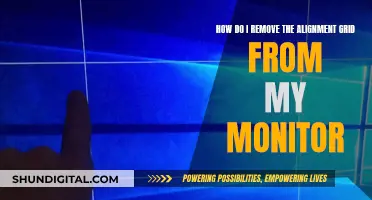If you're looking to hook up an HDMI monitor to your Acer tower, you've come to the right place. In this guide, we'll take you through the step-by-step process of connecting your Acer tower to an external display using an HDMI cable. By following these simple instructions, you'll be able to enjoy the benefits of an extended desktop or a mirrored display, perfect for presentations, images, and videos. So, let's get started on how to hook up an HDMI monitor to your Acer tower.
What You'll Learn

Ensure the HDMI cable is plugged into the correct ports
To ensure the HDMI cable is plugged into the correct ports, start by turning off your Acer tower and monitor. Once they are powered off, you can begin the physical connection process.
On your Acer tower, locate the HDMI port. It is usually found on the back of the tower, near the DVI or VGA connections of your video card. Now, take your HDMI cable and firmly plug one end into the HDMI port on the tower.
Next, move to your monitor. If it's an Acer monitor, simply locate its HDMI port and plug in the other end of the HDMI cable. In case you are using a TV as your external display, look for the "HDMI IN" port and plug in the cable there. Ensure that the cable is securely connected on both ends and in the correct ports.
After confirming that the HDMI cable is securely connected to the correct ports, you can proceed to power on your Acer tower and the monitor.
Monitoring Linux Memory Usage: A Comprehensive Guide
You may want to see also

Turn on the Acer monitor
To turn on your Acer monitor, you will first need to locate the power button. On most Acer monitors, the power button is located on the bottom bezel under the screen on the right-hand side. It is the right-most button closest to the side of the monitor. Once you have located the power button, simply press it to turn on the monitor.
If your Acer monitor is connected to a desktop tower via HDMI, you will also need to ensure that the tower is powered on. The HDMI port on the tower is typically located at the back, near the DVI or VGA connections of the video card. Once both the tower and the monitor are powered on, you can adjust the display and audio settings on your computer to use the Acer monitor as your main display.
To set your Acer monitor as your main display, right-click on an empty area of your desktop and select "Screen Resolution." From the graphical display, select the Acer monitor and check the box that says "This Is My Main Monitor." If you don't see the Acer monitor listed, click "Detect" and allow your operating system to re-detect the HDMI monitor.
It's important to note that the power button on some Acer monitors may be located in a different position. For example, on some models, the power button may be located on the back of the monitor or on the side. If you're unsure, it's always best to refer to the user manual or the manufacturer's website for model-specific information.
By following these steps, you should be able to successfully turn on your Acer monitor and set it up as your main display if it is connected to a desktop tower via HDMI.
Monitoring Data Usage: Apps to Track and Control
You may want to see also

Check the monitor is set as the main display
To check that your monitor is set as the main display, first right-click on an empty area of your desktop and select "Screen Resolution". Then, click on the Acer monitor from the graphical display and check the box that says "This Is My Main Monitor". If you can't see the Acer monitor, click "Detect" and allow the operating system to re-detect the HDMI monitor.
If you're using a laptop, you can also try pressing "Fn-F5" on the Acer keyboard to activate the video port and send the image from the computer to the external display.
If you're still having trouble, try the following:
- Click "Start | Control Panel | Appearance and Resolution".
- Click the "Displays" option.
- A window will open, allowing you to change the resolution or arrangement of the multiple displays.
By following these steps, you can ensure that your HDMI monitor is set as the main display when connected to an Acer tower.
Asus Monitor Warranty: How Long Does It Last?
You may want to see also

Set the HDMI output as the default playback device
To set the HDMI output as the default playback device, follow these steps:
Firstly, right-click on an empty area of your desktop and select "Screen Resolution." Click on the Acer monitor from the graphical display and ensure that the "This Is My Main Monitor" box is checked. If you cannot see the Acer monitor, click "Detect" and allow your operating system to re-detect the HDMI monitor.
Next, right-click on the volume icon in your system tray and select "Playback Devices." In the resulting menu, select the playback device that lists "HDMI Output" and click "Set Default." Finally, click "Apply" and then "OK."
You can also set your default audio output device by opening the "Sound" menu in your control panel. Right-click on the device you would like to set as the default and select "Set as Default Communication Device." This device will now be the default device for sound playback.
Removing HP LCD Monitor Stands: A Step-by-Step Guide
You may want to see also

Change the resolution or arrangement of the displays
To change the resolution or arrangement of the displays on your Acer tower, follow these steps:
- Ensure that your HDMI monitor is connected to your Acer tower and powered on.
- Right-click on an empty area of your desktop and select "Display Settings" or "Screen Resolution".
- In the settings window, click on the "Display" option on the left pane.
- In the right pane, scroll down and click on "Advanced display settings".
- Select the HDMI monitor from the list of displays.
- Under "Display Resolution", use the drop-down menu to select the desired resolution (e.g. 1920 x 1080).
- If the selected resolution is optimal, click "Keep Changes".
- If you have multiple monitors connected, you can repeat steps 4-7 for each additional monitor to adjust their resolutions individually.
You can also use keyboard shortcuts to change the display arrangement quickly. Press "Windows-P" and use the arrow keys to select from the available options:
- PC screen only: Displays output on the tower's internal display only.
- Duplicate: Mirrors the tower's screen on the external monitor.
- Extend: Extends your desktop across multiple displays, providing additional screen real estate.
- Second screen only: Outputs video only to the external monitor, turning off the display on the tower.
By using these methods, you can easily adjust the resolution and arrangement of your displays to suit your preferences when connecting an HDMI monitor to your Acer tower.
Connecting Your APM PC: Monitor Setup Guide
You may want to see also
Frequently asked questions
First, turn off your monitor and your Acer tower. Then, plug one end of the HDMI cable into the HDMI port on the back of the tower. Plug the other end of the cable into the "HDMI IN" port on the monitor. Power on your monitor and tower, and if your monitor doesn't display anything, try pressing "Fn-F5" on your Acer tower's keyboard to activate the video port.
Right-click on your desktop and select "Screen Resolution." From there, click on the Acer monitor from the graphical display and check "This Is My Main Monitor." If you still can't see the Acer monitor, click "Detect" and allow Windows to re-detect the HDMI monitor.
No, HDMI technology incorporates both video and audio through the same cable without the need for an additional audio connection. However, the audio portion may not be enabled by default, so you may need to make some system tweaks.
Right-click on the volume icon in the system tray and select "Playback Devices." Click on the playback device that lists "...HDMI Output" and click "Set Default." Click "Apply" and then "OK."
Yes, but only if you have an Acer TravelMate laptop. First, turn off both devices, then connect one end of the VGA cable to the VGA port on your Acer TravelMate and the other end to the VGA port on your monitor. Power on your monitor and then press the "Input" button, changing the "Input" to "PC/VGA" mode. Finally, press the power button on your Acer TravelMate.