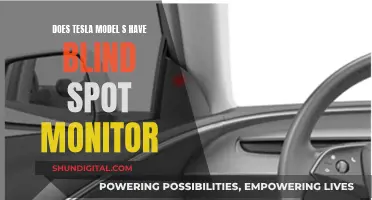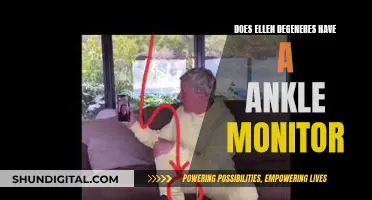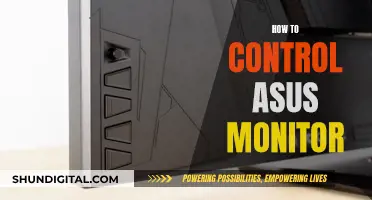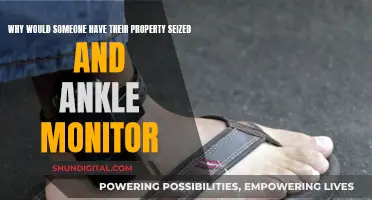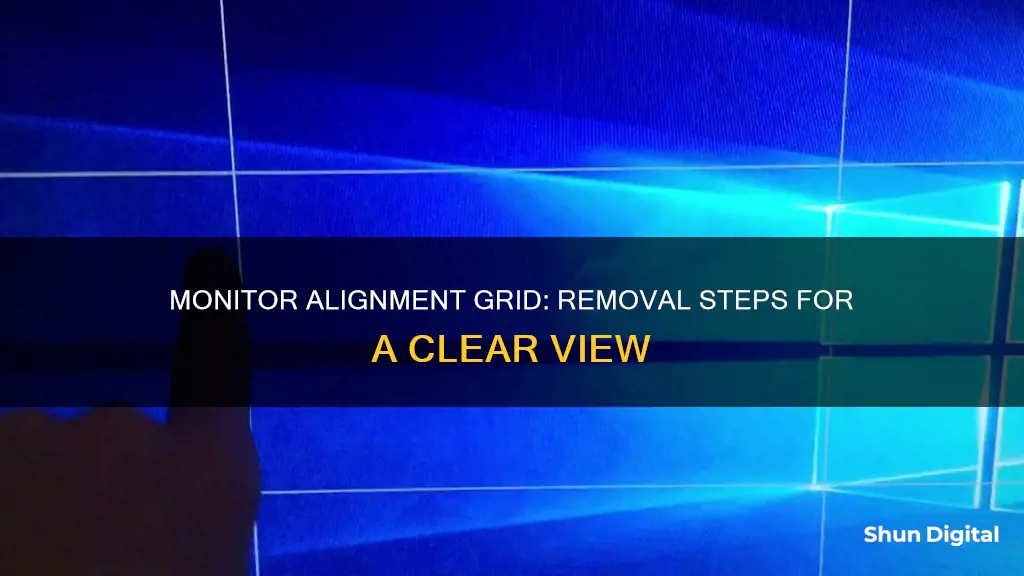
If you're seeing an alignment grid on your monitor, it's likely that it's an ASUS monitor. This is a known issue with ASUS monitors, and there are a few ways to remove the alignment grid. One user reported that they were able to remove the grid by pressing the last button on the left-hand side of the monitor. Another user reported that they were able to remove the grid by accessing the monitor's menu and going to 'System Setup' to reset the monitor. Finally, some users have reported success by pressing the OSD (On-Screen Display) button on the monitor and then pressing the exit option to remove the grid.
| Characteristics | Values |
|---|---|
| Monitor brand | Asus |
| Operating system | Windows 7, Windows 8.1, Windows 10, OS X, macOS |
| Monitor model | VN247 |
| Solution | Reset the monitor, press the OSD (On-Screen Display) button, press the button under the screen, press the button on the left, press the S/A button |
What You'll Learn

Resetting the monitor
If you're seeing an alignment grid on your monitor, it's likely that it's coming from the monitor itself, rather than your operating system.
If you have an Asus monitor, there are a few ways to remove the alignment grid. One user reported that they were able to remove the grid by pressing the last button on the left-hand side of the monitor. This button cycled through various types of grids, and when pressed enough times, the grid disappeared.
Another user with an Asus monitor was able to remove the grid by accessing the monitor's menu and selecting 'System Setup' or 'System Settings' followed by 'Reset'.
If you have an Asus monitor, you can also try pressing the OSD (On-Screen Display) button and then the exit option to remove the grid.
If you have an Asus monitor connected to a MacBook, you can try disconnecting the monitor and then restarting your Mac to see if the grid is still there. There are also tiny toggle switches on the bottom of the monitor that may be used to remove the grid.
If none of these methods work, you can try contacting Asus support for further assistance.
Ways to Check if Your Monitor Boasts 120Hz Refresh Rate
You may want to see also

Using the OSD button
If you want to remove the alignment grid from your monitor, you can try using the OSD (On-Screen Display) button. Here are some detailed instructions on how to do this:
First, locate the OSD button on your monitor. It is usually located on the front or side of the monitor. Once you have found the OSD button, press it. This will bring up the on-screen display menu.
In the on-screen display menu, use the buttons on your monitor to navigate to the "QuickFit" or "System Setup" option. This option may be located under a Reset or Settings menu. Select this option by pressing the corresponding button on your monitor.
Next, look for an option to disable or turn off the alignment grid. This may be called "Exit" or "Remove Grid." Press the corresponding button on your monitor to select this option. The alignment grid should now be removed from your screen.
If the alignment grid does not disappear, try pressing the OSD button again or repeating the steps above. On some monitors, you may need to press the OSD button multiple times to cycle through different grid options until the grid disappears.
If you have an ASUS monitor, there may be a specific button to turn off the grid. Try pressing the button facing the monitor on the left, or one of the tiny toggle switches on the bottom of the monitor.
If none of these steps work, you may need to try a different method to remove the alignment grid, such as disconnecting the monitor or adjusting your display settings.
Get a Competitive Edge: Upgrade to a 240Hz Monitor
You may want to see also

Using the toggle switches on the monitor
If you are using a Windows computer, you can try resetting your monitor. Go to the monitor menu and look for system settings, then select 'Reset'.
If you are using an Apple computer, you can try disconnecting your monitor and then restarting your computer to see if the grid lines disappear.
If the above solutions don't work, you can try using the toggle switches on the monitor. For example, if you are using an ASUS monitor, there are tiny toggle switches at the bottom of the monitor that can be used to remove the grid. Press the switches gently until the grid disappears.
Another method is to press the buttons on the edges of the monitor. This might help if the monitor buttons are unresponsive.
LCD Monitors: Enhancing Your In-Car Experience
You may want to see also

Disabling align icons to grid
If you're trying to disable the alignment grid on your monitor, there are a few different methods you can try. The first is to reset your monitor. Go to your monitor's menu and look for system settings, then select 'Reset'.
If that doesn't work, try pressing the OSD (On-Screen Display) button on your monitor and then the exit option to remove the onscreen grid. If you have an ASUS monitor, there is a button on the left-hand side of the monitor that can be pressed repeatedly to cycle through various types of grids, and eventually, the grids will disappear.
If you're using a Windows computer, you can also try right-clicking on your desktop, selecting 'View', and then unchecking 'Align icons to grid'.
Finally, if you're using a MacBook, try disconnecting your monitor and then restarting your Mac to see if the lines are still there.
Connecting a Keyboard to a Monitor: Easy Step-by-Step Guide
You may want to see also

Using the monitor's menu system
If you want to remove the alignment grid from your monitor, you can try using the monitor's menu system by following these steps:
- Press the Menu/Setup button physically on your monitor.
- Navigate to the System Setup option using the Up/Down buttons on your monitor.
- Press the Menu button again.
- Use the Up/Down buttons to select the All Reset or Reset option.
- Press the Menu button to confirm the reset.
If the above steps don't work, you can try pressing and holding the Menu button for about 5 seconds to unlock the keys on the monitor, and then try the steps again.
Alternatively, you can check if there is an "OSD" (On-Screen Display) button on your monitor and press it to exit the onscreen grid.
If you have an ASUS monitor, you can also try pressing the button on the left side of the monitor multiple times to turn off the grid.
Eliminating Optimizer Pro Performance Monitor: A Step-by-Step Guide
You may want to see also
Frequently asked questions
If you have an Asus monitor, you can try pressing the OSD (On-Screen Display) button to exit the grid. If that doesn't work, try pressing the button on the monitor that caused the grid to appear multiple times to cycle through the different grid options until the grid disappears. If you have an Asus VN247 monitor, the button to press is the last one on the left, facing the monitor. If you have an Apple computer, you can try disconnecting the monitor and then restarting your computer.
If the above solutions don't work, you can try resetting your monitor. Go to the monitor menu and look for system settings, then select "Reset".
If the monitor buttons are unresponsive, try pressing all the buttons on the monitor, especially the ones on the bottom or side edges, to see if you can access the monitor menu.
If you can access the monitor menu but can't find the reset option, try looking for a QuickFit option and turning it off.
The steps to remove the alignment grid may vary depending on your monitor brand and model. Try searching for your specific monitor brand and model online to find brand-specific instructions.