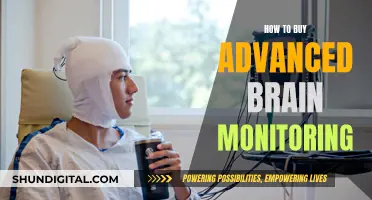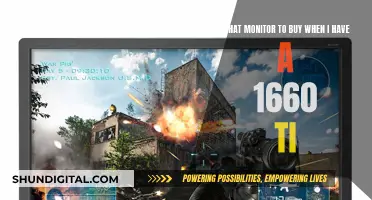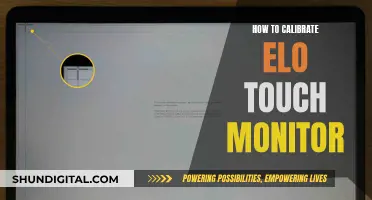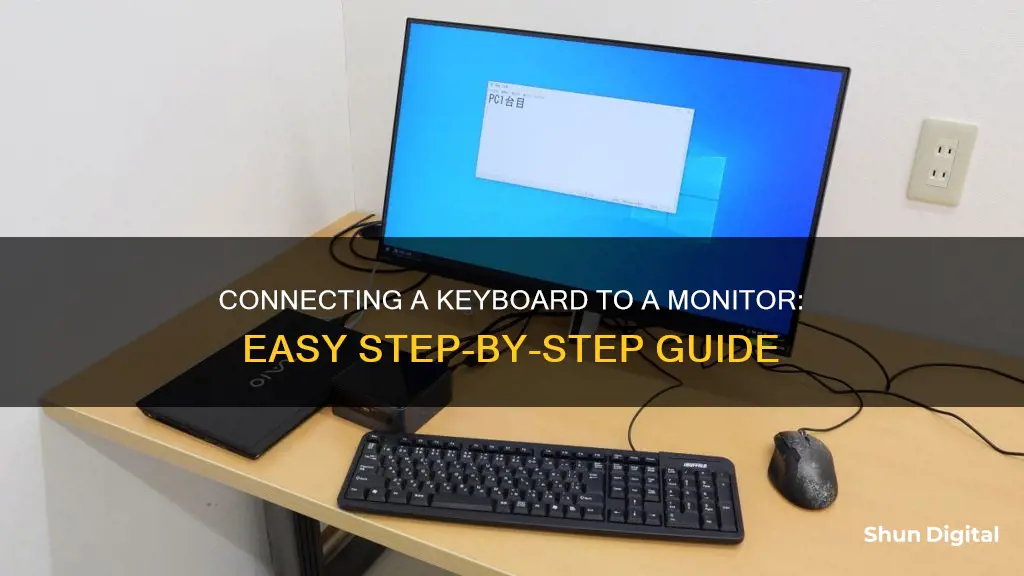
If you're looking to hook up a keyboard to a monitor, you'll need to first establish a connection between your computer and the monitor. This can be done through a USB-C or USB-B connection, depending on your computer's compatibility. Once the connection is established, the monitor's built-in USB hub will be activated, allowing you to connect and use your keyboard through the monitor's USB-A ports.
What You'll Learn

Connecting a laptop to a monitor and keyboard
After connecting the laptop to the monitor, plug the monitor into a power source and turn it on. You may need to select the correct video input on the monitor if it has multiple inputs.
For the keyboard, simply locate an unused Universal Serial Bus (USB) port on your laptop, often identified by a trident-like icon, and plug in your keyboard.
If you're using a Windows laptop, you can adjust your display settings by going to "Settings" > "System" > "Display," where you can choose between mirroring your displays or extending your desktop across both screens.
If you want to use the external monitor with the laptop lid closed, you'll need to connect your laptop to a power source and adjust the power settings. Go to "Control Panel" > "Power Options" > "Choose what closing the lid does" and select "Do nothing" in the "Plugged in" column. Now you can close the laptop lid and use the external monitor as your primary display.
Troubleshooting Black-Screen Issues on LCD Monitors
You may want to see also

Locating the VGA or DVI port on your laptop
To hook up a keyboard to a monitor, you'll first need to connect the monitor to your laptop. To do this, locate the Video Graphics Array (VGA) or Digital Video Interface (DVI) port on your laptop. The VGA port is identifiable by its three rows of 15 holes, which are often colour-coded blue. The DVI port, on the other hand, has three rows of 18 holes and one additional flat or cross-shaped hole on the right side, and it is often colour-coded white.
If your laptop only has a VGA port and your monitor only has DVI ports, you will need a converter or adapter to connect the two. You can purchase a VGA-to-DVI adapter, which will allow you to connect the VGA output from your laptop to the DVI input on your monitor. However, keep in mind that DVI ports can be either digital or analog, and a simple adapter may not work for digital DVI ports. In this case, you may need a more expensive converter or a USB-to-DVI video adapter.
On the other hand, if your laptop has a DVI port and your monitor has VGA ports, you can use a simple DVI-to-VGA adapter to make the connection. This is because VGA is compatible with DVI. However, it's important to note that VGA is an analog connection, which may result in loss of video quality.
Customizing Your ASUS Monitor: A Step-by-Step Guide
You may want to see also

Using a USB-C or USB-B connection
To hook up a keyboard to a monitor, you'll need to determine what kind of USB ports are available on both your keyboard and monitor. If your computer supports USB-C, you can establish a connection between the keyboard and monitor using a USB-C to USB-C cable. This option also supports video transmission. Alternatively, if your monitor has a USB-B port, you can use a USB-A to USB-B cable to connect the keyboard. This method is suitable when using an HDMI or DisplayPort cable for video transmission.
Here's a step-by-step guide for each connection type:
Using a USB-C Connection:
- Ensure that your computer supports USB-C.
- Obtain a USB-C to USB-C cable.
- Connect one end of the cable to the USB-C port on your keyboard.
- Connect the other end of the cable to the USB-C port on your monitor.
- Your keyboard should now be connected and ready to use.
Using a USB-B Connection:
- Locate the USB-A and USB-B ports on your devices. The USB-A port is typically rectangular, while the USB-B port is square-shaped.
- Use a USB-A to USB-B cable to connect your keyboard to the monitor.
- Connect the USB-A end of the cable to your computer.
- Connect the USB-B end of the cable to the monitor.
- If you're using an HDMI or DisplayPort cable for video transmission, ensure that connection is also established.
- Your keyboard should now be connected and functional.
It's important to note that not all monitors have USB ports, as their connectors are usually designed for video and audio signals. If your monitor does have USB ports, you can connect your keyboard directly to it. However, this feature is relatively rare. In most cases, when you plug a keyboard into a monitor with USB ports, you're actually connecting it to the housing for the entire computer, such as in the case of an All-in-One computer.
Monitoring Java Heap Size: A Comprehensive Guide
You may want to see also

Activating the monitor's built-in USB hub
To activate your monitor's built-in USB hub, you must first ensure that your monitor has built-in USB ports. Most modern monitors do, but it's always good to double-check.
If you have a Dell monitor provided by WCER, you can use it as a USB hub. If you see any USB ports on the back, side, or near the other ports of the monitor, it can be used as a USB hub with the proper cable connected.
To activate the USB hub, follow these steps:
- Ensure that the right cables (HDMI, DisplayPort, etc.) are being used to connect your monitor to your computer. Your computer needs to detect and power on the monitor.
- Open the Monitor Preferences: Navigate to the System Preferences (macOS) or Control Panel (Windows) on your computer.
- Find and select "Hardware and Sound" (Windows) or "Displays" (macOS).
- Turn on the USB hub: In the Control Panel or System Preferences window, find and select the "Device Manager" (Windows) or "Displays" (macOS).
- Search for the "USB Hub" or "USB Port" configurations. These could be under the "Display," "Monitors," or related categories.
- Enable or activate the USB hub: On Windows, right-click on the USB hub or port and select "Enable." On macOS, simply click on the USB hub or port to activate it.
- Restart if required: Sometimes, a system reboot is necessary to enable the USB ports. Make sure to save your work before restarting.
- Examine the USB ports: Attach a USB device, such as a keyboard, mouse, or USB drive, to one of the activated USB ports on your monitor. It should now be functioning as intended.
If you're still having trouble, try these troubleshooting tips:
- Verify cable connections: Ensure that all cables, including the USB cable connecting your computer and monitor, are firmly plugged in.
- Driver updates: Check if you need to install any new firmware or drivers to enable the USB functionality of your monitor. You can usually find this information on the manufacturer's website.
- Operating system configuration: Certain power-saving mechanisms in some operating systems may prevent USB ports from being used when not in use. Check your OS settings and disable any such features.
- USB version compatibility: Verify that the USB versions of your devices (USB 2.0, USB 3.0, USB-C, etc.) are compatible with the USB version supported by your monitor.
- Refer to the user manual: If you're still having issues, consult the user manual for your specific monitor model or contact the manufacturer's customer support for further assistance.
Monitor Bandwidth and Data Usage Like a Geek
You may want to see also

Adjusting settings for an external monitor
Once you've hooked up your external monitor, you'll likely need to adjust some settings. If you're using a Windows laptop, the operating system will auto-detect the second screen, and an options screen should appear. If this doesn't happen, right-click on the desktop and choose "Graphics Properties". You'll then be asked if you want to extend or duplicate your laptop screen onto the external monitor, or if you want to use only the external monitor. Make your selection and click "Apply" to confirm your choice.
If you're using a Mac, the process is similar. Go to the Apple menu and select "System Preferences", then click on "Displays". Click on the "Arrangement" tab, and you'll see a representation of your screens. To mirror your laptop screen on the external monitor, tick the "Mirror Displays" checkbox.
For Linux users, the process can vary depending on your distribution and desktop environment. However, you'll typically need to go to the display settings and select the "Detect Displays" option to get your system to recognise the external monitor. Once it's detected, you can choose how you want to use the additional screen.
Remember that you can always adjust the display settings later if you need to make changes. For example, if you want to change the resolution or orientation of the external monitor, you can usually do so through the display settings on your laptop.
Additionally, if you're using a laptop with an external monitor, you may want to adjust the power settings to keep your laptop screen active when the lid is closed. On Windows, go to the "Control Panel", open "Power Options", and select "Choose what closing the lid does". From there, you can choose to have your laptop do nothing when the lid is closed, allowing you to use the external monitor as your primary display.
Adjusting Font Size on Your ASUS Monitor: A Simple Guide
You may want to see also
Frequently asked questions
You will need to connect your computer to the monitor using either a USB-C or USB-B connection. Once this is done, the monitor's built-in USB hub will be activated, allowing you to connect your keyboard through the monitor's USB-A port.
You will need a USB-C to USB-C cable.
You will need a USB-A to USB-B cable.
Ensure that you have established a USB connection between your computer and the monitor. The monitor's built-in USB hub will only be activated once this connection is made.