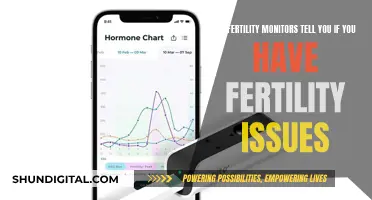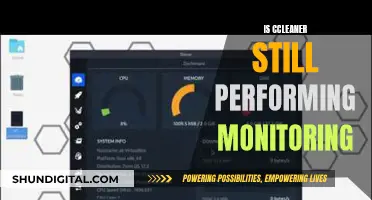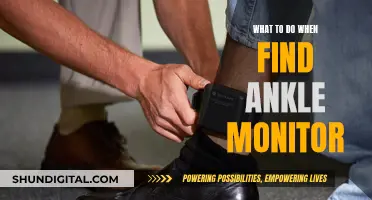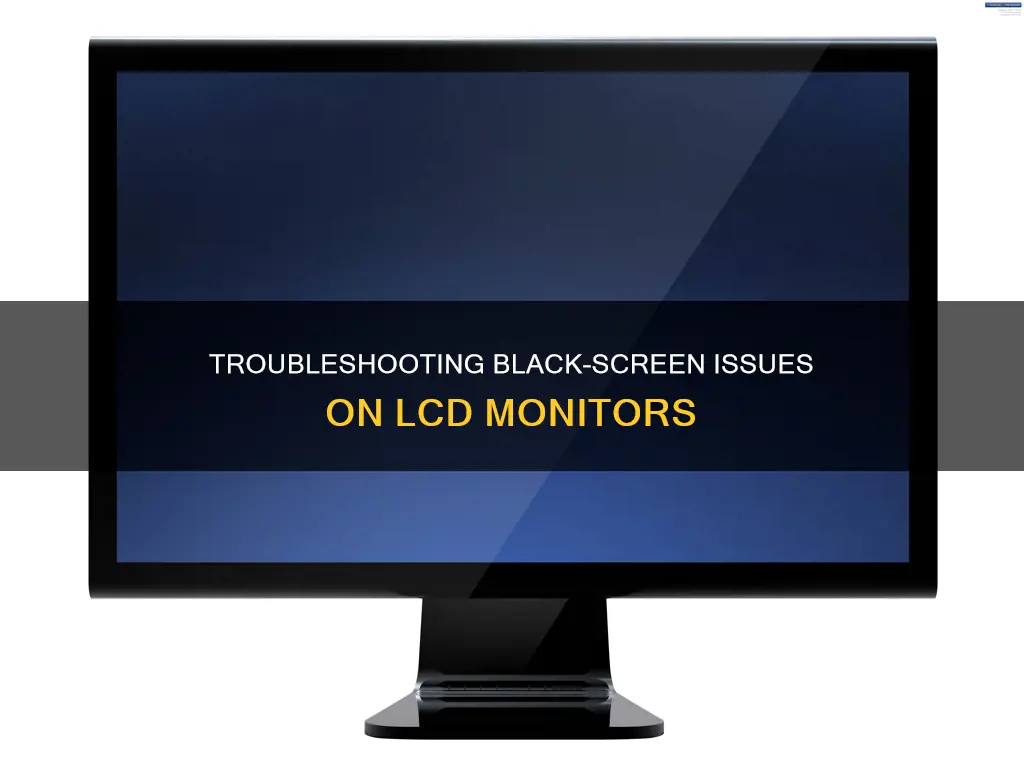
If your LCD monitor is going black, it could be due to several reasons. The most common cause is a loose or damaged connection, which can be easily fixed by unplugging and reconnecting the power cord and display cable. If that doesn't work, you may need to replace the cable. Another common issue is outdated or corrupt graphics drivers, which can be resolved by updating or reinstalling the latest GPU drivers from the manufacturer's website. Incorrect power settings can also cause the monitor to turn off randomly, so check your screen saver and power management settings and ensure they are set correctly. If these solutions don't work, the problem could be related to CPU or GPU overclocking, graphics-heavy software, a faulty or insufficient power supply, or irreparable monitor damage.
| Characteristics | Values |
|---|---|
| Cause | Loose or damaged connections, outdated or corrupt drivers, power settings, CPU or GPU overclocking, graphics-heavy software, faulty or insufficient power supply, irreparable monitor damage |
| Solutions | Check and replace cables, update graphics drivers, reset power settings, reset CPU or GPU performance, upgrade hardware, replace power supply, replace monitor |
What You'll Learn

Damaged or loose connections
If your LCD monitor is going black, it could be due to damaged or loose connections. The most common cause of malfunctioning displays is improperly plugged-in cables and damaged connectors, which result in an intermittent or no signal getting through.
To fix this, first, turn off your computer and unplug both the power cord and the display cable. Check the cable ends for any visual damage, such as a bent or missing pin. If there is any damage, replace the cable. If not, firmly plug the cables back in, ensuring that the connections are clean and secure.
If your monitor is still not working, try replacing each cable with a working one to identify if one of them is faulty. If the problem persists, the issue may lie with the ports. To check the power socket, plug in a different device. If the other device works, then the problem may be with your monitor or computer. Try plugging your monitor into a different port on your GPU or motherboard.
Note that if you have recently upgraded your monitor, your display cable may not support your new monitor's resolution and features. Older standards like DVI and VGA cannot support extremely high resolutions and refresh rates. In this case, you may need to purchase a new cable that is compatible with your monitor.
Adjusting Your ASUS Designo MZ27AQ Monitor Like a Pro
You may want to see also

Outdated or corrupt graphics drivers
If your LCD monitor is turning black, it could be due to outdated or corrupt graphics drivers. Graphics drivers are bits of software that make your computer components work properly. Outdated or faulty graphics drivers can cause monitor issues, so it's important to keep them up to date.
To check if your graphics driver is up to date, first, you need to identify its model and manufacturer. Here's how you can do that:
- Open the Windows Start menu and search for "Device Manager" in the search bar.
- Open the Device Manager.
- Open "Display adapters".
- Right-click your GPU (graphics card) and select "Properties".
- Navigate to the "Driver" tab and note your GPU's model and version number.
Once you have identified your graphics driver, you can check if it's up to date by comparing its model and number against the latest version available on the manufacturer's website. If they don't match, then your driver is outdated and you should install the latest version.
You can update your graphics driver manually by going to the manufacturer's website (e.g. Nvidia, AMD) and downloading and installing the driver corresponding to your specific Windows version. Alternatively, you can use a specialized tool, such as AVG Driver Updater, to automatically scan, update, and fix your drivers.
If you suspect that your graphics driver may be corrupted, you can try the following solutions:
- Update the driver: As mentioned earlier, you can do this manually or by using a tool like AVG Driver Updater.
- Reinstall the driver: First, open the Device Manager and look for the corrupted driver. Right-click on it and select "Properties". Go to the "Drivers" tab and note the "Driver Version". Then, uninstall the driver and download and install the correct version from your computer manufacturer's website.
- Run the Windows Troubleshooter tool: This tool can help you automatically detect and fix broken, missing, or corrupted drivers.
- Scan your system for viruses: Corrupted drivers can sometimes be caused by malware on your computer. You can use Windows Security to scan your system for any threats and remove them.
- Update Windows: A system update can sometimes fix corrupted drivers. Before updating, make sure that the "Device installation settings" are enabled to ensure that Windows updates all your drivers along with the system updates.
Monitoring Bandwidth Usage: Tracking Program Bandwidth Consumption
You may want to see also

Power settings
If your LCD monitor is going black, it could be due to your power settings. To check this, you should ensure that your computer's screen timeout settings are not set too low.
If you're using Windows 11, press the Windows key and the 'I' key at the same time, then select System > Power & Battery. Expand the Screen and Sleep section and set these options to 'Never'. If you're using Windows 10, press the Windows logo key, type 'power', and select Power & Sleep Settings. Make sure the settings are set to 'Never' under Screen and Sleep.
You can also prevent your monitor from turning off by setting your display turn-off timer to 'Never'. This will stop your monitor from turning off even if you walk away from your computer.
If you're using a laptop, you can select a different option from when your computer is plugged in and when it is on battery.
Troubleshooting Green Lines on Your ASUS Monitor
You may want to see also

CPU or GPU overclocking
Overclocking your CPU or GPU can introduce system instabilities that cause your LCD monitor to go black. This is because overclocking can result in excess heat, and if your components are not cooled sufficiently, your screen may go dark or your PC may shut down.
To check if your black screen issues are caused by overclocking, you can revert your device performance to default. Open the programs you have been using and dial back all the knobs and toggles you initially adjusted. Then, restart your PC and try to replicate the issue. If your monitor stays on, you know that your overclocking caused the problem.
If you are experiencing a black screen while gaming, it could be due to a driver or overclocking issue. If you have recently overclocked your CPU or GPU, try resetting them to default settings and see if the issue persists.
If you are unsure how to reset your overclock settings, there are several troubleshooting steps you can take:
- Power off your PC by pressing the power supply button. Then, press the PC's power button three times to reset the power. Turn it back on and check if Windows has reset the overclock. Repeat this step if needed, up to three times.
- Restart your PC three times while Windows is trying to boot. This should prompt the option to enter Safe Mode.
- Try using a different monitor or TV that may support a higher refresh rate. Reset the overclock and reconnect your original monitor.
- Disconnect your HDMI cable from the GPU and connect it to the motherboard instead. Restart your PC and attempt to reset the overclock. Power it off, plug the cable back into the GPU, restart, and check if the issue is resolved.
- Connect the cable to the motherboard and uninstall your GPU drivers. Reconnect the cables to the GPU, power on the PC, and reinstall the drivers.
Fixing LCD Monitor Flickering Issues: Troubleshooting Guide
You may want to see also

Faulty or insufficient power supply
If all the above solutions don't work, consider your power supply as a source of your troubles. A faulty or cheap PSU may be incapable of providing clean and/or enough power to your components, especially your GPU, as it uses most of your wattage.
Before replacing your PSU, verify whether or not it's the cause of your problems since power supplies are quite expensive, especially if you want a high-quality modular unit. To do that, borrow a different, better, and more powerful PSU from a friend to see if your machine runs without any issues before spending money on a new one.
IPS Monitors: LED vs LCD Technology Explained
You may want to see also
Frequently asked questions
There are several reasons why your LCD monitor might be going black. The most common causes are improperly plugged-in cables and damaged connectors, which result in an intermittent or no signal getting through.
First, unplug, clean, and reconnect both the power cord and the display cable firmly. If that doesn’t work, you must replace each cable with a working one to see if you can pinpoint the problem. If the issue persists, you should check the ports.
Another reason could be that your graphics driver software is outdated. The solution is to install the latest GPU drivers.