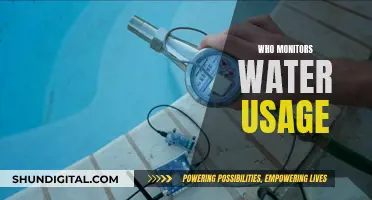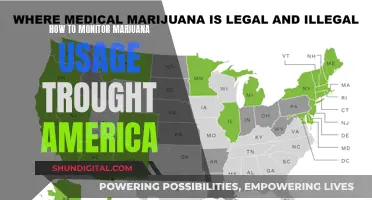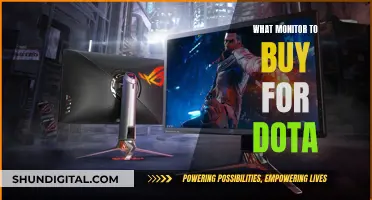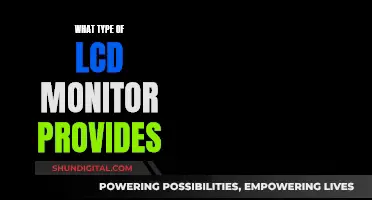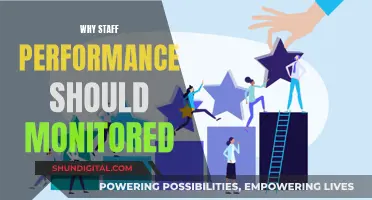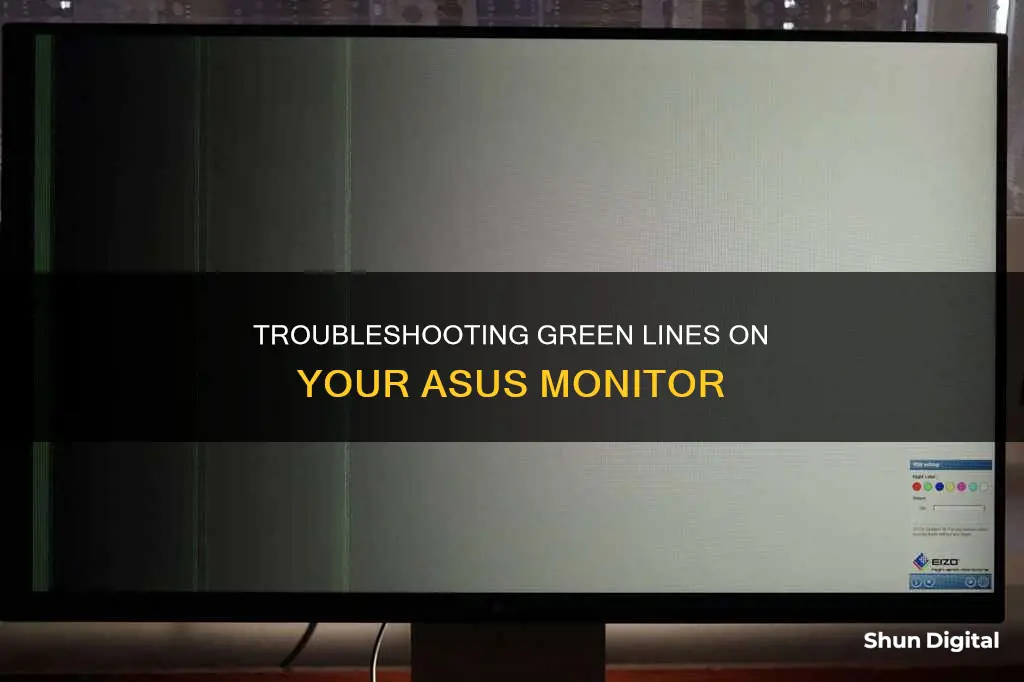
Green lines on an ASUS LED monitor can be caused by a variety of issues, including faulty cables, outdated graphics drivers, or a defective display panel. In some cases, the problem may be as simple as a loose connection or outdated graphics driver, which can be resolved by reseating or replacing the cables, updating the graphics driver, or performing a system restart. However, if the green lines persist, it could indicate a more serious issue with the display panel itself, which may require a replacement. It is recommended to try different cables and ports, as well as testing the monitor on another PC, to help narrow down the cause of the issue.
| Characteristics | Values |
|---|---|
| Cause of green lines on monitor | Faulty HDMI or DisplayPort cable, outdated graphics drivers, monitor is getting old, faulty display, GPU issue |
| Fixes | Reseat the cables, power cycle the monitor, restart the computer, replace the cables, update graphics drivers, reset the BIOS, replace memory, replace the graphics card, replace the monitor |
What You'll Learn

GPU issues
If you're seeing green lines on your ASUS LED monitor, it could be a sign of GPU issues. GPU stands for Graphics Processing Unit, and it's responsible for rendering images, videos, and animations on your computer screen. Here are some potential causes and troubleshooting steps related to GPU issues that might be causing the green lines:
Connection and Cable Issues
Sometimes, the issue might not be with the GPU itself but with the connection between your computer and the monitor. Try these steps to rule out any connection or cable problems:
- Reseat the cables: Disconnect and reconnect the HDMI or DisplayPort cable from your monitor to ensure a proper connection.
- Power cycle the monitor: Turn the monitor off and on again to reset the display.
- Try a different cable: Use a different HDMI or DisplayPort cable to connect your monitor to the PC, as the current cable may be faulty.
- Try a different port: Plug the monitor cable into a different port on the graphics card or monitor to check for faulty connections.
GPU Settings and Driver Issues
In some cases, the issue might be related to GPU settings or outdated drivers. Try these steps to address potential GPU-related causes:
- Update graphics drivers: Outdated graphics drivers can cause compatibility issues, leading to display problems. Update your graphics drivers to the latest version to see if it resolves the issue.
- Reset BIOS settings: Reset the BIOS to its factory defaults, as certain overclocking or power settings may be causing system issues that affect the monitor's display.
- Check GPU temperature: Ensure that your GPU is not overheating, as excessive heat can cause display artifacts or instability. Consider improving the cooling in your computer case.
- Try a different GPU: If you have a spare graphics card, try connecting it to your monitor to determine if the issue is specific to your current GPU.
GPU Hardware Faults
If the issue persists and you've ruled out connection, cable, and settings-related problems, it's possible that your GPU has developed a hardware fault. This could be due to a manufacturing defect, component failure over time, or damage caused by factors such as electrostatic discharge or power surges. In this case, you may need to replace the GPU.
Before replacing the GPU, ensure that you've thoroughly tested it by trying different cables, ports, and monitors, as well as updating drivers and checking for any known issues or recalls related to your specific GPU model. If you're unsure, consulting a computer technician can provide further guidance and help pinpoint the exact cause.
Monitoring Solar Power Usage: A Comprehensive Guide
You may want to see also

Faulty display
If you're seeing green lines on your ASUS LED monitor, it could be due to a faulty display. This issue can occur due to various reasons related to the display panel, such as:
- A defective display panel: The panel itself might be faulty, resulting in vertical lines appearing on the screen. This could be caused by a manufacturing defect or physical damage.
- Loose internal connections: Loose connections between the LED panel and the monitor bezel can cause this issue. Tightening these connections or adding something to increase pressure on the affected area might fix the problem.
- TAB failure: This occurs when the LCD has a failure in the TAB (Tape Automated Bonding) circuit, which connects the LCD driver to the LCD panel.
- Row of pixels no longer addressed correctly: Over time, certain rows of pixels might stop functioning correctly, resulting in vertical lines on the screen.
To determine if the issue lies with the display, you can perform several tests. Firstly, check if the green lines appear when you enter the BIOS. If they do, it is likely a display defect, and you will need to replace the screen. Additionally, you can try connecting your device to an external display. If the lines do not appear on the external display, the issue is definitely with your primary display, and it will need to be repaired or replaced.
A Simple Guide to Remove Lines on Your ASUS Monitor
You may want to see also

Outdated graphics drivers
One of the potential causes of green lines on an ASUS LED monitor is outdated graphics drivers. Graphics drivers are essential for the proper functioning of your PC, and outdated or missing drivers can lead to various issues, including display problems.
To resolve this, you can update your ASUS graphics drivers by following these steps:
Method 1: Use Device Manager
- Open Device Manager.
- Expand the "Display adapters" section.
- Right-click on your ASUS monitor and choose "Update driver."
- Select "Search automatically for updated driver software." This will automatically detect, download, and install the latest driver.
Method 2: ASUS Official Website
- Download the latest driver from the ASUS official website.
- Enter the model of your graphics card or use the "How to Find Model Name" guide if you're unsure.
- Click on "Driver and Utility."
- After the driver download page window pops up, click "Driver and Utility" again, then select your operating system.
- Scroll down the page to find the display driver. Confirm the version information and date, then click "Download."
- After the download is complete, run the executable file and follow the prompts to install the driver.
Method 3: Use Driver Update Software
If your PC is purchased from ASUS, it likely has the MyASUS driver update software pre-installed. You can also install it from the Microsoft Store if it's not on your PC.
Open MyASUS and go to "Customer Support" > "Live Update" to download and install the latest ASUS monitor drivers.
Additionally, you can use third-party software, such as Driver Restore, to update your ASUS drivers automatically. These tools scan your system for missing or outdated drivers and provide a convenient way to update them.
Remember to create a restore point before updating your drivers, as this will allow you to revert your system to a previous state if any issues arise during the update process.
Smart Meter Gas Usage: Monitored or Not?
You may want to see also

Faulty HDMI or DisplayPort cable
If you're seeing green lines on your ASUS LED monitor, it could be due to a faulty HDMI or DisplayPort cable. This is one of the most common issues that can cause vertical lines on a computer screen.
To determine whether the issue lies with the cable or the monitor itself, try the following:
- Reseat the cables by disconnecting and reconnecting the HDMI or DisplayPort cable to your monitor and/or graphics card.
- Power cycle the monitor by turning it off and on again.
- Try using a different cable to connect your monitor to the PC.
- Plug the monitor cable into a different port on the monitor and/or graphics card.
If, after trying these steps, the green lines persist, it is likely that the issue lies with the monitor itself, and you may need to replace it. However, if the lines disappear when you interact with the monitor's menu system, then the problem is not with the monitor's display, and you may be able to fix it by trying the steps mentioned above or by updating your graphics drivers.
Unlocking G-Sync: Updating Your ASUS Monitor to G-Sync 10
You may want to see also

Loose internal connection
A loose internal connection can cause green lines to appear on your ASUS LED monitor. This issue can be caused by loose or damaged cables, such as the DisplayPort or HDMI cable, which interfere with data transfer from the graphics card to the monitor.
To troubleshoot a loose internal connection, follow these steps:
- Power off your device and detach the cables.
- Disconnect the source cable from the display (e.g. HDMI, VGA, or DisplayPort).
- Carefully inspect the cables for any breakages or severe kinks. Also, check the ports and connectors to remove any foreign particles.
- Reconnect the cables to their respective ports, ensuring they are securely connected.
- If the cables are of an older standard (early DVI and VGA), hot plugging may not work, and you will need to reboot your device.
- If, during your inspection, you notice any damage or severely tarnished connector pins, replace or repair the affected parts.
- You can also check if the issue lies with the GPU or motherboard display cable by powering off your device and changing the output source between the motherboard and GPU.
If, after performing these steps, the green lines on your ASUS LED monitor persist, the issue may lie with a different component, such as the display panel or graphics card.
Fortigate Bandwidth Monitoring: Security, Performance, and Cost Savings
You may want to see also
Frequently asked questions
Green lines on a computer monitor are often a sign of faulty hardware. The issue could be with the monitor itself, the GPU, or a loose or faulty cable.
To determine if the problem is with your monitor, open your monitor's menu system and check if the green lines appear over the top of the menu screen. If they do, the monitor is likely faulty.
If your monitor is faulty, check if it's still under warranty. If so, you may be able to return it or get it repaired. Otherwise, you'll need to buy a new one.
Try unplugging and replugging your monitor's cables, and plugging the cables into different ports on your monitor and/or graphics card. If the green lines disappear, the issue was likely with your cables or ports.
If the issue is with your GPU, you may need to replace it. However, first try updating your graphics drivers, as outdated drivers can sometimes cause display issues.