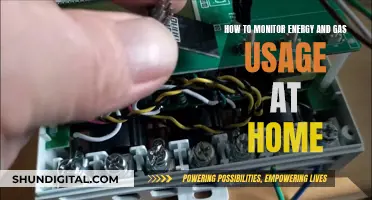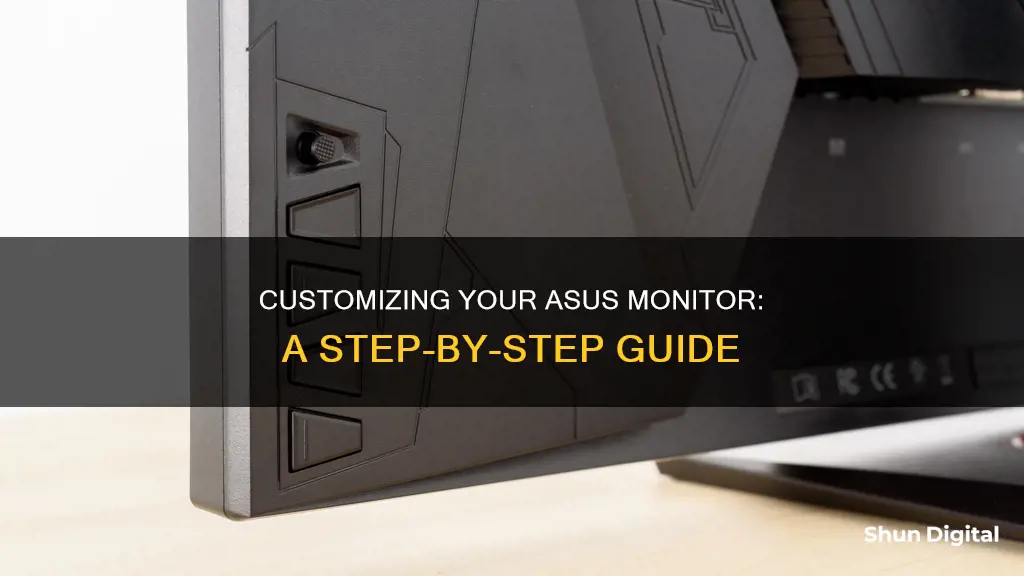
ASUS DisplayWidget Center is a custom-built app for ASUS monitors that allows users to control monitor settings such as brightness, contrast, and color temperature with just a few clicks of a mouse. The DisplayWidget Center also supports MultiScreen, which boosts productivity by offering customizable window layouts, seamless connectivity, and simplified system control. The app is compatible with Windows 10 and Windows 11 64-bit operating systems.
| Characteristics | Values |
|---|---|
| Monitor Settings | Brightness, Contrast, Color Temperature, Saturation, Blue Light Filter, Shadow Acceleration, OLED Setup |
| Scene Modes | RTS/RPG, FPS, Movie, Scenery, Racing, sRGB, MOBA, User |
| Multi-Screen | MultiFrame, PIP/PBP, KVM |
| Other | App Tweaker, OLED Care, KB & HotKey Settings |
What You'll Learn

Adjusting brightness, contrast and colour temperature
Adjusting the brightness, contrast, and colour temperature on your ASUS monitor can be done in a few different ways, depending on your model.
Firstly, you can try adjusting these settings through the buttons on your monitor. These buttons are usually located on the front or side of the monitor, and they may be labelled with icons or abbreviations for the settings they control. Try pressing the buttons to see if they adjust the settings as desired.
If your monitor has an on-screen display (OSD) menu, you can access this by pressing the "Menu" button, usually located with the other control buttons. Once in the OSD menu, look for options such as Brightness, Contrast, or Colour Temperature. Use the control buttons to adjust these settings to your preference.
Another way to adjust these settings is through the DisplayWidget Center software, designed specifically for ASUS monitors. This software allows you to adjust screen brightness, contrast, and colour temperature with just a few clicks of your mouse. You can download and install DisplayWidget Center from the ASUS website. Once installed, launch the software and follow the intuitive interface to fine-tune your display settings.
Additionally, ASUS also offers the MyASUS app, which provides a range of customisation options for your device, including display settings. Within the app, you can find the "Color Gamut" option, which allows you to switch your display's colour gamut for different tasks or preferences. You can also optimise your screen's colour temperature and gamma through the "Normal", "Vivid", "Manual", and "Eye Care" modes.
Finally, if you are using a Windows operating system, you can adjust the brightness and colour settings through the Control Panel. Go to "Appearance and Personalization" and then select "Adjust Screen Brightness". Here, you can adjust the brightness level and colour calibration to your liking.
Remember that the specific steps to adjust these settings may vary depending on your ASUS monitor model, so it is always a good idea to refer to your monitor's user manual for model-specific instructions.
Monitoring Employee Emails: Ethical or Not?
You may want to see also

Using DisplayWidget Center
The ASUS DisplayWidget Center is a custom-built app for ASUS monitors that allows you to control monitor settings such as brightness, contrast, and colour temperature, all with just a few clicks of your mouse. It is a powerful monitor management software designed to help you optimise, personalise, and fully utilise your display.
Installation
To install the DisplayWidget Center, first, check the product specifications on the ASUS official website to confirm that your model is supported. Then, download the latest utility corresponding to your monitor model from the ASUS Download Center. After that, unzip the DisplayWidgetCenter_V.XXX file and double-click the setup to start the installation. Next, read the license terms, select "I Agree", and click "Next". Once the installation is complete, click "Close" and then double-click the ASUS DisplayWidget Center icon on your desktop to start the software.
Functionality
The DisplayWidget Center offers a range of features to enhance your viewing experience.
- Scene Modes: You can select from various scene modes, including RTS/RPG mode, FPS mode, Movie mode, Scenery mode, Racing mode, sRGB mode, and MOBA mode. Each mode optimises the display settings for a specific type of activity, such as gaming, watching movies, or viewing photos.
- Manual Adjustments: You can manually adjust the detailed settings of each mode, including brightness, contrast, saturation, blue light filter, and shadow acceleration.
- GamePlus Features: This includes Crosshair, which allows you to select the desired crosshair style and adjust its position, and FPS Counter, which displays the screen count per second in real time.
- MultiScreen: This feature boosts your productivity by offering customizable window layouts, seamless connectivity, and simplified system control. It includes MultiFrame, which provides a range of window layouts to optimise your screen real estate, and Picture-in-Picture (PIP) or Picture-by-Picture (PBP) capabilities, allowing you to view and interact with multiple sources simultaneously.
- KVM (Keyboard, Video, Mouse): This feature enables you to control two systems from a single monitor, keyboard, and mouse. With Smart KVM, you can even control both systems simultaneously and drag files between them with ease.
- App Tweaker: This feature allows you to set your browser to Cinema Mode, FPS games to FPS Mode, and more. It provides customised display modes for each app, ensuring a more personalised and immersive experience.
- KB & HotKey Settings: This feature lets you assign custom shortcuts to your monitor settings, making adjustments quick and convenient.
- OLED Care: This feature safeguards your OLED monitor with optimisations to prevent burn-in and image retention. It includes pixel cleaning, uniform brightness, and customisable timer reminders.
The DisplayWidget Center also offers a personalised user interface, with various interface skins to match your preferences and visual needs. Additionally, it provides automatic update notifications, ensuring you always have access to the latest features.
Monitoring Xbox Data Usage: Tips for Parents
You may want to see also

Switching between HDMI and display port inputs
To switch between HDMI and Display Port inputs on an ASUS monitor, follow these general steps:
- Locate the menu button on your monitor. This is usually a small joystick or button located on the back or side of the monitor.
- Press the menu button to access the monitor's settings.
- Navigate to the "Input Select" or "Source" option within the menu. This option may be found under a "Settings" or "Display" submenu.
- Use the buttons to toggle between HDMI and Display Port inputs. The specific buttons and the number of toggles will depend on your monitor model.
- Confirm your selection, and the monitor should switch to the chosen input source.
It is important to note that the specific steps may vary depending on your ASUS monitor model. If you are unable to locate the input settings or are having difficulty switching inputs, refer to your monitor's user manual for detailed instructions specific to your model. You can usually find the user manual on the ASUS support page or by searching for it using your monitor's model name/number.
Additionally, there are a few workarounds and alternative solutions that you can explore:
- KVM Switch: If you frequently switch between multiple devices, consider investing in a KVM (Keyboard, Video, Mouse) switch. A KVM switch allows you to control multiple systems from a single monitor, keyboard, and mouse setup. While this option requires additional hardware and can be expensive, it offers a streamlined solution for managing multiple devices.
- Input Auto-Switching: Some monitors automatically switch to an active input source when the current input is lost. This can be used as a workaround by using a tool or script to turn off the display, causing it to switch to another active input source.
- Firmware Updates: Check for firmware updates for your monitor, as these updates may introduce new features or improvements that address input switching.
- Customizable Buttons: Certain ASUS monitors allow you to customize the function of specific buttons. Check your monitor's settings to see if you can assign input switching to one of the customizable buttons.
- External HDMI Switcher: If you are unable to find a software solution, you could consider using an external HDMI switcher with external control capabilities (IR, IP, or Rs232). This would allow you to switch inputs without having to access the monitor's menu each time.
Monitoring GeForce 1080 Ti: Tracking Performance and Usage
You may want to see also

Using the MultiScreen feature
The MultiScreen feature of the ASUS DisplayWidget Center monitor management software is designed to boost your productivity by unlocking a more efficient workflow. It offers a range of customizable window layouts, seamless connectivity, and simplified system control.
With MultiScreen, you can customize your window layout using MultiFrame, which provides templates to optimize your screen real estate. This allows you to work more productively by organizing multiple windows on your screen efficiently. For example, you can dedicate specific areas of your screen to different applications or tasks, making it easier to access and switch between them.
MultiScreen also offers flexible connectivity options with Picture-in-Picture (PIP) and Picture-by-Picture (PBP) capabilities. These features allow you to view and interact with multiple sources simultaneously. For instance, you can connect and view two different devices on a single screen, such as your work laptop and gaming PC. You can easily set the source for each window and customize the layout to suit your specific needs and workflow.
Additionally, MultiScreen simplifies system control with the Keyboard, Video, Mouse (KVM) feature. This feature enables you to control two separate systems from a single monitor, keyboard, and mouse setup. The Smart KVM functionality even allows you to control both systems simultaneously and drag files between them effortlessly.
To utilize the MultiScreen feature, ensure your monitor model is compatible with the ASUS DisplayWidget Center software. You can check the compatibility and download the software from the official ASUS website. Once installed, launch the software and explore the MultiScreen options to customize your window layouts, connectivity settings, and system control preferences.
Adjusting Brightness on Your ASUS Monitor: A Simple Guide
You may want to see also

Using the App Tweaker feature
The App Tweaker feature in DisplayWidget Center allows you to assign display modes on a per-app basis. This means that you can set your display to switch to a specific mode whenever you use a particular app. For example, you can set your browser to Cinema Mode, and your FPS games to FPS Mode.
To use the App Tweaker feature, first download and install DisplayWidget Center. You can download the latest utility corresponding to your monitor model from the ASUS Download Center. Then, unzip DisplayWidgetCenter_V.XXX and double click the setup to start the installation. After the installation is complete, double-click the ASUS DisplayWidgetCenter icon on your desktop to start the software.
Once you have DisplayWidget Center set up, you can use the App Tweaker feature to customize your display modes for each app. This will allow you to enjoy a more personalized and immersive experience. For example, you can set your monitor to Cinema Mode when watching movies, and to FPS Mode when playing games, to ensure you have the best possible picture for whatever you're doing.
The DisplayWidget Center also allows you to adjust the basics, such as brightness, contrast, and color temperature, with just a few clicks of your mouse. It also offers advanced options, such as customizable window layouts and simplified system control through MultiScreen.
Monitoring Tomcat Memory Usage: A Comprehensive Guide
You may want to see also
Frequently asked questions
First, check the product specifications on the ASUS official website to confirm that your model is supported. Then, download the latest utility corresponding to your monitor model from the ASUS Download Center. Next, unzip the DisplayWidgetCenter_V.XXX file and double-click the setup to start the installation. After accepting the license terms and agreeing, click 'Close' once the installation is complete. Finally, double-click the ASUS DisplayWidgetCenter icon on your desktop to start the software.
Through the ASUS DisplayWidget Center, you can control monitor settings such as brightness, contrast, and color temperature with just a few clicks of your mouse.
The ASUS DisplayWidget Center offers various scene modes, including RTS/RPG mode, FPS mode, Movie mode, Scenery mode, Racing mode, sRGB mode, and MOBA mode. Each mode optimises your display for specific activities, such as playing real-time strategy games, enjoying movies, or viewing photos.
Right-click the Windows Start button, select 'Installed Apps', choose '[ASUS DisplayWidget Center]', and click 'Uninstall'.