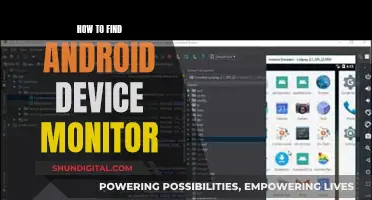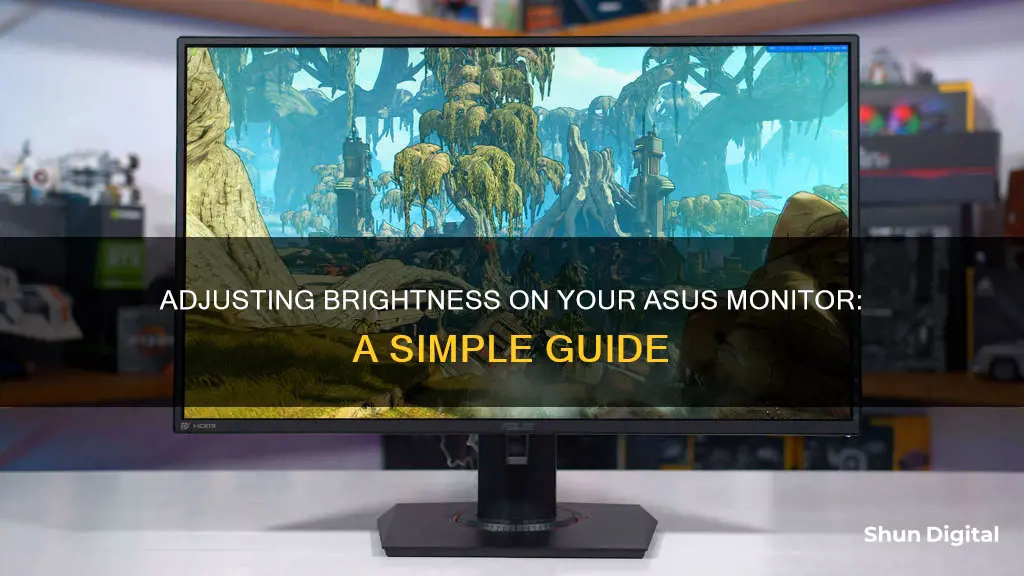
Adjusting the brightness on an ASUS monitor can be done in several ways, depending on the model and operating system. For some ASUS monitors, the brightness can be adjusted using the buttons on the monitor itself. In other cases, you may need to install software such as DisplayWidget or ASUS DisplayWidget to adjust the brightness. Additionally, certain operating systems, like Mac OS, may require disabling features such as High Dynamic Range or ECO Mode in the system setup to allow brightness adjustments.
What You'll Learn

Downloading the DisplayWidget software
To adjust the brightness on your Asus monitor, you'll need to download the DisplayWidget software. This powerful monitor management software is designed to help you optimise, personalise, and fully utilise your display.
Here's a step-by-step guide to downloading the DisplayWidget software:
- Check Compatibility: Before installing the software, it's important to ensure that your Asus monitor model is compatible with DisplayWidget. Visit the official Asus website to confirm the supported models.
- Visit the Asus Download Center: Go to the Asus Download Center, which is the official source for Asus software, manuals, drivers, and firmware. Here, you'll find the latest version of the DisplayWidget software.
- Download the Utility Program: On the Asus Download Center website, enter your specific Asus monitor model and click on "Driver & Tools" or "Driver and Utility." This will allow you to access the utility program corresponding to your monitor model.
- Select Operating System: After clicking on "Drivers and Tools" or "Drivers and Utilities," select your operating system from the options provided. This ensures that you download the correct version of the DisplayWidget software for your computer.
- Find and Download DisplayWidget: Once you've selected your operating system, locate "ASUS DisplayWidget" or "ASUS DisplayWidget Lite" in the utility category. Click on the download button to initiate the download process. The file will be downloaded to your computer, and you can proceed to install the software.
- Installation: After downloading the file, locate it on your computer and double-click on the icon to begin the installation process. Follow the on-screen instructions to install the software. You may be prompted to select an installation language, accept license terms, select installation components, and choose the installation folder.
By following these steps, you can successfully download and install the DisplayWidget software for your Asus monitor. Once installed, you'll be able to launch the software and adjust your monitor's brightness, contrast, and other display settings with just a few clicks.
Monitoring Device Usage: Securing Your Home WiFi
You may want to see also

Turning off HDR
To turn off HDR on an ASUS monitor, follow the steps below.
For Windows 10:
- Click the Start icon and find Settings.
- Find [System] in Settings.
- Select [Display], then you can turn HDR on or off as shown.
For Windows 11:
- Click the Start icon and find Settings.
- Find [Display] in Settings.
- You can turn HDR on or off as shown.
For PS4:
- Go to [Settings].
- Select [Sound and Screen] > [Video Output Settings].
- Select [HDR], and check [Automatic].
- Go back to [Video Output Settings] > [Deep Color Output] and check [Automatic].
For Xbox:
Go to the video settings of the console and disable HDR.
Note: Before turning HDR on or off, ensure that your device supports HDR by checking the product specifications on the ASUS official website.
Monitoring Bandwidth Usage in Linux: A Comprehensive Guide
You may want to see also

Turning off ECO mode
To adjust the brightness on an Asus monitor, you may need to first turn off ECO mode. ECO mode is a less aggressive form of dynamic contrast ratio or ASCR, which adjusts the screen's brightness depending on the screen's content.
To turn off ECO mode on your Asus monitor, follow these steps:
- Press the "Menu" button on your monitor.
- Scroll down to "System Setup" and press "Menu" again to enter the system setup submenu.
- Scroll down to "ECO Mode" and press "Menu" to select it.
- Use the up or down arrow to turn off ECO mode.
- Press the "S/A" button to exit the system setup submenu.
Once ECO mode is turned off, you can adjust the brightness of your monitor. Here is a general guide to adjusting the brightness on an Asus monitor:
- Press the "Menu" button.
- Navigate to the "Color" option using the arrow keys.
- Enter the "Color" submenu by pressing "Menu" again.
- Select "Brightness" and use the arrow keys to adjust the setting to your preference.
Please note that the steps to adjust brightness may vary slightly depending on your specific Asus monitor model. For example, for the Asus portable monitor models MB168B and MB165B, you need to install and use the DisplayWidget software to adjust the brightness. Always refer to your specific monitor's user guide for the most accurate instructions.
Monitoring PCI Bus Usage: Linux Command Line Essentials
You may want to see also

Resetting the monitor
The issue has been attributed to a "burn-in mode", which is some sort of debug or diagnostics mode. While this mode can be manually disabled in the monitor settings, the settings will reset once the monitor is turned off and on again.
A temporary solution to this issue is to disable the "deep sleeping mode" for both HDMI and DisplayPort in the monitor settings. As long as the monitor remains plugged into a power source, the settings will not reset when the power button is used. However, if the monitor loses electricity, it will reset.
Another potential solution is to replace the EEPROM, which may be faulty due to moisture or another factor. This solution is more complex and carries the risk of the monitor not working afterward.
ASUS Tech Support has suggested that the issue is likely a hardware defect, and they have recommended that affected users contact a repair centre. However, some users have expressed concern about the potential cost of repair being higher than the value of the monitor.
Monitoring Solar Usage: ActewAGL's Smart Meter Revolution
You may want to see also

Changing the splendid mode to standard
To adjust the brightness on an Asus monitor, you will need to first check if your monitor has the DisplayWidget function. If it does, you can adjust the brightness by installing the DisplayWidget software and clicking on the "Image" option.
The DisplayWidget software also allows you to control other monitor settings such as contrast and color temperature. However, if your monitor does not have the DisplayWidget function, you can adjust the brightness through the OSD for regular monitors.
Now, if you want to change the splendid mode to standard, here's what you need to do:
Asus "Splendid" modes are preset monitor settings that offer different viewing experiences. The "Standard" Splendid preset gives users the best control over important image adjustment options. To change your current splendid mode to standard, follow these steps:
- Access the monitor's settings: This can usually be done through the on-screen display (OSD) menu or the DisplayWidget software, if your monitor supports it.
- Locate the "Splendid" settings: Within the monitor's settings, look for an option related to "Splendid" or "Picture Modes." This is where you'll find the different presets, including the "Standard" option.
- Select the "Standard" preset: Navigate to the "Standard" preset and select it. This will apply the standard settings to your monitor, giving you greater control over image adjustments.
It's worth noting that the specific steps to access the "Splendid" settings may vary slightly depending on your monitor model. If you're having trouble locating the settings, refer to your monitor's user manual or the Asus support website for more detailed instructions specific to your monitor model.
Additionally, keep in mind that the "Splendid" modes are not customizable, and you won't be able to adjust certain settings like sharpness while using the "Standard" preset. This is a limitation of the preset system implemented by Asus.
By following these steps, you should be able to successfully change your Asus monitor's splendid mode to standard, giving you greater flexibility in adjusting your display settings to suit your preferences.
Monitoring Docker Container Resource Usage: A Comprehensive Guide
You may want to see also
Frequently asked questions
First, check if you have "'eco' mode turned on under system setup". If you do, turn it off. Then, try adjusting the brightness and contrast using the buttons on your monitor.
Check if you have HDR enabled. If so, disable it, and then adjust your monitor's brightness.
Download the DisplayWidget software from the ASUS Download Center. Then, open the software and click on Image to adjust the brightness.