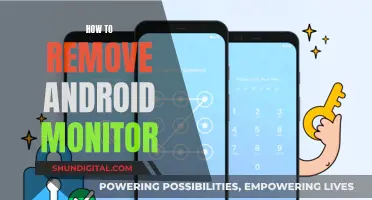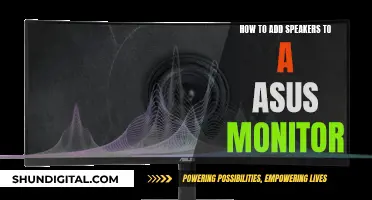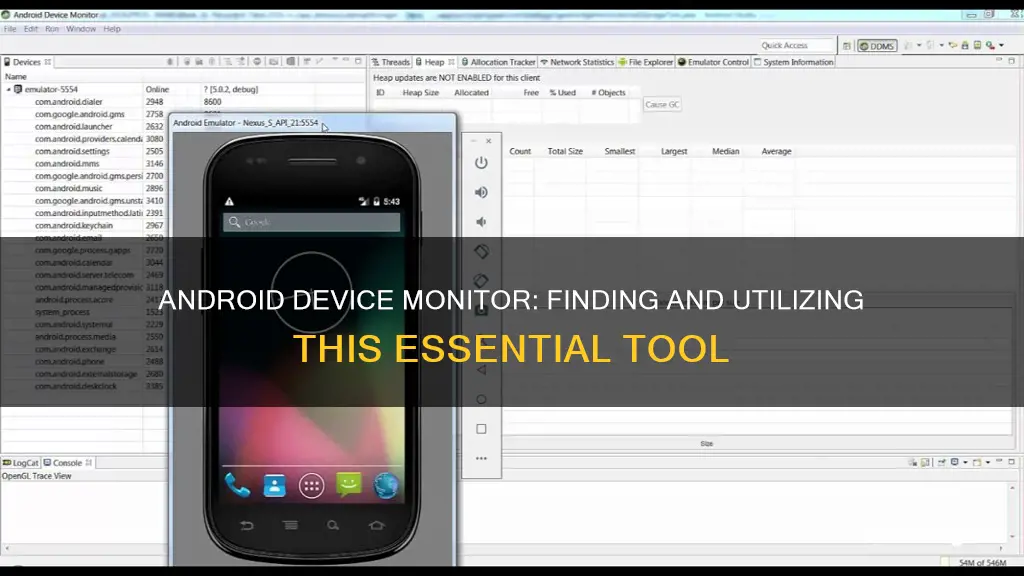
The Android Device Monitor is a powerful tool for controlling and managing Android devices, as well as developing and debugging Android applications. It allows users to explore their Android device's file system, copy files between the device and a computer, spoof calls and messages, and set the device's location. While the Android Device Monitor is no longer available in Android Studio 3.1 and above, similar functionality can be accessed through the Device File Explorer or by running the monitor command in the Android SDK tools directory via the command line.
What You'll Learn

How to open the Android Device Monitor in Android Studio 3.0+
To open the Android Device Monitor in Android Studio 3.0+, you can follow these steps:
Firstly, it is important to note that the Android Device Monitor is a standalone tool that does not require installation of an integrated development environment. It provides a graphical user interface for several Android application debugging and analysis tools. However, most components of the Android Device Monitor have been deprecated in favour of updated tools available in Android Studio 3.0 and higher.
If you still wish to use the Android Device Monitor, you can do so by following these instructions:
- Go to your android-sdk home directory.
- Run the monitor command in the tools directory.
Alternatively, you can start the application by entering the following command from the SDK tools/ directory:
- Start an Android emulator or connect an Android device via USB cable.
- Open the Device Monitor and connect it to the device by selecting it from the Devices window.
It is worth noting that each device can only be attached to one debugger process at a time. Therefore, if you are using Android Studio to debug an app on a device, you must disconnect the Android Studio debugger before attaching a debugger process from the Android Device Monitor.
Additionally, with the release of Android Studio 3.0 and above, new tools such as the Device File Explorer and the improved Profiler have been integrated into the IDE, reducing the need to switch between the debugger and the Android Device Monitor.
Connecting a Chromebook to a Monitor: A Simple Guide
You may want to see also

Using the Android Device Monitor to control your device
The Android Device Monitor is a powerful tool for controlling your device. It is a standalone tool that provides a UI for several Android app debugging and analysis tools. While most components of the Android Device Monitor are deprecated in favour of updated tools available in Android Studio 3.0 and higher, it still has some useful features.
To open the Android Device Monitor, click on Tools > Android > Android Device Monitor. Once it's open, you can click on your device on the sidebar to select it. From the Android Device Monitor, you can take screenshots, spoof incoming calls and texts, and spoof location data, among other things.
One of the useful features of the Android Device Monitor is the ability to send fake phone calls and text messages to your virtual device. This can be helpful for testing how an app responds to incoming phone calls and messages. For example, you can test whether your music player continues playing during a phone call. To do this, click on the three dots and then click on the phone. You can then type in an arbitrary number and send a text message to your device. If you want to call the device, simply click the "Call Device" button.
Another feature of the Android Device Monitor is the ability to set the location of your virtual device by specifying a latitude and longitude. You can easily get this information by using Google Maps. Find the location you're interested in, right-click on the map and select "What's Here" to see the coordinates. You can then copy and paste the first coordinate as the latitude and the second coordinate as the longitude. Once you hit send, Android will think your device is in that location.
In addition to these features, the Android Device Monitor also allows you to manage the files on your virtual device. You can pull files from the device to your computer, push files from your computer to the device, delete files, and add new folders.
Troubleshooting Asus Monitor Auto-Calibrating Gamma Issues
You may want to see also

Emulating phone operations and location
The Android Device Monitor is a powerful tool for controlling your device. It can be used to take screenshots, spoof incoming calls and texts, spoof location data, and more. To open it, click on Tools > Android > Android Device Monitor.
From the Android Device Monitor, you can send fake phone calls and text messages to your virtual device. This can be useful for testing how an app responds to incoming communication. To do this, simply click on the three dots and then click on the phone. You can then type in an arbitrary number and send a text message or call the device.
You can also set the location of your virtual device by specifying a latitude and longitude. An easy way to get this information is by using Google Maps. Find the location you're interested in, right-click on the map and select "What's here" to get the coordinates. You can then copy and paste the coordinates into the Location tab on the Android Device Monitor.
The emulator also allows you to simulate various network conditions and speeds, such as GSM, EDGE, UMTS, LTE, and more. You can also specify the voice and data network status, such as roaming. This can be useful for testing how your app performs under different network conditions.
Monitoring Xbox Usage: Parental Control and Time Management
You may want to see also

Copying files from your computer to an Android device
There are several ways to copy files from your computer to an Android device. Here are some of the most common methods:
Using a USB Cable
Using the USB cable that came with your smartphone is the easiest way to connect and transfer files to your computer. You may need a different one if your phone has the newer USB Type-C-to-Type-C cable and your desktop or laptop doesn't have a USB-C port. However, if this isn't an issue, the bundled charging cable is all you need to move files between the two devices.
The transfer speed depends on the type of cable and storage you have on both devices. For example, the transfer speed is slower if your phone uses eMMC storage but faster if it comes with UFS. Transferring files to a SATA drive on a PC takes longer than an SSD.
Using Bluetooth
You can use Bluetooth to transfer files if you don't have a USB cable. The transfer speeds are slow, so use this method when transferring smaller file sizes. A single attachment or a photo from your gallery should be fine, but it is not recommended to use Bluetooth for a long video or a large album of photos.
Using Google Drive
The Google account you used to set up your Android phone comes with 15GB of Google Drive storage. It's accessible on a Windows PC or Mac, allowing you to send multiple files simultaneously.
Using Microsoft OneDrive
Microsoft 365 subscribers get 1TB of OneDrive storage. The cloud storage service is built into Windows. If you are an existing Microsoft 365 subscriber, you might prefer OneDrive to Google Drive to transfer files from your Android phone to Windows or Mac.
Using a Third-Party App
You can also use a third-party app, such as AirDroid, to transfer files from your Android device to your computer. AirDroid is a free file management app that offers features like screen mirroring, file management, and phone notifications on your PC, in addition to file sharing.
Setting Up Your ASUS Strix Triple Monitors for 1080 Gaming
You may want to see also

Android Device Monitor alternatives
Android Device Monitor (ADM) was deprecated in Android Studio 3.1 and removed from Android Studio 3.2. The features that were previously used through ADM have been replaced by new features. Here are some alternatives to the Android Device Monitor:
Android Profiler
Android Profiler is available in Android Studio 3.0 and higher. It can be used to profile an app's CPU, memory, and network usage. It is a good alternative to the Dalvik Debug Monitor Server (DDMS), which is now deprecated.
Android Debug Bridge (ADB)
ADB is a command-line tool that facilitates communication with an Android device. It can be used for debugging, installing apps, and accessing a Unix shell to run commands on the device. ADB is a good alternative to ADM for performing various debugging tasks, such as sending commands to a connected device, setting up port forwarding, transferring files, or taking screenshots.
Android Emulator, Device Explorer, or Debugger Window
These tools can be used for performing debugging tasks such as transferring files, taking screenshots, and more. They are built-in alternatives to ADM that do not require the installation of additional software.
Systrace
Systrace is a command-line tool that can be used to inspect native system processes and address UI jank caused by dropped frames. It provides a simplified system trace compared to the Android Device Monitor.
Android GPU Inspector
The Android GPU Inspector can be used as an alternative to the Tracer for OpenGL ES in ADM. It allows for the inspection of graphics frames and the profiling of rendering performance.
Layout Inspector
Layout Inspector is recommended by Google as an alternative to ADM for inspecting an app's view hierarchy at runtime. It provides a visual tool for inspecting and debugging UI layouts.
Network Profiler
The Network Profiler is an alternative to the Network Traffic tool in ADM. It allows developers to view how and when an app transfers data over a network.
Advanced Screenshot Creator (ASC)
ASC is a portable tool developed by XDA Recognized Developer Diamondback. It provides an easy way to take screenshots of Android devices from a computer without the need for a root app or DDMS. ASC automatically detects connected devices and allows for quick screenshot capture and management.
Choosing the Right Monitor Size for Your Curve
You may want to see also
Frequently asked questions
To open the Android Device Monitor, go to Tools > Android > Android Device Monitor. You can also click on the Android Device Monitor icon in the toolbar.
The Android Device Monitor is not available in Android Studio 3.1 or newer. Instead, use the Device File Explorer, which can be found by going to View > Tool Windows > Device File Explorer.
Click on the Device File Explorer button in the tool window bar to open the Device File Explorer.
Go to your android-sdk home directory and run the monitor command in the tools directory.