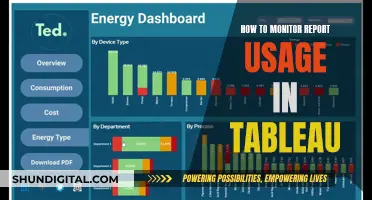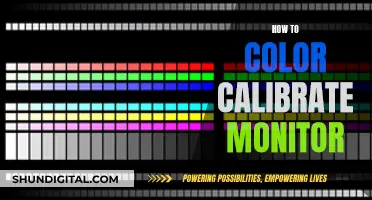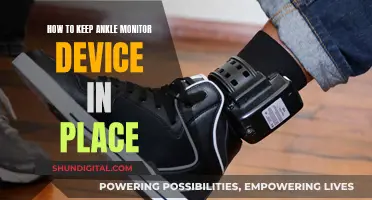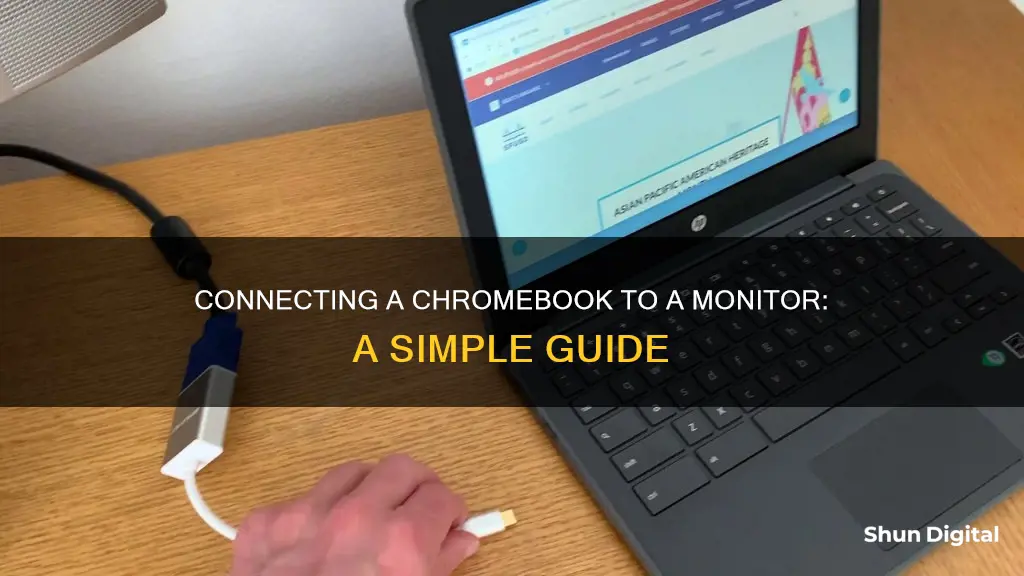
If you're looking to hook up a Chromebook to a monitor, you'll need to determine the correct cable or adapter to use. This will depend on the ports available on your Chromebook and monitor. Common display output ports on a Chromebook include HDMI and USB-C, while monitors typically feature HDMI, DisplayPort, or USB-C inputs. Once you've identified the ports, you can choose the appropriate cable or adapter, such as HDMI, DisplayPort, DVI, VGA, or USB-C. You may also need to adjust settings on your Chromebook to enable Mirror Display or Mirror Internal Display for the external monitor to display your screen.
| Characteristics | Values |
|---|---|
| Connection options | HDMI, DisplayPort, DVI, VGA, or USB-C port |
| Wired or wireless | Wired is generally better, but wireless is possible with Chromecast |
| Cable length | 1-5 meters |
| Cable gender | Male or female |
| Cable directionality | Unidirectional or bidirectional |
| Display options | Mirrored or extended |
| Number of monitors | Up to three external screens |
What You'll Learn

Connecting with an HDMI cable
Connecting a Chromebook to a monitor with an HDMI cable is a straightforward process. First, ensure that your Chromebook has an HDMI port. Most Chromebooks have an HDMI port located on the left-hand side of the computer. If your Chromebook does not have an HDMI port, you will need to use a USB-C to HDMI adapter or cable.
Once you have confirmed the presence of an HDMI port on your Chromebook, follow these steps:
- Use an HDMI cable to connect your Chromebook to the monitor. Plug the HDMI cable into the HDMI port on your Chromebook and the corresponding port on your monitor.
- Ensure that your external monitor is powered on and set to the correct input source.
- Check if your Chromebook's background or desktop graphic appears on the monitor.
- Adjust the display settings on your Chromebook. This can be done by clicking on the time in the bottom right corner, selecting "Settings," and then choosing "Displays" under the "Device" section.
- To mirror your Chromebook screen on the external monitor, enable the "Mirror Built-in Display" or "Mirror Display" option in the display settings.
- You can now adjust the display settings according to your preferences, such as screen resolution, text and window size, and screen orientation.
By following these steps, you should be able to successfully connect your Chromebook to a monitor using an HDMI cable, providing you with an additional screen for improved productivity and convenience.
Adjusting Your ASUS Designo MZ27AQ Monitor Like a Pro
You may want to see also

Connecting with a USB-C cable
Connecting a Chromebook to a monitor using a USB-C cable is a straightforward process. First, ensure that your Chromebook has a USB-C port, as not all Chromebooks do. If your Chromebook has a USB-C port, you will need a USB-C cable that matches the display output port on your Chromebook and the display input port on your monitor.
Once you have the correct cable, follow these steps:
- Connect the USB-C cable to the USB-C port on your Chromebook.
- Connect the other end of the cable to the input port on your monitor. This could be a USB-C, HDMI, or DisplayPort input.
- Turn on your monitor and ensure it is set to the correct input source.
- If necessary, adjust the display settings on your Chromebook to mirror or extend your desktop. To do this, click on the time in the bottom right corner, then select "Settings," "Device," and "Displays." From here, you can choose to mirror your built-in display or extend your desktop to work across two screens.
Note that not all USB-C connectors support display output, so you may need to refer to relevant articles or your Chromebook's user manual to confirm if your USB-C port supports display output. Additionally, if you encounter any issues with the display, such as text being too big or too small, you may need to adjust the resolution on your external monitor.
Troubleshooting DisplayPort No Signal on ASUS Monitors
You may want to see also

Connecting with a DisplayPort cable
To connect your Chromebook to a monitor using a DisplayPort cable, you will need to make sure that your Chromebook has a USB-C port. This is because Chromebooks typically use HDMI and USB-C ports for display output, with the latter being more common.
Once you've confirmed that your Chromebook has a USB-C port, you can purchase a USB-C to DisplayPort cable. These cables generally range from 1 meter (3 feet) to 5 meters (15 feet) in length and provide enough space between your Chromebook and the monitor.
After you have the correct cable, follow these steps:
- Connect one end of the USB-C to DisplayPort cable to your Chromebook's USB-C port.
- Connect the other end of the cable to the DisplayPort input on your monitor. Ensure that your monitor is powered on and set to the correct input source.
- Open the Settings app on your Chromebook by clicking on the time in the bottom right corner and then selecting the Settings gear icon.
- In the Settings menu, click on "Device" in the left navigation pane, and then select "Displays".
- Your connected monitor should be listed here. Click on the name of your monitor to adjust its settings.
- If you want to mirror your Chromebook screen on the monitor, check the "Mirror Internal Display" or "Mirror Built-in Display" checkbox.
By following these steps, you should be able to successfully connect your Chromebook to a monitor using a DisplayPort cable.
Finding the Perfect Duo Monitor: Size Considerations
You may want to see also

Connecting with a VGA cable
Firstly, you will need to check that your Chromebook has a VGA port. These are relatively rare now, as they are older ports. If your Chromebook does not have a VGA port, you will need to use an adapter.
If you are using an adapter, you will need to check that it is a compatible type. For example, if your Chromebook has a micro HDMI port, you will need a micro-HDMI-to-VGA adapter cable. You can also use an HDMI-to-VGA or USB-C-to-VGA adapter. Once you have the correct adapter, plug it into your Chromebook, and then into your monitor.
If your Chromebook does have a VGA port, you can simply use a VGA cable to connect it directly to your monitor. Plug the VGA cable into your Chromebook, and then into your monitor.
After connecting your Chromebook to your monitor, you will need to ensure that your monitor is on and has power. You will also need to check that it is on the correct input. You should then see your Chromebook's background/desktop graphic.
You may then need to enable "Mirror Display" for the monitor to display your Chromebook screen. To do this, click on the status bar in the bottom-right corner of your screen, then click on Settings. Click on Device, then Displays. Check the box for Mirror Built-In Display.
Monitoring Java Heap Usage: Tips for Performance Optimization
You may want to see also

Connecting wirelessly with Chromecast
With your Chromecast plugged in, use the Input or Source button on your TV remote to change the input until you see the Chromecast home screen. Sign into your account on your Chromebook and follow the setup steps on your TV.
Now, you can cast from your Chromebook. Open the Quick Settings panel on your Chromebook, and select the "Cast" option. If "Cast" is not visible, check that your Android TV is turned on and connected to the same Wi-Fi network as your Chromebook.
Your Chromebook will now automatically detect your TV. Click on the TV's name to connect, and your Chromebook's screen will be mirrored to the TV.
To disconnect, simply click ""Stop" in the Quick Settings panel.
You can also choose to only cast a single browser tab, rather than your whole screen. Open the Chrome browser, and click the three-dot menu in the top-right corner, then select "Cast" from the drop-down menu. Click on the TV's name from the list, and the browser will connect to the TV. To stop casting, click the "Cast" button in the Chrome browser toolbar and select "Stop casting".
Connecting an External Monitor to Your MacBook Pro
You may want to see also
Frequently asked questions
You can connect your Chromebook to a monitor or TV with an HDMI, DisplayPort, DVI, VGA, or USB-C port. You will need a cable that matches the display output port on your Chromebook and the display input port on your monitor.
If your Chromebook doesn't have an HDMI port, you can use a USB-C to HDMI/DisplayPort/USB-C cable, depending on the input on your monitor.
To mirror your Chromebook screen, go to "Device" in the Settings app, then click on "Displays". Check the "Mirror Internal Display" or "Mirror Built-in Display" checkbox.