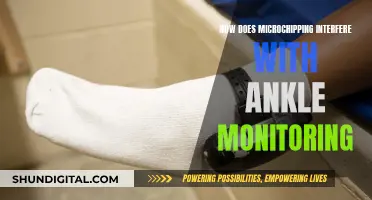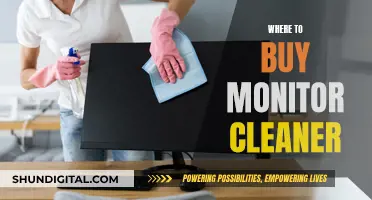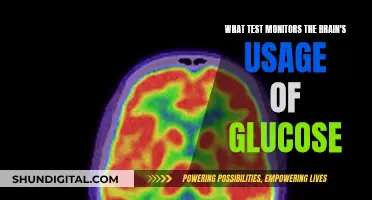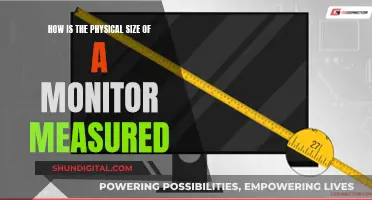If you're looking to hook up an external monitor to your MacBook Pro, you've come to the right place. This is a handy feature if you need a bigger screen for work, studies, or hobbies. First, you need to check that your MacBook Pro model is compatible with your external monitor. You can do this by checking the specifications for the types of displays you can connect to your Mac in System Settings. Once you've made sure your devices are compatible, you'll need to inspect your hardware. Normally, you connect an external monitor using a Thunderbolt or HDMI, so port and cable compatibility are the first things to check. You'll need to view your external monitor's technical requirements for connection and locate the cables and corresponding ports using the manual for your monitor.
| Characteristics | Values |
|---|---|
| Number of external displays | Depends on the MacBook Pro model; some can support up to four or five external displays |
| Ports on MacBook Pro | HDMI, Thunderbolt, USB-C, Mini Display, VGA, DVI, DisplayPort, USB 4, USB 3, USB 2.0 |
| Connection process | 1. Connect the display to a power source. 2. Connect the display to the MacBook Pro using a suitable cable and adapter, if needed. 3. Ensure the display is active. 4. Adjust display settings on the MacBook Pro. |
What You'll Learn

Identify the video ports on your MacBook Pro
To identify the video ports on your MacBook Pro, you can follow these steps:
- Click the Apple icon in the top left corner of your screen.
- Click System Settings.
- Find the Help menu option at the top of your screen and click on it.
- In the drop-down menu, select "MacBook Specifications".
- On the webpage that opens, scroll down to "Video Support" or "Display Support" (depending on your MacBook Pro model).
- Review the information provided to identify the video ports available on your specific MacBook Pro model.
Alternatively, you can refer to the Apple Support article "Identify the ports on your Mac" for detailed information on identifying the various types of ports, including video ports, on your MacBook Pro. This article will provide you with visuals and descriptions to help you identify the ports on your specific MacBook Pro model.
Monitor Smart TV Data Usage: Tips for Parents
You may want to see also

Check how many displays your MacBook Pro can support
The number of displays your MacBook Pro can support depends on the model of your MacBook and the resolution and refresh rate of each display.
MacBook Pro with M3 chip
The 2023 MacBook Pro with the M3 chip can support up to two external displays simultaneously with the lid closed. The primary display can support up to 6K resolution at 60Hz or 4K resolution at 144Hz, and the secondary display can support up to 5K resolution at 60Hz over Thunderbolt or 4K resolution at 100Hz over HDMI.
MacBook Pro with M2 Pro or M3 Pro chip
The 2023 MacBook Pro with the M2 Pro or M3 Pro chip can support up to two external displays simultaneously. The resolution of each display can be up to 8K and the refresh rate can be up to 240Hz.
MacBook Pro with M2 Max or M3 Max chip
The 2023 MacBook Pro with the M2 Max or M3 Max chip can support up to four external displays simultaneously. The resolution of each display can be up to 8K and the refresh rate can be up to 240Hz.
Other MacBook Pro models
If you have an older MacBook Pro model, check the technical specifications for an overview of the maximum number of external displays supported, as well as the maximum resolution and refresh rate supported on each display.
Monitoring Data Usage: WWDRT for Precise Device Tracking
You may want to see also

Ensure you have the right cables and adapters
To ensure you have the right cables and adapters to connect an external monitor to your MacBook Pro, you should first identify the ports on your MacBook Pro and the external monitor.
MacBook Pro models have different ports depending on the year they were released and the model. Generally, you can expect to see one or more of the following ports: HDMI, USB-C, Thunderbolt 3, 4, 2, or Mini Display.
- 14-inch and 16-inch MacBook Pro (2021) models have an HDMI port.
- 13-inch MacBook Pro (2020) has a Thunderbolt 3 (USB-C) port.
- 13-inch, 14-inch, and 16-inch MacBook Pro (2021) models have a Thunderbolt 4 (USB-C) port.
- MacBook Pro models from 2011 to around 2016 may have a Thunderbolt 1 or 2 port, which looks the same as a Mini DisplayPort.
Once you've identified the ports on your MacBook Pro, you need to check the ports on your external monitor. Common ports on monitors include HDMI, DisplayPort (DP), VGA, and DVI.
After identifying the ports on both your MacBook Pro and the external monitor, you can determine if you have the correct cables for a direct connection. For example, if your MacBook Pro has an HDMI port and your monitor has an HDMI port, you can use an HDMI-to-HDMI cable for a direct connection.
If your MacBook Pro and the external monitor do not have matching ports, you may need to use an adapter. For instance, if your MacBook Pro has a Thunderbolt 3 or Thunderbolt 4 (USB-C) port, and your monitor has an HDMI port, you can use a Thunderbolt/USB-C to HDMI adapter along with an HDMI cable.
- USB-C VGA Multiport Adapter for connecting a VGA display or projector to a Thunderbolt port on your MacBook Pro.
- USB-C Digital AV Multiport Adapter to connect an HDMI display to a Thunderbolt / USB4 port on your MacBook Pro.
- Thunderbolt 3 (USB-C) to Thunderbolt 2 Adapter to connect a Thunderbolt display to a newer Mac.
You can purchase these adapters and cables from the Apple Store, Apple's website, or other trusted retailers.
Plasma Monitors: Large Screens, Commercial Availability
You may want to see also

Connect your display to power and your MacBook Pro
To connect your display to power and your MacBook Pro, you must first ensure that you have the correct cables. Your MacBook Pro will have either a Thunderbolt or HDMI port, so you will need to use the correct cable to connect your display to your MacBook Pro.
If your display doesn't come with cables, you will need to obtain the correct cables that fit the available ports on your MacBook Pro and display. If your display cables don't match the ports on your MacBook Pro, you may need an adapter. You can check which adapter you need by referring to Apple Support articles.
Once you have the correct cables and/or adapters, follow these steps:
- Connect your display to a power source.
- Plug your display into your MacBook Pro using the appropriate cable and adapter (if required).
- Ensure that your display is active and turned on.
- Click on the Apple icon in the top left corner of your screen and go to System Settings > Displays.
- Click Arrange to drag and drop the relative position of your connected displays. You can arrange your displays however you like and can even choose to close your MacBook Pro lid and use the external monitor as your only display.
LCD Monitors: Up-Close Viewing with First-Row Technology
You may want to see also

Configure your display settings
Once you have connected your external monitor to your MacBook, you can configure your display settings.
First, click on the Apple icon in the top left corner of your screen, then click System Settings. From the menu, click Displays. Here, you can change your display resolution, choose a refresh rate, arrange your displays, and more. If you want to use your external monitor as your only display, you can close your MacBook's lid, but make sure that your laptop stays powered on and awake by connecting it to a power source.
If you want to mirror your screen, click the display that you want to act as a mirror, then choose the mirror option from the "Use as" menu.
If you have multiple displays, you can arrange them however you like. To do this, click Arrange to drag and drop the relative position of your connected displays. For example, if you have your MacBook below your main monitor, drag the monitor to the top. If you have two external monitors on each side of your MacBook, put them in the right order. Arranging your displays in this way will enable easy dragging of windows between the screens.
You can also adjust the position of each display to reflect how they are positioned on your desk, so that when you drag your mouse from one screen to the other, you know where it will appear.
If you want to show the menu bar on all of your screens, go to System Preferences > Displays > Arrangement and select the "Show mirroring options in the menu bar when available" tickbox. This will give you a status menu in the menu bar, making it easier to turn mirroring on and off.
Monitoring CPU Usage: Performance Monitor Guide
You may want to see also
Frequently asked questions
First, check that your monitor and MacBook Pro are compatible. Then, identify the ports on your MacBook Pro and the technical requirements for your monitor. You will likely connect your monitor using a Thunderbolt or HDMI port. Once you have the right cable, plug your monitor into a power source, then connect it to your MacBook Pro.
If your MacBook Pro doesn't detect the monitor, first check that the cable is properly connected, the monitor is plugged in, and your software is up to date. If the issue persists, try the following steps: connect your monitor and MacBook Pro, then open System Preferences > Displays. Press the Alt/Option key, then click "Detect Displays".
Yes, you can use your MacBook Pro with the lid closed. Just make sure it is connected to a power source or is throughput charging via the monitors.