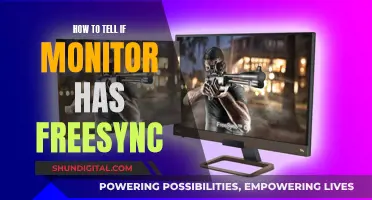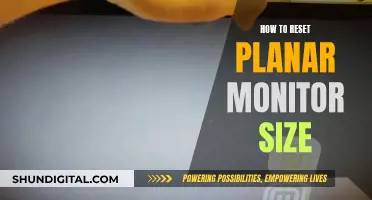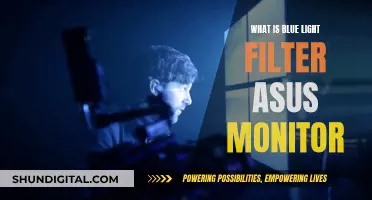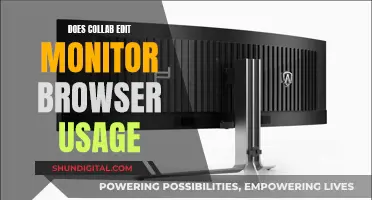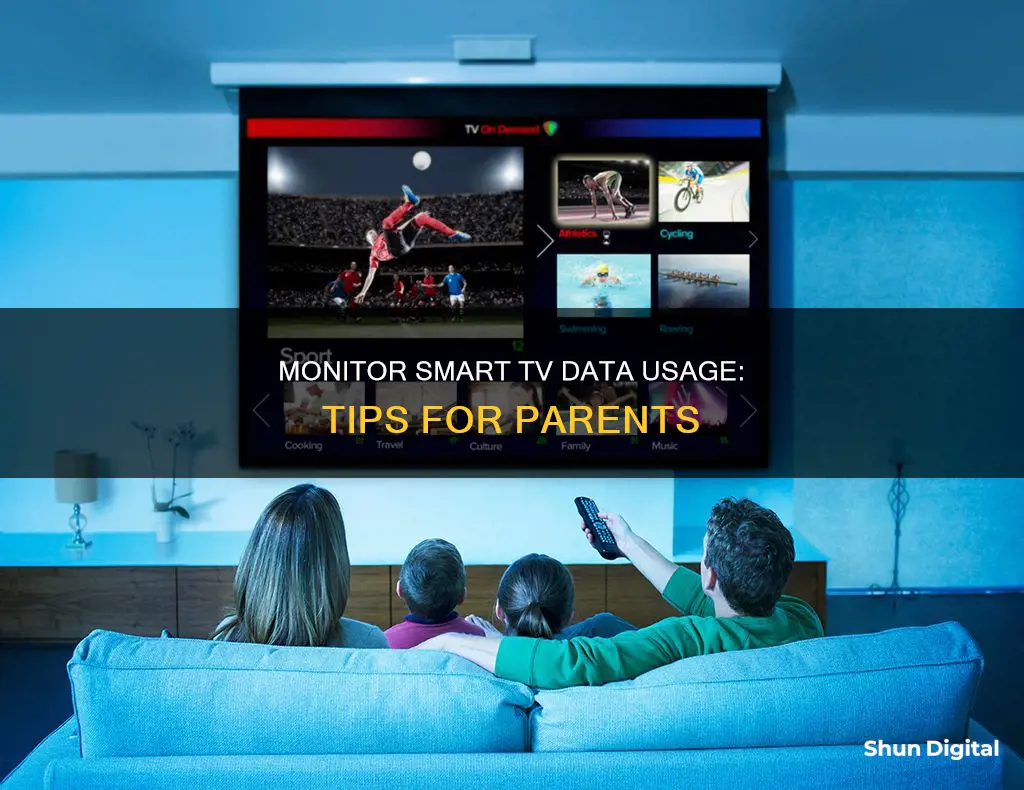
Smart TVs are becoming increasingly popular, but many people are unaware of how much data they use and how to monitor this usage. Smart TVs can use a significant amount of data, especially when streaming video content in high resolutions such as 4K. The data usage of a smart TV can impact a household's monthly internet data allowance, and it is important to monitor this usage to prevent exceeding data caps and incurring additional charges. While routers can provide some information on data usage, they often lack advanced monitoring features and per-device usage breakdowns. To effectively monitor smart TV data usage, users may need to install third-party applications or utilise streaming devices with built-in data monitoring tools.
| Characteristics | Values |
|---|---|
| Data usage monitoring methods | Router, individual devices, streaming devices |
| Router data monitoring | Router should have most accurate data; however, most routers have limited data-monitoring features and rarely offer per-device data usage history |
| Individual device data monitoring | Use a monitoring application like NetWorx or NetGenius; limitations include only being able to monitor data on devices where the application can be installed |
| Streaming device data monitoring | Amazon Firestick has built-in data monitoring tools; set video quality, data alerts and get monthly reports on apps that use the most data |
| Data usage factors | Type of content (video or audio), resolution, frame rate, bitrate, length of content |
| Data usage examples | Netflix: 0.3 GB/hour to 7 GB/hour; YouTube: 225 MB/hour to 15.98 GB/hour; Music streaming: 43.2 MB/hour to 115.2 MB/hour; Online gaming: 50 MB to 100 MB per hour |
| Smart TV data usage in standby mode | Smart TVs can use data in standby mode when downloading updates or sending usage data and statistics |
What You'll Learn

Monitor data usage on individual devices
Monitoring data usage on individual devices can be challenging due to the variety of devices and operating systems in a typical home network. While routers are the single point of data transfer and should provide the most accurate information, most home routers offer limited data-monitoring features or none at all. They rarely offer per-device data usage history, making it difficult to identify specific devices consuming high amounts of data.
To overcome this challenge, you can utilise third-party router firmware, such as DD-WRT, which offers live bandwidth usage monitoring and device identification. However, this requires above-average technical knowledge and experience. Alternatively, you can use monitoring applications like NetWorx or NetGenius, which offer user-friendly interfaces, extensive logs, and usage history. These applications can be installed on Windows or macOS computers, providing detailed insights into data usage.
For Android devices, the built-in data-usage monitor can help track Wi-Fi data usage, while iPhones and iPads offer cellular data usage monitoring. To monitor data usage on smart TVs, you can install apps that provide data usage information, such as NeoData. Additionally, streaming devices like Amazon Firestick have built-in data monitoring tools accessible through the Settings menu.
It is worth noting that different streaming services and apps consume varying amounts of data. For example, Netflix's data usage ranges from 0.3 GB/hour to 7 GB/hour, depending on video quality. YouTube uses an average of 225 MB/hour at a low resolution and 15.98 GB/hour at 4K resolution. Music streaming services use significantly less data, ranging from 43.2 MB/hour to 115.2 MB/hour.
By employing a combination of these methods and tools, you can effectively monitor data usage on individual devices, including smart TVs, and make informed decisions about your data consumption.
Monitoring iPhone Memory Usage: A Step-by-Step Guide
You may want to see also

Use a streaming device to monitor data
If you want to monitor your smart TV's data usage, you can use a streaming device such as an Amazon Firestick. These devices often come with their own built-in data monitoring tools.
To access these tools on a Firestick, go to Settings -> Preferences -> Data Monitoring. Here, you can enable data monitoring and set your preferred video quality, data alerts, and even receive monthly reports on the apps that use the most data.
Using a streaming device is a good option if your TV does not allow you to install third-party apps for monitoring data usage. It also helps you bypass the limitations of your router's data monitoring capabilities, as routers often have basic features and do not provide per-device usage information.
By using a streaming device, you can take control of your data usage and make adjustments as needed to stay within your data allowances.
In addition to using a streaming device, you can also monitor your overall internet usage through your router. While routers may have limited data-monitoring features, they are the single point through which all data transfers occur and should provide the most accurate information about internet data usage.
By combining the data from your streaming device and your router, you can gain a comprehensive understanding of your smart TV's data usage and make informed decisions about your viewing habits.
Monitoring Internet Usage: Track Activity by Device
You may want to see also

Monitor data usage on Netflix
Netflix is one of the world's top-rated online video streaming services, with over 130 million subscriptions and a wide range of video genres. While binge-watching, it's easy to forget about your data usage and exceed your limit. Here's how you can monitor and control your data usage on Netflix.
On a Phone:
- Open the 'Settings' on your phone and tap on 'Network and Internet'.
- Tap on 'Data Usage' to see the details of your cellular data usage.
- Click on 'App Data Usage' to check the data consumed by apps installed on your device, including Netflix.
- Check the data used under 'Total', 'Foreground', and 'Background' sections of the device.
On a Web Browser:
- Open 'Netflix' and go to https://www.netflix.com/ on your web browser.
- Hover over the 'Account' icon and click on 'Account' from the drop-down menu.
- Scroll down and click on the 'Playback Settings' link under the 'My Profile' section. This will display your viewing history.
- Here, you can check the 'Data Usage Per Screen' and set your desired 'Data Usage levels' (Auto, High, Medium, Low) to monitor and control your data usage on Netflix.
On Windows:
If you're using the Netflix app for Windows 10, you can utilise the built-in data monitoring tool.
- Open the Settings app and go to 'Network & Internet'.
- Select the 'Data Usage' tab and click on 'View usage details'.
- Scroll down to the Netflix app to view its data usage.
On iOS and Android:
Both iOS and Android have built-in tools for monitoring cellular data usage on a per-app basis.
- On iOS, open the Settings app, go to 'Cellular', and wait for the list of apps to load to view the data used by the Netflix app.
- On Android, open the Settings app, go to 'Network & Internet', tap 'Data Usage', and then 'Mobile Data Usage'. Look for the Netflix app to view its data consumption.
On Browsers:
- Open Netflix in your browser and tap the F12 key.
- Select the 'Network' tab. If your browser supports it, select the 'log' option and refresh the page.
- After your Netflix session, refresh the page, and you can see how much data was used.
Limiting Data Usage on Netflix:
You can control how much data Netflix uses by adjusting the video quality. Netflix offers different data usage settings, which you can set for each profile on your account:
- Auto: Adjusts automatically to deliver the highest possible quality based on your internet speed.
- Low: Basic video quality, up to 0.3 GB/hour.
- Medium: Standard video quality, up to 0.7 GB/hour.
- High: Best video quality, with standard definition up to 1 GB/hour and high definition up to 3 GB/hour.
- Ultra High Definition (4K): Up to 7 GB/hour.
Energy Monitoring in Schools: Strategies and Solutions
You may want to see also

Turn off automatic content recognition (ACR)
Automatic Content Recognition (ACR) is a kind of ad surveillance technology that collects data on everything you view and sends it to a proprietary database to identify what you’re watching and serve you highly targeted ads. ACR identifies what’s displayed on your television, including content served through a cable TV box, streaming service, or game console, by continuously grabbing screenshots and comparing them to a massive database of media and advertisements. ACR can also be used for content recommendations.
LG
LG calls its ACR-powered content recommendation system "Live Plus". To turn off Live Plus, navigate to the home screen and press the Settings button on your remote. In the settings side menu, select Settings, followed by General, System, and then Additional Settings. In the Additional Settings, toggle off the Live Plus option.
Roku
On your TV’s home screen, select the Settings menu. Under Settings, navigate to and select the Privacy option. Select the Smart TV Experience option. Uncheck the "Use info from TV inputs" option to turn off ACR.
Samsung
Navigate to the home screen by pressing the Home button. Navigate left to the sidebar menu. In the sidebar menu, select the Privacy Choices option. Select the Terms & Conditions, Privacy Policy option. Ensure the Viewing Information Services checkbox is unchecked. Turn off ad targeting by unchecking Interest-Based Advertisements Services U.S. Privacy Notice. Select the OK option box at the bottom of the screen to confirm changes to turn off ACR (and targeted advertising if you unchecked it).
How Multiple Monitors Affect CPU Usage and Performance
You may want to see also

Opt for standard quality (SD) video streaming
Streaming services like YouTube and Netflix use a lot of data when streaming High-Definition (HD) content. However, they will also work just fine when set to Standard Definition (SD).
SD streaming is a common choice for live broadcasts when bandwidth is limited because it requires less data compared to higher resolutions. It offers a basic viewing experience, which is suitable for content where ultra-clear visuals are not necessary.
For example, Netflix's "basic video quality" is at the lower end of the data usage spectrum, ranging from 0.3 GB/hour to 7 GB/hour. At the top end, or "best video quality", Netflix uses up to 4K resolution.
YouTube uses an average of 225 MB/hour at a resolution of 426x240 and 15.98 GB/hour at a 4K resolution at 60 fps.
If you are streaming on your phone, choosing SD over HD can make a significant difference in data usage. For instance, on T-Mobile, you can watch about 10 hours of HD content or 43 hours of SD content with a 30GB monthly data plan.
To downgrade your video quality on YouTube, open the YouTube app, tap the overflow menu on the top right corner of the screen, and select a resolution below 1080p.
Netflix also offers SD streaming capabilities, so you can set the streaming quality to SD in the app's settings.
Monitoring Pagefile and Memory Usage for Smooth Gameplay
You may want to see also
Frequently asked questions
There are a few ways to monitor data usage on your smart TV. You can install an app on the TV, use a streaming device such as a Firestick, or check your router for data monitoring tools.
To reduce data usage on your smart TV, you can:
- Use standard quality (SD) video instead of full-HD (1080p) or ultra-high quality (4K).
- Use lower frame rates (if possible).
- Keep the TV firmware up to date.
- Turn off autoplay for episodes and trailers.
- Power off the TV when not in use.
The amount of data used by a smart TV depends on the type of content being streamed (audio or video) and the resolution and frame rate of the content. 4K streaming uses significantly more data than full-HD content.