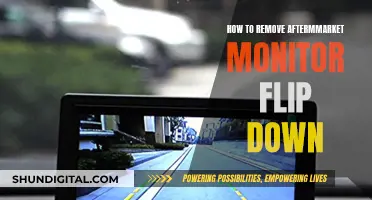If your computer monitor is displaying content that is too large or too small, you may need to reset the display size. This can be caused by an error in the resolution value, which determines how clear the content appears on your monitor. Higher resolutions mean that images are clear, while lower resolutions can make images look hazy and large.
To fix this, you can adjust your screen resolution settings. For Windows 10, this involves right-clicking on your desktop, choosing Display Settings, selecting Advanced display settings, choosing the appropriate resolution value, and then applying and keeping these changes. For Windows 7 and 8, the process is similar, but you select Screen resolution and then adjust the resolution using a slider.
If you have a Planar monitor, the process is slightly different. First, verify that the monitor is plugged in, then unplug the VGA cable and power cord. Next, hold down the second and fourth buttons (the + and < keys) and plug the power cord back in, continuing to hold the keys until a solid green light appears. Finally, plug in the VGA cable and attach the monitor again.
What You'll Learn
- Resetting Planar monitor size: unplug, hold buttons, plug in
- Windows 10: right-click, display settings, advanced display settings
- Windows 10: select resolution, apply, keep changes
- Windows 7/8: right-click, screen resolution, select resolution, choose OK
- Tips for sizing: troubleshoot, check Windows model, consider monitor size

Resetting Planar monitor size: unplug, hold buttons, plug in
If your Planar monitor is not working, it may be displaying an error code in the form of a flashing green and orange sequence. To reset your monitor, follow these steps:
Firstly, identify the location of the power button and establish your serial number. The power button is either in the middle or the last button on the right. The serial number should be clearly marked on your device.
Next, unplug the power cable. While holding down a certain set of buttons, plug the power cable back in. The specific buttons to hold depend on the location of the power button and your serial number.
If your serial number starts with A and the power button is the last on the right, hold down the second and third buttons (counting from the left).
If your serial number starts with B and the power button is in the middle, hold down the second and fourth buttons.
Release the buttons either immediately, after five seconds, or after the light turns green, whichever works.
You may also need to disconnect the display cable before resetting. After resetting, you should see the 'No signal' box appear, indicating that the reset was successful.
If your monitor is in sleep mode, you can wake it by unplugging the VGA cable and power cord, holding down the '+' and '<' keys (the 2nd and 4th buttons from left to right), plugging the power cord back in while continuing to hold the keys until a solid green light appears, and then plugging in the VGA cable and attaching the monitor again.
Adjusting Screen Resolution: Reducing Print Size on Your Monitor
You may want to see also

Windows 10: right-click, display settings, advanced display settings
If you're using Windows 10 and want to reset your planar monitor size, you can do so by right-clicking and accessing the display settings. Here's a step-by-step guide:
Step 1: Right-click and Open Display Settings
Right-click on your desktop and select "Display Settings." This will open the Settings app and take you directly to the display-related options.
Step 2: Adjust Display Resolution
In the Display Settings window, look for the "Display resolution" drop-down menu. It's typically located under the "Scale and layout" section. Select the resolution that matches your monitor's native resolution. For example, if your monitor's native resolution is 1920x1080, select that option from the drop-down menu.
Step 3: Advanced Display Settings
If you need to access more advanced display settings, you can do so by clicking on the Advanced Display Settings link in the Display Settings window. This will give you access to additional options, such as the refresh rate and color calibration.
Step 4: Select the Recommended Resolution
It is recommended to use the resolution that is marked as "Recommended." Selecting this option will ensure that your display is set to the optimal resolution for your specific monitor. This will provide the best balance between image quality and performance.
Step 5: Adjust Text and App Size (Optional)
If you want to change the size of text and apps independently from the display resolution, you can do so by using the drop-down menu next to "Scale." This will allow you to make text and apps larger or smaller without changing the overall display resolution.
By following these steps, you should be able to reset your planar monitor size in Windows 10. Keep in mind that you might need to adjust other display settings, such as color profiles or night light modes, to fully reset your display preferences.
Customizing Your Monitor: Shrinking Sidebar Size
You may want to see also

Windows 10: select resolution, apply, keep changes
To change your screen resolution in Windows 10, follow these steps:
- Right-click on your desktop and select Display Settings. Alternatively, click the Start button, select the Settings icon, and click Advanced Display Settings.
- Scroll down to Resolution and select your desired resolution from the dropdown menu.
- If you have multiple displays, click the rectangle associated with the screen you want to modify.
- Select Keep Changes if the resolution works as expected. If not, click Revert.
- If the new resolution causes issues, Windows 10 will automatically revert to your original resolution after 15 seconds.
It is recommended to choose the resolution listed as Recommended for the best experience.
Salvaging a Broken ASUS Monitor: Options and Recommendations
You may want to see also

Windows 7/8: right-click, screen resolution, select resolution, choose OK
If you're using Windows 7 or 8, there's a simple way to reset your planar monitor size.
First, make sure you're on your desktop. If you have multiple windows open, you can quickly minimise them all by pressing the Windows key and D at the same time (Win + D).
Once you're on your desktop, right-click anywhere on the screen. This will bring up a menu with several options. From this menu, select "Screen Resolution".
In the "Screen Resolution" window, you'll see a drop-down menu labelled "Display Resolution". Click on this drop-down menu and select your desired resolution. It's generally best to choose the recommended resolution, as using a lower resolution can result in blurry or pixelated content, and the display may appear small, centred, edged with black, or stretched.
After you've selected your preferred resolution, click "OK" to apply the changes.
If you're unsure which resolution to choose, you can experiment with different options to see which one suits your needs. Keep in mind that changing the resolution will affect the size of text and apps on your screen.
Additionally, if you have multiple displays connected to your PC, you can select the specific display you want to adjust by going to Start > Settings > System > Display and choosing the display from the list.
Smart Pocket WiFi: Monitor Data Usage Efficiently
You may want to see also

Tips for sizing: troubleshoot, check Windows model, consider monitor size
If you are experiencing issues with your Planar monitor, there are a few steps you can take to troubleshoot and resolve the problem.
Firstly, identify your Windows model. You can do this by following these steps:
- Look in the Surface app: Open the app and expand Device Information. The model name will be listed next to Surface Model.
- Look in Settings for Windows 11: Select Start > Settings > System. Then, scroll down and select About. The model information will be listed above Device Specifications.
- Look in System Information for Windows 11 or Windows 10: Select Start, type System in the search box, and then select System Information. Look for System Model in the pane on the right.
- Look at devices associated with your Microsoft account: Go to account.microsoft.com/devices. Sign in to your account and select Manage Devices to view your associated devices.
Once you have identified your Windows model, you can try resetting your Planar monitor. One method to reset the monitor is to hold down a certain set of keys while powering on the device. The specific key sequence depends on the serial number of your monitor. If your serial number starts with A, unplug the power cable and hold down the second and third buttons from the left while plugging the power cable back in. If your serial number starts with B, follow the same procedure but use the second and fourth buttons.
When considering the size of your monitor, there are a few things to keep in mind. Firstly, the size of your monitor depends on your intended use. If you are using it for general home or office work, a 27-inch monitor or smaller is typically a good option. For gaming or content consumption, a larger monitor can provide a more immersive experience, but anything over 32 inches may be too big and require constant head movement to track all the action. Additionally, the resolution of your monitor is important. A higher resolution provides greater screen detail and a better viewing experience. For monitors up to 25 inches, 1920 x 1080 is appropriate; for 27-inch monitors, 1440p is ideal; and for 30-inch monitors and above, 4K is a great option.
Monitoring Bandwidth Usage: Tracking Program Bandwidth Consumption
You may want to see also