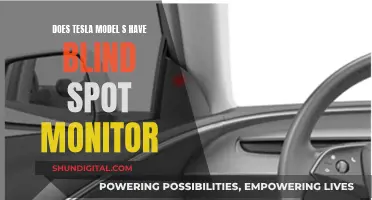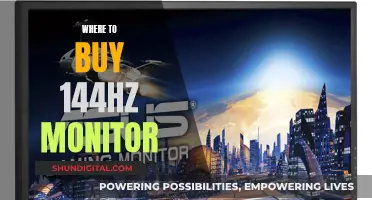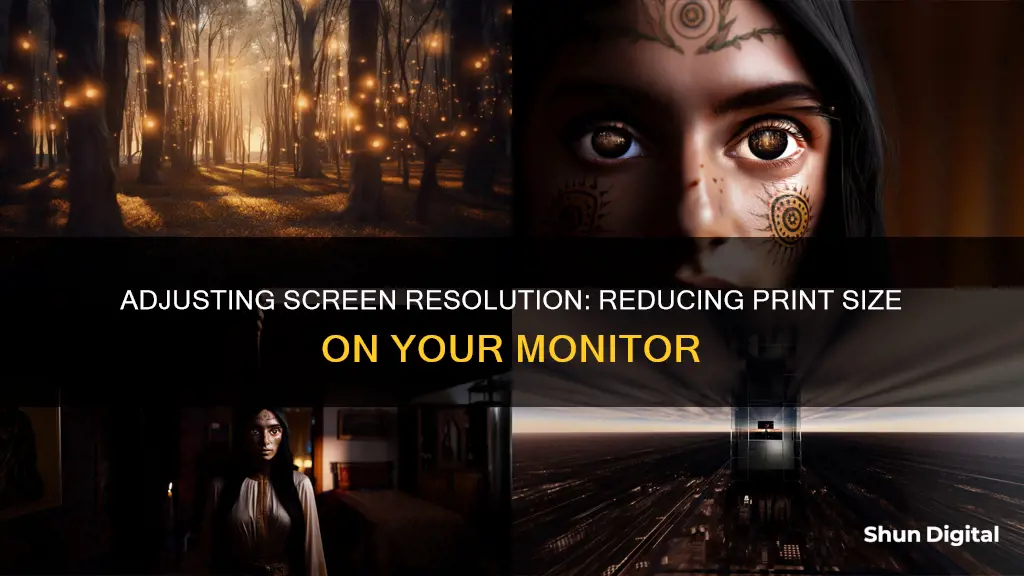
If you want to reduce the size of text and images on your screen, you can adjust the display settings on your device. On a Windows device, you can change the display settings by going to the Control Panel or Settings and clicking on System, then Display. From there, you can adjust the scale and layout to reduce the size of text and apps. Alternatively, you can use the keyboard shortcut Ctrl and scroll down with your mouse scroll wheel to reduce the size of everything on your screen. On a Mac, you can use the keyboard shortcut Command and + or - to zoom in or out, respectively. You can also adjust the display settings by going to System Preferences > Displays > Display and choosing a lower resolution.
| Characteristics | Values |
|---|---|
| Operating System | Windows 10/11, Mac |
| Keyboard Shortcut | Ctrl and tap + or - |
| Control Panel | Right-click Start, then click Control Panel |
| Settings | Click Start and type Control Panel or Settings, then click the icon |
| Display | In Control Panel or Settings window, click System, then click Display |
| Monitor | Select the monitor you want to change if more than one is connected to your computer |
| Scale | Go to the Scale and Layout section and select an option |
| Resolution | Click the Resolution drop-down box to see a list of recommended resolutions, then click the resolution you want and click Apply |
| Colour Depth | In the Control Panel window, click System, then Display, then select the monitor you want to change, then click Display Adapter Properties and List All Modes |
| Refresh Rate | In the Control Panel or Settings window, click System, then Display, then select the monitor, then click Display Adapter Properties and click the Monitor tab, then click the Screen refresh rate drop-down menu and select the refresh rate you want |
| Text Size | In the Control Panel or Settings window, click Accessibility, then click Text Size and select the font size you want |
| Desktop Icons | Right-click the desktop and select View, then click the appropriate option |
What You'll Learn

Windows 10: Go to Settings > System > Display > Scale and Layout
To reduce the print size on your monitor, you can adjust your display settings in Windows 10. Here's a step-by-step guide:
- Go to Settings: Click on the Start menu, usually located at the bottom-left corner of your screen, and then select the "Settings" option, which may appear as a cog icon.
- Navigate to System: In the Settings window, look for the "System" option, represented by a screen-shaped icon in the upper-left side of the window. Click on it to open the System settings.
- Choose Display: In the left panel of the System settings, you'll find the "Display" tab. Click on it to access the display settings.
- Locate Scale and Layout: In the Display settings, scroll down until you find the "Scale and Layout" section. This section allows you to adjust the scaling and layout of your display.
- Adjust the Scale: Within the "Scale and Layout" section, look for the "Change the size of text, apps, and other items" option. It might appear as a drop-down menu or a slider, depending on your Windows version. Select this option to adjust the scaling.
- Choose your desired scaling level: You will typically have options like 100%, 125%, 150%, or 175%. Choose the appropriate scaling level to reduce the print size on your monitor.
By following these steps, you can adjust the print size on your Windows 10 system, making it easier to read and reducing visual disruption.
Disabling HDR on Your ASUS Monitor: A Step-by-Step Guide
You may want to see also

Windows 11: Go to Settings > System > Display > Scale and Layout
If you are using Windows 11, there are a few ways to reduce the print size on your monitor. Firstly, you can adjust the display settings by following these steps:
- Click on the Start button and select Settings, or use the keyboard shortcut Windows key + I to bring up Settings directly.
- In the Settings menu, click on "System" from the left panel.
- On the right side, under the "Display & layout" section, click on the dropdown menu next to "Scale and Layout" and choose the option you want.
The percentage choices for Scale will vary depending on your hardware and display, but you can select a lower percentage to reduce the size of text and other items on your screen. The changes should apply immediately, but you may need to restart your computer for them to appear correctly in all applications.
Another way to reduce the print size on your monitor is to adjust the text size settings specifically. Here are the steps to do this:
- Click on the Start button and select Settings, or use the keyboard shortcut Windows logo key + Plus (+) to turn on Magnifier and zoom in.
- In the Settings menu, click on "Accessibility" from the left panel.
- On the right side, click on "Text Size" and use the slider to adjust the font size across your desktop.
- Once you are happy with the text size, click "Apply".
Adjusting the text size will only change the size of the text on your screen and will not affect other elements such as icons and navigation points.
Monitoring JVM Heap Usage: Practical Tips for Performance Optimization
You may want to see also

Windows 8/7: Right-click the desktop, then Display Settings > Display
To reduce the print size on your monitor, you can adjust your display settings in Windows 8/7 by following these steps:
- Right-click on your desktop. A menu will appear with several options.
- From the menu, select "Display Settings." This will open the Display Properties window, where you can adjust your screen resolution and other display settings.
- In the Display Properties window, go to the "Settings" tab. Here, you will find options to change the screen resolution and colour quality.
- To adjust the print size, change the screen resolution by moving the slider under "Resolution" to a higher setting. A higher resolution will result in smaller text and icons on your screen.
- Once you have made your desired changes, click "Apply" to save the new settings.
- Click "Keep changes" if you are happy with the new settings, or select "Revert" if you want to go back to the previous settings.
- Restart your computer for the changes to take effect.
By following these steps, you can reduce the print size on your monitor in Windows 8/7.
Accessing the Boot Drive: ASUS Monitor Guide
You may want to see also

Mac: Press and hold ⌘, then use + or -
If you want to change the display resolution on your MacBook or Mac desktop computer, you can easily do so in the Displays settings. In this paragraph, we’ll explain how to change the resolution of your built-in display or an external display, as well as how to run apps in low-resolution mode and troubleshoot common problems.
Firstly, open the Apple menu, then go to "System Preferences..." > "Displays" and toggle the "Scaled" resolution button. Select the resolution you want to use from the thumbnails below the "Scaled" button.
If you’re using an external display, such as a monitor or a TV, you can adjust the resolution using the System Preferences menu on your Mac. Start by connecting the display to your computer. Depending on what type of Mac you are using, you can do this by plugging the display into your HDMI or Thunderbolt port, or by plugging the display into your Mac using an adapter that supports DisplayPort Alt Mode, Thunderbolt 3, or Thunderbolt 4.
If you want to increase the text size on your Mac, you can lower your Mac's resolution, change the desktop icon font size, and increase the sidebar size or the scale at which web pages render. To increase the text size for desktop icons, click View in the menu bar, select Show View Options, then click the number next to Text size and select a larger number.
To increase the size of the sidebar in the Finder, click the Apple icon in the top left corner, select System Preferences, click Appearance, and then click the field next to Sidebar icon size.
To increase text size in a web browser, click Command and + at the same time until the text looks large enough. Unlike the other changes you can make, when you set a website to render at a larger size, that will only affect pages on that domain.
Switching to HDMI Mode: ASUS Monitor Default Settings
You may want to see also

PC: Hold Ctrl and tap + or -
If you want to reduce the print size on your monitor, one way to do this is by using a keyboard shortcut.
On a PC, hold down the Ctrl key and tap the plus (+) or minus (-) key to zoom in or out. The plus and minus icons are usually found in the top-right corner of the main set of keys on your keyboard.
This method works in web browsers, Microsoft Office/365 programs, and other software.
Monitoring Devices: ASUS Router Security Settings Guide
You may want to see also
Frequently asked questions
Go to Settings > System > Display and find the "Scale and layout" section. Here, you can adjust the size of text, apps, and other items.
Go to Settings > System > Display and click on Accessibility. From there, you can adjust the text size.
Right-click on your desktop and select View. From the menu, choose from the available options to adjust the size of your desktop icons.
Press and hold the Windows key and tap the minus (-) sign. Alternatively, you can press and hold the Ctrl key and scroll down on your mouse scroll wheel.
Press and hold the Command key and tap the minus (-) sign.