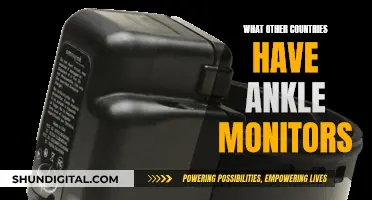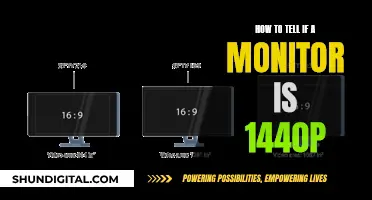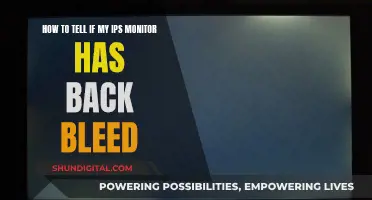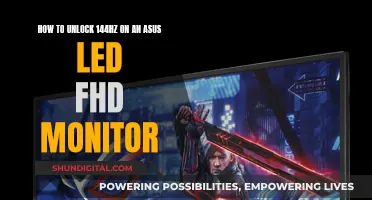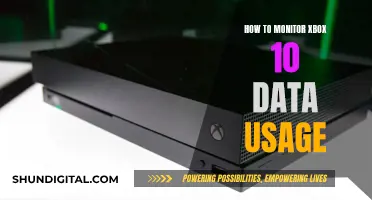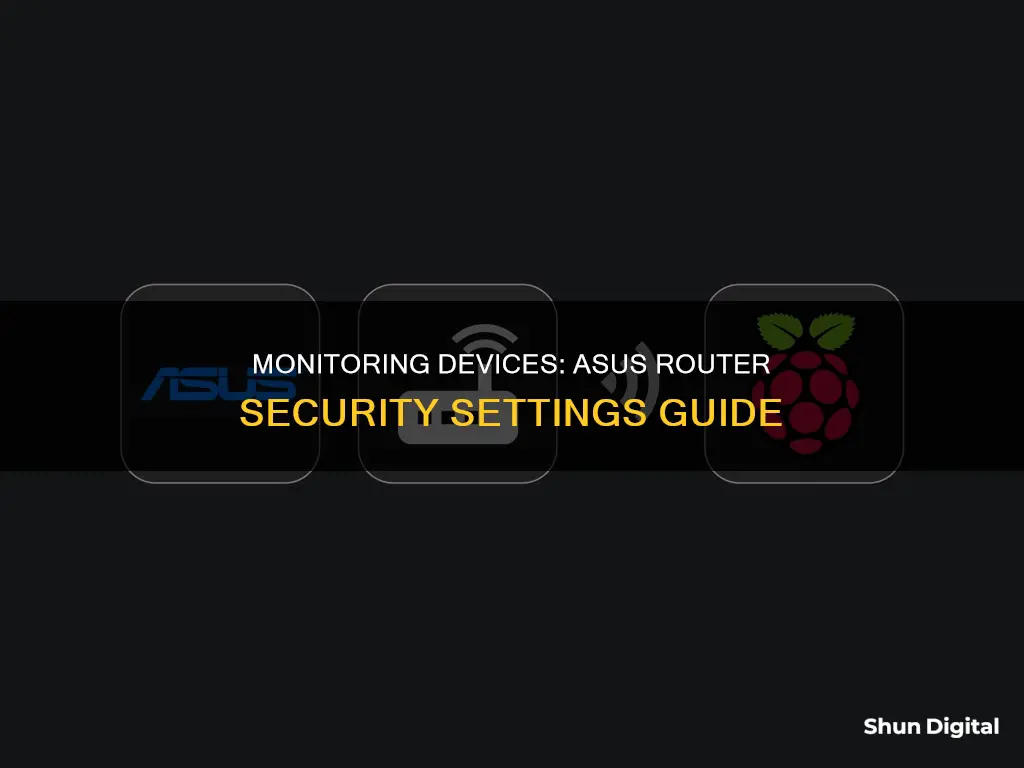
Monitoring a device on an ASUS router can be done in several ways, depending on what you want to monitor. For example, you can monitor the bandwidth usage of a device, the websites visited, or the status of a connected USB hard drive. To get started, you'll need to connect your computer to the router via a wired or Wi-Fi connection and access the router's settings by entering your LAN IP or URL. From there, you can log in with your router's username and password and navigate to the relevant sections to monitor devices.
What You'll Learn

How to monitor internet usage on an ASUS router
To monitor internet usage on an ASUS router, you can use the router's Traffic Monitor or Traffic Analyzer feature. Here's a step-by-step guide:
- Connect your computer to the router: Use a wired or Wi-Fi connection to connect your computer to the ASUS router.
- Access the router's settings: Open a web browser and enter your router's LAN IP or URL (e.g. http://www.asusrouter.com) to access the router's settings page (WEB GUI).
- Log in: Enter your router's username and password to log in. If you've forgotten your login credentials, you may need to reset your router to its factory default settings.
- Navigate to the Traffic Monitor or Traffic Analyzer: The specific steps may vary depending on your ASUS router model. Look for options like Traffic Analyzer or Traffic Monitor in the router's settings menu.
- View and analyse traffic data: Once you've accessed the Traffic Monitor or Traffic Analyzer, you can view real-time and historical data on internet usage, including incoming and outgoing packets. You may be able to customise the time period for monitoring.
- Consider third-party firmware: If your ASUS router doesn't provide the level of detail you need in its native firmware, consider using third-party firmware such as DD-WRT or Gargoyle. These may offer more advanced features for monitoring bandwidth and data usage on individual devices.
By following these steps, you can effectively monitor internet usage on your ASUS router, allowing you to track data consumption and manage your network more efficiently.
Asus Monitors: G-Sync Compatibility and Performance
You may want to see also

How to monitor a specific device on an ASUS router
To monitor a specific device on an ASUS router, follow these steps:
- Connect your computer to the router: Use a wired or Wi-Fi connection to connect your computer to the ASUS router. You can do this by entering your router LAN IP or router URL (typically http://www.asusrouter.com) into your web browser to access the WEB GUI.
- Log in to your router: Key in your router's username and password to log in. If you have forgotten your login credentials, you may need to reset your router to its factory default settings.
- View connected devices: Once logged in, navigate to the "Network Map" or "Client Status" section of your router's settings. This will display a list of all the devices currently connected to your ASUS router, along with their connection type (wired or wireless).
- Select the device you want to monitor: Click on the specific device you wish to monitor from the list of connected devices. This will usually display detailed information about the device, such as its MAC address, connection signal strength, upload and download speeds, access time, and manufacturer.
- Monitor internet usage: Depending on your ASUS router model, you may be able to monitor the internet usage of specific devices. For example, the "Traffic Monitor" feature on some ASUS routers allows you to analyse incoming and outgoing packets for each connected device. Additionally, newer ASUS routers may have an "Adaptive QoS" feature that enables web history tracking for individual devices.
- Consider third-party tools: If your ASUS router does not have built-in device monitoring features, you can explore third-party network monitoring tools. These tools can provide detailed insights into bandwidth usage by device and application. Examples include GlassWire, NetFlow Traffic Analyzer by SolarWinds, and PRTG Network Monitor.
By following these steps and utilising the appropriate features and tools, you can effectively monitor a specific device on your ASUS router.
Asus PG348: Bezel Thickness and Monitor Design
You may want to see also

How to check the information of devices connected to an ASUS router
To check the information of devices connected to an ASUS router, follow these steps:
- Connect your computer to the router: Use a wired or Wi-Fi connection to connect your computer to the ASUS router. You can do this by entering your router LAN IP or router URL (typically http://www.asusrouter.com) into the WEB GUI.
- Log in to your router: Key in your router's username and password to log in. If you have forgotten your login credentials, you may need to reset your router to its factory default settings.
- View connected devices: Once logged in, navigate to the "Network Map" or "Client Status" section of your router's settings. This will display a list of all the devices currently connected to your ASUS router, along with their connection type (wired or wireless).
- Review device details: Click on a specific device to view detailed information, such as its MAC address, connection signal strength, upload and download speeds, access time, and manufacturer.
Additionally, if you want to monitor internet usage on specific devices, you can utilise features like "Traffic Monitor" or "Traffic Analyzer." These tools allow you to track incoming and outgoing packets and analyse bandwidth usage for each connected device.
Furthermore, if you want to monitor web browsing activity, newer ASUS routers offer a "Web History" feature. This allows you to see the websites visited by specific devices on your network. To enable this feature, log in to your router, toggle on "Enable Web History," and select the device you want to monitor.
Monitoring Bandwidth Usage on Your iPad: A Step-by-Step Guide
You may want to see also

How to monitor a USB hard drive on an ASUS router
To monitor a USB hard drive on an ASUS router, you will need to connect the drive to the router and then access the router's settings via a web browser. Here is a step-by-step guide:
- Connect the USB hard drive to your ASUS router: Take your USB hard drive and plug it into the USB 3.0/2.0 port on the rear panel of your ASUS wireless router. If your router has two ports, use the USB 3.0 port for faster speeds.
- Format the USB hard drive: Ensure that your USB hard drive is formatted and partitioned properly. You can refer to the ASUS Router Plug-n-Share Disks Compatibility List for supported formats and partitioning information.
- Connect to the router: Using a computer or laptop, connect to your ASUS router via a wired or Wi-Fi connection.
- Access the router's settings: Open a web browser and enter your router LAN IP or router URL (typically http://www.asusrouter.com or router.asus.com) to access the WEB GUI.
- Log in to the router: Enter your router's username and password to log in. If you have forgotten your login credentials, you may need to reset your router to its factory default settings.
- Monitor the USB hard drive: Once logged in, go to the Network Map and click on the USB Disk Status or USB Application icon to view information about your connected USB device. Here you can check the model name, available space, and total space of your external USB drive. You can also perform a disk health scan by clicking the "Rescan" button.
Additionally, you can set up features such as AiDisk to share files on your USB disk with others over the internet. This allows you to create your own FTP (File Transfer Protocol) server and easily share files with friends and family.
Enabling Freesync on Your ASUS Monitor for Xbox
You may want to see also

How to monitor bandwidth usage on an ASUS router
To monitor bandwidth usage on an ASUS router, you can utilise the Traffic Analyzer feature available on the router's configuration utility. Here is a step-by-step guide:
- Log into your ASUS wireless router's configuration utility by using the appropriate address. You may need to consult your router's documentation to determine the correct address.
- Navigate to the Advanced section within the configuration utility.
- Locate and click on the "Traffic Meter," "Bandwidth Usage," or "Network Monitor" link. The naming may vary slightly depending on your router model.
- You will be directed to the bandwidth-monitoring page. Here, you can view your current bandwidth usage statistics.
- To update the statistics in real-time, click on the "Refresh" button. The statistics section typically displays bandwidth usage for the previous month, the current month, the previous week, the current week, the day before, and the current day.
- If you wish to set up a bandwidth usage cap, navigate to the "Meter," "Settings," or "Cap" section on the page.
- Enable the bandwidth usage cap by checking the "Enable" checkbox, and then select your desired setting for the cap.
- Once you have made your selections, click the "Apply" or "Save" button to save your changes.
Additionally, if you want to monitor individual device bandwidth usage on your ASUS router, you may need to consider custom router firmware or third-party network monitoring tools. ASUS routers with the Traffic Analyzer feature can provide insights into the top bandwidth-consuming devices, but for more detailed per-device monitoring, alternative solutions are available:
- DD-WRT: A custom router firmware that offers live bandwidth usage monitoring and can identify devices currently using the most data.
- My Page add-on for DD-WRT: Allows for extended-period data usage monitoring but requires additional storage on your router, such as a USB storage device.
- Gargoyle: An OpenWRT-based firmware designed for bandwidth and data usage monitoring, with the ability to enforce quotas on specific devices.
- Wrtbwmon script: Designed for Linux-based firmwares, this script writes data to a separate database over the network. However, it is no longer actively developed.
- Luci-wrtbwmon: An alternative for OpenWRT users, providing similar functionality to wrtbwmon.
Monitoring Furnace Usage: A Comprehensive Guide to Tracking Efficiency
You may want to see also
Frequently asked questions
To monitor a device on your ASUS router, you will need to first log in to your router by visiting https://router.asus.com or entering your router LAN IP or router URL http://www.asusrouter.com. Then, follow these steps:
- Key in your router's username and password to log in.
- Go to the relevant section, such as "Network Map" or "Traffic Analyzer."
- Select the device you want to monitor and review its information.
To check the information of connected devices, follow these steps:
- Connect your computer to the router via a wired or Wi-Fi connection.
- Enter your router LAN IP or router URL.
- Key in your router's username and password to log in.
- Go to [Network Map] and click on the Clients icon.
- The right side will show the Client status, where you can find information about all connected devices.
Yes, you can monitor per-device bandwidth usage on your ASUS router. Here are the steps:
- Log in to your router by entering your router LAN IP or router URL.
- Key in your router's username and password.
- Go to the "Traffic Analyzer" tab in the QoS section.
- Turn on the feature and review the top offenders in the pie chart.
Yes, you can review the browsing history of devices connected to your ASUS router. Here's how:
- Log in to your router by visiting https://router.asus.com.
- Click on Adaptive QoS under the General section.
- Toggle on "Enable Web History."
- Select the device you want to monitor from the drop-down list.
- Review the list of websites visited and click "Refresh" to update.
Yes, to monitor a USB hard drive, follow these steps:
- Connect a USB storage device to the USB 3.0/2.0 ports on the rear panel of your wireless router.
- Connect your computer to the router via a wired or Wi-Fi connection.
- Enter your router LAN IP or router URL and log in.
- Go to "Network Map" and click on the "USB Disk Status" icon to display information about your USB device.