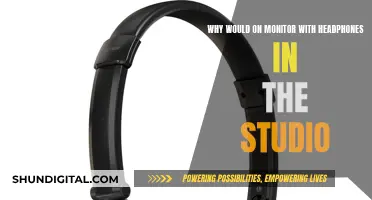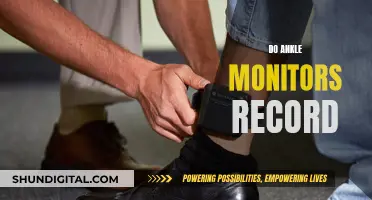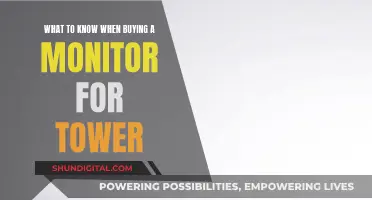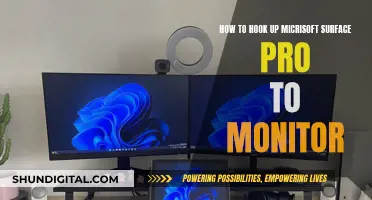Setting up three monitors to your PC can be a great way to increase productivity and enhance your gaming experience. The procedure requires either a graphics card with three output connections or multiple graphics cards that total at least three output connections. The connection process itself is not too difficult, but there are a few things to keep in mind. First, check your graphics card and ensure it has the necessary ports, such as HDMI, DisplayPort, DVI, or VGA. You may need to purchase an additional graphics card if your current one doesn't have enough ports.
Once you have the hardware in place, connect each monitor to power and turn them on. Then, connect the first monitor to your PC using the appropriate cable. Wait for an image to display, and repeat for the other monitors. After that, go to your display settings and arrange the monitors according to their physical location on your desk. Finally, verify that the monitors are arranged as you want by dragging a window between them.
| Characteristics | Values |
|---|---|
| Number of monitors | 3 |
| Connection type | HDMI |
| Ports | HDMI, DisplayPort, DVI, VGA |
| Cables | HDMI, DisplayPort, DVI, VGA |
| Graphics card | Check if your computer's graphics card has enough ports and supports multiple monitors |
| Display settings | Go to Display Settings > Multiple Displays > Extend these displays |
What You'll Learn

Check your graphics card
To hook up three monitors with HDMI, you'll first need to check whether your computer can handle the setup. Checking your graphics card capabilities is a crucial first step before investing in extra monitors.
Check the Number of Ports
First, check the number of graphics ports on your PC. Look at the back of your PC to see how many ports you have. You're looking for HDMI, DisplayPort, DVI, or VGA ports. If you have a discrete graphics card, you'll probably see at least three ports. However, just because you see multiple ports, it doesn't mean you can use them all simultaneously.
Identify Your Graphics Card
To identify your graphics card, you can use built-in Windows tools or third-party software.
#### Using Windows Tools:
- Task Manager: On Windows 10/11, right-click the taskbar, select "Task Manager," and go to the "Performance" tab. Choose "GPU 0" in the sidebar to see the manufacturer and model name.
- System Information: Click the Start button, search for "msinfo," and select "System Information." Go to Components > Display to see the name of your GPU.
- PowerShell: Click the Start button, search for "PowerShell," and run the command: "Get-CimInstance win32_VideoController."
- DxDiag: Press Windows+R, type "dxdiag" into the Run dialog, and click the "Display" tab. The "Name" field in the "Device" section will show your GPU name.
#### Using Third-Party Tools:
Third-party tools like HWiNFO64 offer more detailed, real-time information about your GPU, including temperatures and clock speeds.
Check Your Graphics Card's Capabilities
Once you know your graphics card model, search for its specifications online. Find the official website of the company that produced your graphics card and look for a support or specification page. You can also use Google to search for your graphics card model and the desired monitor setup, e.g., "Nvidia GTX 1060 four monitors."
Consider an Upgrade
If your current graphics card doesn't support multiple monitors, you may need to purchase an additional or upgraded graphics card. Modern GPUs can power several displays without issue, so a cheaper, modern option may be sufficient.
Additionally, consider the other factors that can impact your multi-monitor setup, such as the type of monitors, their resolutions, and the available ports on both your PC and the monitors.
Monitor Size: Impact on Eyesight and Vision
You may want to see also

Select your monitors
Now that you've checked your graphics card and ensured your system can support multiple monitors, it's time to pick your monitors. Monitors are quite affordable these days and you can get a good display without breaking the bank.
If you're not interested in a second-hand monitor, a 24-inch Acer with an IPS display is a great option. This will cost you around $150. If you're a gamer, you'll want a full off-axis view with a slower response time. A 24-inch Asus with a TN screen would be a good choice, or a smaller 21.5-inch IPS monitor from HP Pavilion. If you're after something bigger, a 27-inch monitor from ViewSonic is a good budget option.
There is no one-size-fits-all solution when it comes to monitors. The perfect monitor for you will depend on a number of factors, including the monitor(s) you already have, the size of your desk, the resolution you want, and what you plan to use your extra monitor for. If you're not looking to play games, you can opt for monitors of various sizes and make the bigger one your primary monitor.
However, if you're setting up your monitors for gaming, variable sizes will make your experience less pleasant. In this case, you'll want multiple identical displays to avoid issues with resolution, distortion, and colour calibration.
Before buying your monitors, make sure their input ports correspond with your system's output ports. While you can use conversion cables, this can be a hassle. It's best to avoid VGA ports as these are analog connectors, which produce fuzzier images with less vivid colours.
You'll also want to consider how you're going to arrange your monitors. The most straightforward setup for 2 or 3 monitors is to place them side by side. This setup is highly flexible and means you can keep an eye on multiple tabs without moving your head too much. However, this setup can take up a lot of space on your desk.
Another option is to stack your monitors, which frees up desk space but means you'll have to crane your neck to look at the top screens. You can also put your secondary monitor below your main one, which will be more comfortable to look at but will take up more space.
If you're setting up your monitors for gaming, you'll need higher graphical firepower from your multiple screens. Your GPU can push many more pixels than a single screen, but you'll need a robust graphics card to avoid lag and artifacts in gaming.
LCD Monitors: Virtual or Real Image?
You may want to see also

Set up your PC
Now that you have your hardware and monitors ready, it's time to set up your PC.
First, connect one monitor to your video card as you normally would, using the required cable (DVI, VGA, or HDMI). This will be your main display, so place it directly in front of your computer chair.
Next, attach the second monitor to the alternate port on your video card, then reboot your computer. Your PC will automatically detect the second monitor.
Finally, connect the third monitor to your original video card (if it has three outputs) or to another video card, then reboot your machine again.
Now, go to the "Display Options" page by right-clicking on the desktop and selecting the "Properties" option. From there, click on your second and third monitors (they will be listed in the drop-down menu), then check the box for "Extend My Desktop Onto This Display" for each monitor.
You can also configure Windows to play nicely with your multiple monitors. Right-click on the Windows desktop and select Display Settings. Under Multiple Displays, select Extend these displays.
In the Display menu, you can verify that the monitors are arranged as you want by opening a window and dragging it between monitors.
If you're using Windows 11 or Windows 10, go to the Settings app, select System, and then choose Display to change display options such as resolution and screen layout.
Asus Monitor Power Cord Length: How Long?
You may want to see also

Arrange your displays
Once you have connected your monitors, you can rearrange them to your liking. This is useful if you want your displays to look the same as they do in your home or office setup.
In Windows, go to the Display settings. Here, you will see each display is numbered, which helps identify them. Select and drag the display to the location you want. When you are happy with the layout, click Apply. Move your mouse pointer across the different displays to ensure your new layout works as expected.
If you are using a laptop, connect it to a docking station. You can then connect your monitors to the docking station. Make sure you have the correct video cables.
If you are using a Dell computer, Windows will automatically detect the monitor and display your computer's desktop screen. You can then choose how you want your desktop screen to appear and customise the display settings such as display style, screen resolution, colour depth, and more.
If you are using a Mac, go to the Display Options page by right-clicking on the desktop and selecting the "Properties" option. From there, click on your second and third monitors (which will be listed in the drop-down menu), then check the box for "Extend My Desktop Onto This Display".
If you are using tablets as monitors, you can connect multiple tablets to your PC and use their touchscreen function for different tasks.
Double Monitor Wallpaper: What Size Do You Need?
You may want to see also

Select the primary display
Once you have connected your monitors, you can select the primary display by following these steps:
- Press the shortcut keys Windows logo + R to launch the Run dialog box.
- In the Run dialog box, type desk.cpl and press Enter.
- In the Display settings panel, select the display you want to use as the primary display.
- Under the Multiple Displays section, click to select the "Make this my main display" option.
- Click "Keep changes" when the pop-up dialog box appears.
The primary display will show the taskbar and other main desktop components such as time and system tray icons. The other monitor will automatically become the secondary display.
If you are using a Windows 10 or 11 PC, you can also select the primary display by following these steps:
- Right-click on your desktop and select "Display settings" from the popup menu.
- In the nav panel on the left, select "Display".
- At the top of the page, your available monitors will appear as numbered boxes.
- Click the numbered box you wish to be your main display.
- Scroll to the bottom and check the box that says, "Make this my main display".
You can also select the primary display by pressing the Windows logo key + P, which will allow you to choose from the following options:
- See things on one display only.
- See the same thing on all your displays.
- See your desktop across multiple screens. When you have displays extended, you can move items between the two screens.
- See everything on the second display only.
Calibrating Your ASUS Monitor: Perfect Color Display
You may want to see also
Frequently asked questions
You can use HDMI cables or DisplayPorts to connect three monitors, or you can daisy-chain them. Go to screen resolution, then tweak the settings under the display option to duplicate or extend the monitors and choose the main monitor.
You can use an HDMI splitter to connect three monitors, but it will only display a single video output on all three monitors.
You can use an adapter or splitter to connect three monitors to your system with one HDMI port.