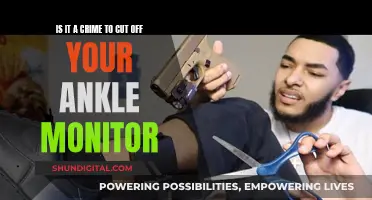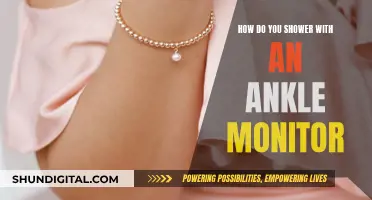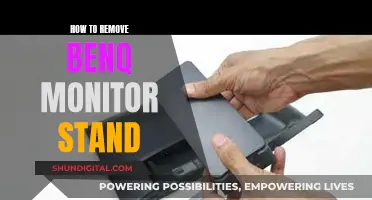If you want to set a wallpaper that spans across two monitors, you need to first determine the resolution of your dual screens. You can do this by right-clicking on an open space on your desktop and selecting Screen Resolution. Add the horizontal resolutions of both monitors together to get the final resolution. For example, if one monitor has a resolution of 1360x768 and the other 1280x768, the final resolution would be 2640x768. Once you have the total resolution, you can search for wallpapers that match that resolution or resize an existing wallpaper to fit.
| Characteristics | Values |
|---|---|
| Number of monitors | 2 |
| Monitor resolution | 1366x768, 1280x768, 1600x900, 1920x1080, etc. |
| Wallpaper resolution | The sum of the horizontal resolutions of both monitors, with the vertical resolution of the tallest monitor |
| Wallpaper format | JPG |
| Wallpaper storage location | C:\WINDOWS\Web\Wallpaper |
What You'll Learn

Dual-screen wallpaper on Windows 10
Having two or more monitors can be indispensable for some people, especially if you are working on multiple programs or windows at the same time. Setting up dual monitor wallpapers on Windows 10 can be great for enhancing your desktop experience and making your workspace more personal and visually appealing.
Setting up one background image for multiple monitors
To set up one wallpaper for several monitors, you can follow these steps:
- Launch the Settings app by pressing the Windows key + I on your keyboard.
- Once you’re inside the Settings app, select Personalization.
- On the left-pane menu, click Background.
- Move to the right pane and scroll down to the "Choose your picture" section.
- Select a photo for your background. If you don’t find what you like in the quick list, you can click the Browse button.
- Right-click the photo you selected from the list.
- You will now see three options: Set for all monitors, Set for monitor 1, and Set for monitor 2.
- If you want to use a single image for both monitors, select the "Set for all monitors" option.
- If you want the image to span across two displays, click the drop-down list under "Choose a fit", then select Span.
Setting up different wallpapers for each monitor
If you want to have a different wallpaper on each monitor, you can set up the images via the Settings app. Here’s how to set up the wallpaper for dual-screen PCs:
- Go to your taskbar, then click the Windows icon.
- Click the gear icon to open the Settings app.
- Select Personalization, then click Background from the left-pane menu.
- Now, select an image from the "Choose your picture" section. You can also click Browse to locate the photo you like.
- After selecting your background image, right-click it from the list, then select Set for monitor 1 or Set for monitor 2.
- To set up the background photo for the other monitor, repeat steps 4 and 5.
Using third-party software
If you don't want to set up your dual monitor wallpaper manually, you can use third-party software such as DisplayFusion, Ultramon, or Dual Monitor Tools. These programs can help you manage dual monitors, including setting up wallpapers for both monitors.
Sizing your dual-screen wallpaper
When setting up a dual-screen wallpaper, it's important to consider the resolution of your monitors. The wallpaper should be as wide as the two monitors put together and as high as the tallest monitor. For example, if one monitor is 1600 x 900 and the other is 1366 x 768, the picture’s resolution must be at least 2966 x 900.
Monitor Size Guide: 40-Inch Displays' Dimensions Explained
You may want to see also

Dual-screen wallpaper on Windows 11
Having a dual-monitor setup can increase your productivity at home or in the office. If you're using a Windows 11 dual-monitor setup, you can benefit from a productivity boost and a more personalised workspace by setting different wallpapers for each monitor.
Windows 11 comes preinstalled with several themes and photos, which you can find within the Personalization tab of the Settings app. You can also create a custom theme and use different wallpapers to spice up your dual-monitor setup. However, note that to use personal images for your dual-monitor setup, you’ll need to set them up first.
Option 1: How to set the same wallpaper for dual monitors in Windows 11
To start, press the Windows + I keys simultaneously to access the Settings screen. Then, click on Personalization and pick "Personalize your background" to display image options. Scroll down to access the "Choose a photo" or "Browse photos" option. From "Browse photos", select an image in your storage, right-click on it, and choose "Set for all monitors".
Alternatively, you can use the following method by copying files to the Windows directory:
- Select the images you want to use as your background and copy them.
- Open your File Explorer and navigate to: C:/Windows/Web/Wallpaper/Windows
- Right-click on this window and paste the copied images.
- A pop-up window will appear. Select "Do this for all current items" and then click "Continue".
- Go to Settings, pick "Personalization" from the left navigation bar, choose "Background", right-click on the added image, and pick "Set for all monitors". Finally, restart your PC to implement the changes.
Another method is to use the Run command dialog to set your wallpapers:
- Press the Windows + R combination to access the command prompt window.
- Key in the following command in the dialog box, then press OK: shell:::{ED834ED6-4B5A-4bfe-8F11-A626DCB6A921} -Microsoft.PersonalizationpageWallpaper
- Select "Desktop Background" from the options at the bottom of your screen.
- Choose a preferred wallpaper, right-click on it, and pick "Set for all monitors".
Option 2: How to extend wallpaper across the two Windows 11 monitors
If you want your wallpaper to span across all your monitors for a unified look, there is a feature available for extending your wallpaper to both monitors. Here’s how it works:
- Press the Windows + I keys simultaneously to access Settings.
- Select the "System" option from the left navigation menu, then click on "Display" to access the display menu.
- Pick the "Advanced display" option.
- Next, select "Extend" from the drop-down menu to extend the wallpaper to both monitors.
When dealing with high-resolution images, ensure that your computer is optimised for performance. Otherwise, you may experience delays when switching between different background images.
Removing the Handle of an Asus ROG Monitor
You may want to see also

Using third-party software to set up dual-monitor wallpaper
If you don't want to set up your dual-monitor wallpaper manually, you can use third-party software to do it for you. There are several programs available online that can help you manage dual monitors and set up your wallpaper, such as:
- DisplayFusion: This software allows you to easily customise wallpaper on both monitors. It also has additional features such as window management, monitor splitting, and remote control.
- Ultramon: Ultramon lets you set wallpapers for your monitors, manage apps on dual monitors, and control app positioning.
- Dual Monitor Tools: This is a collection of tools for managing dual monitors on Windows. You can download the DMT Wallpaper Changer tool to set up your dual-monitor wallpaper, as well as other useful tools like the DMT Screensaver and DMT Screen Swap.
Once you've chosen your preferred software, simply download it and follow the instructions to set up your wallpaper. Most third-party dual-monitor management tools will give you the option to use one image stretched across both monitors or to set different images for each monitor.
Before setting up your dual-monitor wallpaper, it's important to know the resolution of your screens. You can do this by right-clicking on an open space on your desktop and selecting "Screen Resolution" or "Display Settings". Take note of the resolution of each monitor, as you'll need to add their horizontal resolutions together to get the total width of your dual-monitor setup.
For example, if you have two monitors with resolutions of 1360x900 and 1366x768, you would add 1360 and 1366 to get a final width of 2726. So, the size of your dual-monitor wallpaper should be at least 2726x900.
You can then search for wallpapers that match this resolution, or resize an existing image to fit.
Setting Up Triple Monitors: The Ultimate Guide for ASUS Users
You may want to see also

How to set up one background image for multiple monitors
To set up one background image for multiple monitors, you will need to determine the resolution of your dual screens. This can be done by right-clicking on an open space on your desktop and selecting "Screen Resolution". Write down the resolution of each display and add the horizontal resolutions together.
Now that you know the total resolution of your monitors, you can search for a wallpaper that matches this resolution. Alternatively, you can resize an existing wallpaper to fit the desired resolution.
Once you have found or resized your wallpaper, save it to an easily accessible location on your computer. Then, right-click on an open area of your desktop and select "Personalize". From here, you can browse for your desired wallpaper and select "Tile" under "Picture Position" to have the image span across both screens.
For Windows 10 and 11, you can also set up one background image for multiple monitors by launching the Settings app and selecting Personalization. From here, you can choose your desired photo and select the "Set for all monitors" option.
For macOS, click on the Apple Menu in the upper-left corner and select System Preferences. Then, click on Desktop and Screen Saver to set the wallpaper for each monitor.
It is important to note that your wallpaper image should be large enough to fit both monitors. It should be as wide as the two monitors put together and as high as the tallest of the two.
Troubleshooting Guide for ASUS HDMI Monitor Issues
You may want to see also

How to set different wallpapers for each monitor
When using dual monitors, you may want to set different wallpapers for each screen. Here is a guide on how to do this on Windows 10 and Windows 11.
Windows 10
Firstly, determine the resolution of your dual screens. To do this, right-click on an open space on your desktop and select "Screen Resolution". Write down the resolution of each display. If you want to stretch a single wallpaper across both monitors, add the horizontal resolutions together. For example, if one monitor's resolution is 1360 x 768 and the other is 1280 x 768, the combined resolution would be 2640 x 768.
Now that you know the resolution, you can find a wallpaper that fits. You can search for a specific resolution online, or you can resize an existing image. To resize an image, open Microsoft Paint, click "Open", and select your image. Then, click "Resize", uncheck the "Maintain aspect ratio" box, and enter the desired resolution.
Once you have your image, right-click on your desktop and select "Personalize". Click "Desktop Background" and then "Browse" to find your wallpaper. Select the image and click "Tile" under "Picture position". This will ensure the image fits across both screens without being stretched or shrunk.
If you want to set different wallpapers for each monitor, the process is slightly different. Go to Settings > Personalization > Background. Under "Choose Your Picture", right-click on the image you want to use and select "Set For Monitor 1" or "Set For Monitor 2". Repeat this process for the second monitor.
Windows 11
On Windows 11, press the Windows key + I to open the Settings app. Navigate to Personalization > Background. Alternatively, you can right-click on an empty space on your desktop and select "Personalization" and then "Background".
Once you're in the Background window, make sure the drop-down menu next to "Personalize Your Background" is set to "Picture". Right-click the image you want to use and hover over "Set for Desktop". You will see options for each individual monitor, as well as the option to change all monitors at once. Select the desired monitor and repeat the process for any additional monitors.
Third-Party Software
If you prefer, you can use third-party software to manage your dual-monitor setup. Some popular options include DisplayFusion, Ultramon, and Dual Monitor Tools. These programs offer additional features such as window management, remote control, and screen splitting.
Asus Monitor Manufacturers: Who Makes These Devices?
You may want to see also
Frequently asked questions
Launch the Settings app and select Personalization. Click on Background from the left-pane menu, then select a photo for your background. If you want to use a single image for both monitors, right-click on the photo and select "Set for all monitors".
Follow the same steps as above, but instead of selecting "Set for all monitors", select "Set for monitor 1" or "Set for monitor 2". Repeat the process for the second monitor.
Yes, there are several programs available that can help you manage dual monitor wallpapers, such as DisplayFusion, Ultramon, and Dual Monitor Tools.
The image should be as wide as the two monitors put together, and as high as the tallest of the two. For example, if one monitor is 1600 x 900 and the other is 1366 x 768, the image resolution should be at least 2966 x 900.
Make sure that the wallpaper resolution matches the combined resolution of both monitors. You can also adjust the fit settings by going to Settings > Personalization > Background and selecting options like Span or Fit.