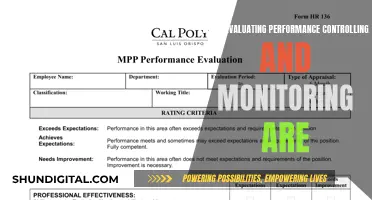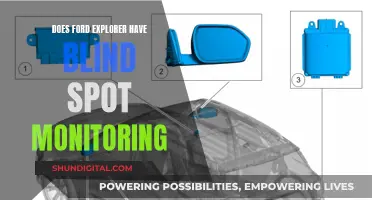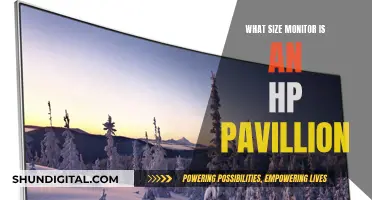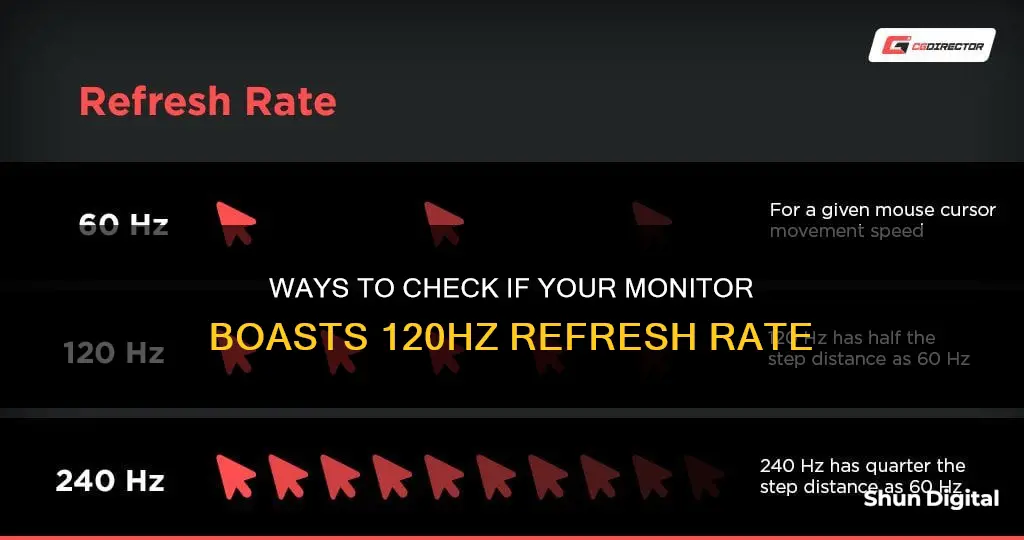
A monitor's refresh rate is the number of times per second that the image refreshes on the screen. Basic monitors usually have a refresh rate of 60Hz, meaning they can display 60 images, or frames, per second. More expensive gaming monitors will have 120Hz, 240Hz, 360Hz, or higher. To check your monitor's refresh rate, you can access the display settings through Windows or Nvidia's control panel. You can also check the model number of your monitor and look up its specifications online.
| Characteristics | Values |
|---|---|
| Refresh rate | 120Hz |
| Number of images displayed per second | 120 |
| Cable type | DisplayPort or HDMI |
| Cable quality | Certified and properly manufactured |
What You'll Learn

Check your monitor's specifications
To check your monitor's specifications, you can access its settings through Windows or Nvidia's control panel.
Windows
First, open your Windows display settings. On Windows 10, head to Settings > System > Display > Advanced Display Settings > Display Adapter Properties. On Windows 7 or 8, right-click the desktop, select "Screen Resolution", then click the "Advanced Settings" link. From there, click on the "Monitor" tab and choose your monitor's advertised refresh rate from the "Screen Refresh Rate" box.
On Windows 11, the process is slightly different. Open Settings and choose Display, then click "Advanced Display". You'll find your refresh rate under "Display Information". A dropdown menu will let you pick from a variety of supported refresh rates.
Nvidia Control Panel
If you use an Nvidia graphics card, you can also check your monitor's specifications through the Nvidia Control Panel. First, open the Nvidia Control Panel and choose Display > Change Resolution in the menu on the left side. Next to the resolution, you'll see a dropdown menu for the refresh rate.
Other Options
If you're unable to access your display settings through the methods above, there are a few other options. You can press Windows Key + X, select "Device Manager", then scroll down to "Monitors" and expand the category. Right-click on your monitor and select "Properties", then select the "Details" tab and choose "Hardware Ids" from the "Property" dropdown box. Copy and Google this value to find your monitor model, then look up the specifications to determine its maximum refresh rate.
You can also use a neat online tool to check your current refresh rate without clicking settings in Windows. Visit this website, and it should show your refresh rate right away. However, it only shows the current refresh rate and doesn't allow you to change it.
Dual Monitor Setup: Consistent Image Sizing
You may want to see also

Use the correct cable
To ensure your monitor is running at 120Hz, it is crucial to use the correct cable. The right cable type is essential, as is its quality.
Some monitors may have both HDMI and DisplayPort connections, but they might be limited to a 60Hz refresh rate when connected via HDMI. In such cases, switching to a DisplayPort cable is necessary to achieve the desired 120Hz refresh rate. It's important to refer to your monitor's specifications or setup guide to determine the required cable type.
If you're using a DisplayPort connection, ensure that you're using a properly certified cable built to the DisplayPort specification. While a DisplayPort 1.2 cable should work with DisplayPort 1.4, there are many poor-quality cables on the market that may not perform as expected. Additionally, be cautious about Reduced Bit Rate (RBR) DisplayPort cables, which only support a resolution of 1080p.
On the other hand, if you're using an HDMI connection, make sure you're using a "high-speed" HDMI cable rather than an older "standard" HDMI cable. An HDMI cable with Ethernet is not necessary.
When in doubt, using the cable that came with your monitor is a good starting point. However, even these included cables can sometimes be of insufficient quality, causing issues like screen flickering and refresh rate drops. If problems persist, investing in a higher-quality cable from a reputable brand may be necessary.
Lastly, always ensure that your cables are securely connected. A loose cable connection could be the root cause of any issues you're experiencing.
Monitoring Bandwidth Usage: A Crucial Step for Network Efficiency
You may want to see also

Check your Windows display settings
To check your Windows display settings and see if your monitor is set to a 120Hz refresh rate, you can follow these steps:
For Windows 10:
- Go to Settings by clicking the Start button, then selecting Settings.
- Choose System from the menu.
- Select Display from the System menu.
- Click on Advanced Display Settings.
- Look for the Refresh Rate option.
- If you see a drop-down menu, click on it and check if 120Hz is selected. If not, you can select it from the list.
For Windows 7 or 8:
- Right-click on your desktop and select "Screen Resolution".
- Choose your monitor from the list if you have multiple monitors.
- Click on the "Advanced Settings" link.
- Go to the "Monitor" tab.
- Select your desired refresh rate from the "Screen Refresh Rate" box.
For Windows 11:
- Press the Windows key + I on your keyboard to open Settings.
- Click on System.
- Select Display from the menu.
- Choose Advanced display.
- Next to "Choose a refresh rate", select the rate you want. If 120Hz is available and selected, your monitor is running at that refresh rate.
It's important to note that your monitor may not run at 120Hz if you're using an HDMI cable. In this case, you might need to use a DisplayPort cable or check your monitor specifications for supported cables and connections.
Troubleshooting G-Sync: Is Your Monitor Broken?
You may want to see also

Check your graphics card
To check your graphics card's maximum refresh rate, you can refer to the specification and datasheet provided by the manufacturer. This should tell you the maximum refresh rate supported by the card.
If you are using a Windows operating system, you can also check the refresh rate by following these steps:
- Right-click anywhere on your desktop and select "Display Settings" or "Screen Resolution" from the context menu. Alternatively, you can open the Settings app and select System > Display.
- Click on "Advanced Display Settings" or "Advanced Settings."
- Click on the "Display adapter properties" or "Monitor" tab for your monitor.
- Click on the "Adapter" tab and then click "List All Modes."
This will display a list of all the resolutions that your display adapter supports, along with the corresponding refresh rates. The list may include more options than what is offered by Windows, as some resolutions and refresh rates may not fit your monitor.
Additionally, if you are using an Nvidia graphics card, you can also use Nvidia's software to check the refresh rate. Open the Nvidia Control Panel, choose "Display" and then "Change Resolution" from the menu on the left side. The dropdown menu next to the resolution will show the available refresh rates.
It is important to note that the type of cable you use can also impact the refresh rate. For example, some monitors may be limited to a 60Hz refresh rate when connected via HDMI, and may require a DisplayPort cable to support higher refresh rates.
Setting Up External Monitors with QU32 Mixer: A Guide
You may want to see also

Check your monitor's native resolution
To check your monitor's native resolution, you can try the following methods:
Using Windows Display Settings:
- Right-click on your desktop and open Display Settings.
- Scroll down to Advanced Display Settings.
- Look for the Refresh Rate option, which will show the current refresh rate of your monitor.
- If there is a drop-down menu, you can select a higher refresh rate if available. For example, you might be able to choose between 120Hz or 240Hz options.
Using Nvidia Control Panel:
- Right-click on your desktop and open the Nvidia Control Panel.
- Under the "Display" menu, find the option for Change Resolution.
- Click on the Refresh Rate drop-down menu and select the highest possible setting.
Using Device Manager:
- Press the Windows Key + X.
- Select "Device Manager".
- Scroll down to "Monitors" and expand the category.
- Right-click on your monitor and select "Properties".
- Select the "Details" tab and then select "Hardware Ids" from the "Property" drop-down box.
- Copy the value and search for it online to find your monitor model.
- Look up the specifications of your monitor model to determine its maximum refresh rate.
It's important to note that some monitors require specific cables, such as DisplayPort or HDMI, to run at their maximum refresh rate. Additionally, higher-spec cables like HDMI 2.1 can support higher refresh rates in certain cases, depending on your PC and monitor specifications.
Monitors: When Does Small Become Too Small?
You may want to see also
Frequently asked questions
You can check your monitor's refresh rate by opening your Windows display settings. Right-click on your desktop and click Display Settings, then scroll down to Advanced Display Settings and find Refresh Rate. This will show you the current refresh rate, which is usually set to 60Hz by default. If you have the option to select a higher rate, you may be able to choose 120Hz from a drop-down menu.
The refresh rate is how quickly your monitor can display a new image. A higher refresh rate means the monitor can quickly change and show what's next. Basic monitors usually have a refresh rate of 60Hz, while more expensive gaming monitors will have 120Hz, 240Hz, 360Hz or higher.
A higher refresh rate can improve your gaming experience by reducing motion blur and screen tearing. It can also make browsing and using a digital pen more fluid and natural, as well as reducing eye strain and fatigue.
To change your monitor's refresh rate, go to Start > Settings > System > Display > Advanced Display Settings. Next to Choose a Refresh Rate, select the rate you want. The options available depend on your display and what it supports.
If you can't see the correct refresh rate in the settings, try using a different cable. Some monitors may be limited to a 60Hz refresh rate when connected via HDMI, in which case you would need to use a DisplayPort cable. Check your monitor's specifications or setup guide for more information.