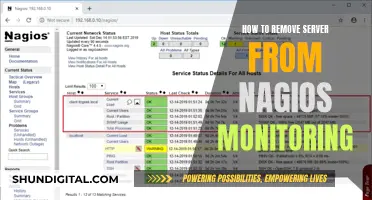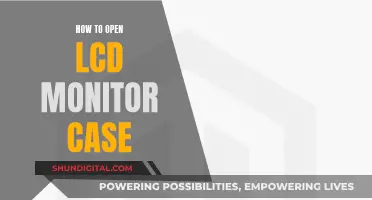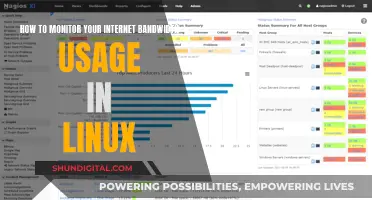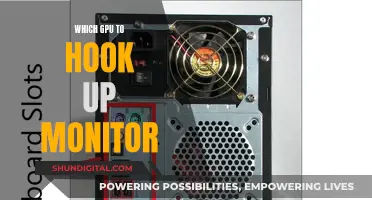If you're experiencing issues with your G-Sync monitor, it may be broken. But how can you tell? One way is to check for the G-Sync logo on the back or side of the monitor—it's usually a blue and black circle with a G in the centre. You can also check the specifications of the monitor to look for a refresh rate of at least 120Hz and a response time of less than 2ms, the minimum requirements for G-Sync. If you're still unsure, you can try checking the manufacturer's website or product page, or looking in the product manual. If all else fails, you can contact the manufacturer or retailer directly to ask if your monitor is G-Sync compatible.
| Characteristics | Values |
|---|---|
| How to check if G-Sync is enabled | Click Display from the NVIDIA Control Panel menu bar, then select Show indicator for G-Sync. The indicator will appear on your screen to let you know whether G-Sync is turned on. |
| How to check if your monitor supports G-Sync | Check the manufacturer’s website or product page, look for a G Sync logo on the monitor, check the product manual or documentation, or contact the manufacturer or retailer. |
| Minimum requirements for a monitor to support G-Sync | A refresh rate of at least 120Hz and a response time of less than 2ms. |
What You'll Learn

Check for the G-Sync logo on the monitor
Checking for the G-Sync logo on your monitor is a simple yet effective way to determine whether your monitor supports G-Sync. The logo is usually a blue and black circle with a "G" in the centre and can typically be found on the back or side of the monitor. If you own the box that the monitor came in, you could also try checking this, as the logo may be displayed there.
If you are unable to locate the G-Sync logo, don't panic! It may be that the logo is located somewhere less obvious on your specific monitor model. In this case, you can try checking the specifications of the monitor to look for a refresh rate of at least 120Hz and a response time of less than 2ms, which are the minimum requirements for a monitor to support G-Sync.
Additionally, you can refer to the product manual or documentation to see if G-Sync is listed as a feature. If you no longer have access to this information, you can check the manufacturer's website or contact the manufacturer or retailer directly to confirm whether your monitor supports G-Sync.
If you are still unsure, you can try installing the latest drivers for your GPU and checking if G-Sync is listed as a feature. If it is, you can try enabling it to see if it works.
Monitoring Data Usage on Your iPad: A Guide
You may want to see also

Check the monitor's specifications
If you're unsure whether your monitor supports G-Sync, there are a few things you can do to check its specifications. Firstly, look for the G-Sync logo on the back or side of the monitor. The logo usually appears as a blue and black circle with a "G" in the centre. If you can't find the logo, don't worry, as not all monitors display it.
Next, check the monitor's specifications for its refresh rate and response time. G-Sync-compatible monitors have a minimum refresh rate of 120Hz and a response time of less than 2ms. If your monitor meets these specifications, it is likely G-Sync compatible.
You can also check the manufacturer's website or product manual to see if G-Sync is listed as a feature. Additionally, you can contact the manufacturer or retailer directly to ask if your monitor supports G-Sync.
If you're still unsure, try installing the latest drivers for your GPU and check if G-Sync is listed as a feature. If it is, try enabling it to see if it works. If not, you may need to consult the manufacturer or retailer to confirm compatibility.
Choosing the Right LCD Monitor: Understanding Screen Sizes
You may want to see also

Check the manufacturer's website
If you're unsure whether your monitor supports G-Sync, it's a good idea to check the manufacturer's website. Most manufacturers will list this information on their website, making it a useful way to double-check.
You can also refer to the product manual or documentation to see if G-Sync support is listed as a feature. If you can't find the manual, try contacting the manufacturer or retailer to ask if it's a supported feature.
If you're using the Nvidia Control Panel on a Windows computer, it's easy to check whether your monitor supports G-Sync. Right-click on the desktop screen, open the Nvidia Control Panel, and select 'Display' from the menu bar. Then, select 'Show indicator for G-Sync'. An indicator will appear on the screen to let you know whether G-Sync is turned on or off.
If G-Sync isn't turned on, you can enable it by following these steps:
- Open the Nvidia Control Panel and go to 'Display: Set up G-SYNC'.
- Click on the 'Enable G-SYNC G-SYNC Compatible' checkbox.
- Select your preferred options and your connected monitor.
- Click on the 'Enable settings for the selected display model' checkbox.
- Save and apply the settings.
Additionally, you can set the resolution and refresh rate to maximum by selecting the 'Change resolution' option. Adjusting the resolution and refresh rate higher can enhance performance.
Connecting HDMI to a VGA Monitor: A Simple Guide
You may want to see also

Check the Nvidia Control Panel
To check if your G-Sync monitor is working, you can use the Nvidia Control Panel.
First, right-click on your desktop screen and select the Nvidia Control Panel from the menu. Once the Nvidia Control Panel is open, go to the Display option from the menu bar. From the Display menu, select Show indicator for G-Sync. The indicator will then appear on your screen, letting you know whether G-Sync is turned on or off.
Note that the menu item could be listed as Show indicator for G-SYNC, Show indicator for G-SYNC Compatible, or Show indicator for G-SYNC/G-SYNC Compatible, depending on the type of monitor you are using. If G-Sync is not turned on, you can enable it by following the steps below.
Go to Display: Set up G-SYNC in the Nvidia Control Panel. Click on the 'Enable G-SYNC G-SYNC Compatible' checkbox. Then, select your preferred options and your connected monitor. Next, click on the 'Enable settings for the selected display model' checkbox. Finally, save and apply the settings.
You can also check if your monitor supports G-Sync by looking for the G-Sync logo on the back or side of the monitor. The logo is usually a blue and black circle with a "G" in the centre.
Luma's Monitoring Features: Keeping Tabs on Device Usage
You may want to see also

Check the monitor's refresh rate
Checking the monitor's refresh rate is a crucial step in determining whether your G-Sync functionality is working as intended. G-Sync is a technology developed by Nvidia to improve the graphical performance of gaming monitors, laptops, and televisions. It does this by synchronizing the display's refresh rate with the GPU's frame rate, resulting in a smoother visual experience and the elimination of screen tearing, stuttering, and juddering.
To check the monitor's refresh rate, you'll need to access the display settings. Here's a step-by-step guide:
- Right-click on your desktop screen.
- From the menu that appears, select "Display Settings".
- In the display settings window, scroll down to the bottom of the right pane.
- Click on "Advanced Display Settings".
- In the advanced display settings, you will find detailed information about your connected display, including the refresh rate.
If your monitor has G-Sync enabled and is functioning correctly, you should see a refresh rate higher than the standard 60Hz. This indicates that your monitor is operating at a higher refresh rate, which is essential for achieving smoother visuals and reducing screen tearing during fast-paced gameplay.
Additionally, you can manually adjust the refresh rate to your preferred setting from the drop-down menu within the advanced display settings. This allows you to fine-tune your display's performance to match your specific needs and preferences.
It's worth noting that G-Sync requires a compatible Nvidia graphics card or a third-party GPU that supports G-Sync. If you're unsure whether your hardware supports G-Sync, you can refer to the manufacturer's website or product documentation.
If you encounter issues with G-Sync not working as expected, ensure that it is properly enabled in the Nvidia Control Panel. You can do this by going to "'Display' in the Nvidia Control Panel menu bar and selecting 'Set up G-SYNC'. From there, make sure that the "Enable G-SYNC/G-SYNC Compatible" checkbox is selected.
By following these steps to check the monitor's refresh rate and ensuring that G-Sync is enabled correctly, you can confirm whether your G-Sync monitor is functioning as intended.
Finding Folders: Mediamonkey's Monitoring Magic
You may want to see also
Frequently asked questions
First, check if your monitor supports G-Sync by looking for the G-Sync logo on the back or side of the monitor. If you don't see the logo, you can check the specifications of the monitor to see if it meets the minimum requirements for a G-Sync monitor. If your monitor does support G-Sync, try checking if G-Sync is enabled for your game by going into the Nvidia Control Panel and selecting "Display" from the menu bar. Then, select "Show indicator for G-Sync". An indicator will appear on your screen to let you know if G-Sync is turned on.
If you don't see the G-Sync indicator, try restarting your PC. If that doesn't work, make sure you have a compatible Nvidia GPU and a G-Sync-capable monitor. You can check if your GPU is compatible by visiting the Nvidia website and looking up your model.
To check if your monitor is G-Sync-capable, you can refer to the manufacturer's website or product page to see if it's listed as a feature. You can also check the product manual or documentation, or contact the manufacturer or retailer directly to ask if it's a supported feature.