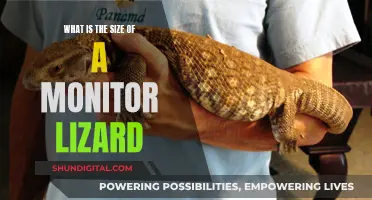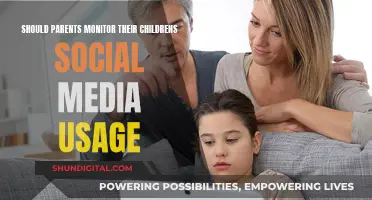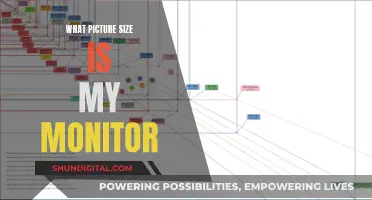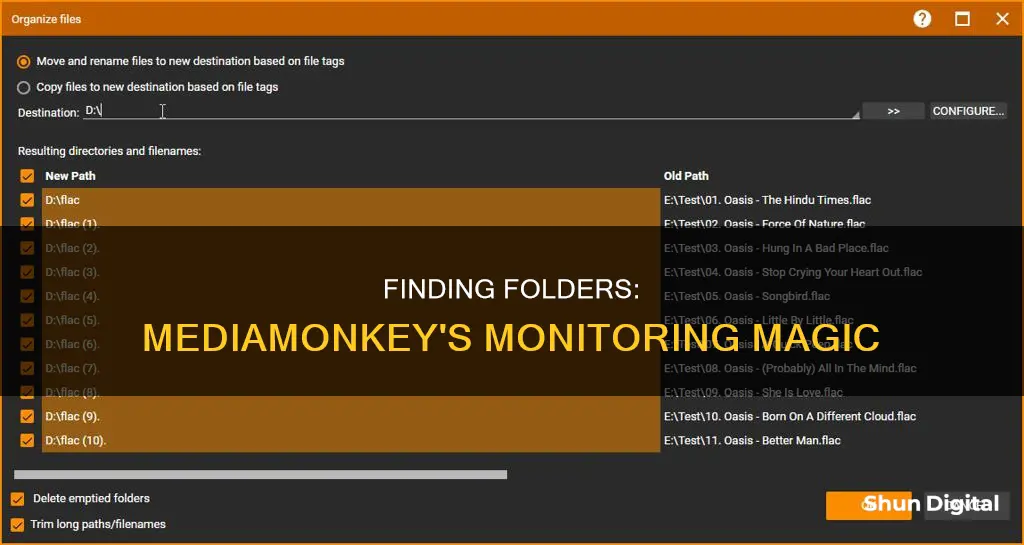
MediaMonkey is a music management tool that can be used to monitor specific folders. The list of folders to be scanned is stored in the MediaMonkey.ini file, which can be found in the C:\Users\
| Characteristics | Values |
|---|---|
| How to tell MediaMonkey which folders to monitor | File > Add/Rescan Files dialog |
| How to remove a folder from Monitored Folders list | Deselect both monitoring options |
| How to remove a folder from the list if it keeps getting re-added | Uncheck the 'Scan on Startup' box |
| Where MediaMonkey stores the list of folders to scan | MediaMonkey.ini file in C:\Users\[user]\AppData\Roaming\MediaMonkey |
What You'll Learn

Removing a folder from the monitored folders list
To remove a folder from the monitored folders list in MediaMonkey, follow these steps:
- Go to "File > Add/Rescan Files" in the menu bar. This will open a dialog box with options for adding and rescanning files.
- In the dialog box, locate the "Folder Monitoring" list on the right side. This list displays all the folders that MediaMonkey is currently monitoring.
- Find the folder you want to remove from the monitored folders list and select it. You can select multiple folders if you want to remove more than one.
- Once you have selected the folder(s), deselect both monitoring options: "Scan continuously" and "Scan at startup". You can do this by simply unchecking the boxes next to these options.
By deselecting these monitoring options, you are telling MediaMonkey to stop monitoring the selected folder(s). However, note that disabling monitoring will not remove the files contained in those folders from your MediaMonkey library. If you want to remove the files as well, you will need to take additional steps, such as manually deleting them from the library or using the "Delete Emptied Folders" option if the folders become empty.
The steps above will remove the selected folder(s) from the monitored folders list in MediaMonkey, ensuring that MediaMonkey no longer automatically scans or monitors those folders for changes or new files.
Connecting Coaxial Cables to Monitors: A Simple Guide
You may want to see also

How to change files being monitored
To change the files being monitored in MediaMonkey, you need to go to File > Add/Rescan. On the right side of the Add/Rescan Files window, you can control what folders are monitored by the program.
To remove a folder from the monitored folders list, go to the Folder Monitoring list in the File > Add/Rescan Files dialog and select the folder you want to remove. Then, deselect both monitoring options: "Scan continuously" and "Scan at startup".
Note that if you disable monitoring of previously monitored folders, the files contained in them will not be automatically removed from your MediaMonkey library.
If you want to add a new folder to be monitored, select it in the left pane of the Add/Rescan Files window and check the box for "Scan on startup" on the right side.
Best Monitor Size for Your Arcade Cabinet
You may want to see also

Where MediaMonkey stores the list of folders to scan
To tell MediaMonkey which folders to monitor, you need to select the desired folder(s) in the File > Add/Rescan Files dialog. This is done on both the left and right sides of the dialog box. The right side of the Add/Rescan Files window is where you can set what is scanned by the Startup Scan from Folder Monitoring.
MediaMonkey stores the list of folders to scan in the MediaMonkey.ini file. This can be found in C:\Users\
FolderCount=2
Path1=E:\Chris\music\Annie Lennox\
Subfolders1=1
ScanOnStart1=1
ConstantMonitoring1=0
Path2=E:\Chris\music\Lorde\
Subfolders2=1
ScanOnStart2=1
ConstantMonitoring2=0
To update this list, you need to increment the FolderCount and add four new entries for each new path being monitored.
Choosing the Right Desktop Monitor: Understanding Size and Dimensions
You may want to see also

How to stop MediaMonkey from re-adding a folder
To stop MediaMonkey from re-adding a folder, you must first understand how MediaMonkey scans files. When you select what locations should be scanned, be sure to only select locations you want to include in the library. For example, if you select your entire Windows drive to be scanned, you'll likely end up with system and application sounds in your MediaMonkey library.
To stop MediaMonkey from re-adding a folder, you can remove it from the Folder Monitoring list in the File > Add/Rescan Files dialog. Select the folder you want to remove and deselect both monitoring options. Alternatively, you can change the Schedule setting for a Location set for scanning to "Manual" in the Add/Rescan files to the Library dialog. This will stop Folder Monitoring for that Location. You can also delete the Location to remove it from Folder Monitoring.
If you are using Folder Monitoring and move files outside of MediaMonkey, either manually or by using another application, it is recommended to set the Schedule to the "Continuously" option on both the source and destination folders and leave MediaMonkey running while you make the changes. This way, the MediaMonkey library will remain up-to-date with the new file locations.
If you are moving files within MediaMonkey, you can do so by selecting any group of files in the Filelisting or Playing window, or a folder in the Collections > Locations or sub-node Folders node in the Media Tree. Then, drag and drop the selected files/folder into another folder contained within the Collections > Locations or sub-node Folders node in the Media Tree, or right-click on the selected files and use Send to > Folder (Move) from the Context Menu.
Choosing the Right Monitor: Size Considerations
You may want to see also

How to select or deselect folders to be added or removed
To select or deselect folders to be added or removed from MediaMonkey's Folder Monitoring list, follow these steps:
- Go to File > Add/Rescan Files.
- In the Add/Rescan Files dialog box, select the folder you want to add or remove.
- On the right side of the dialog box, you will see the Folder Monitoring options. To add a folder to the monitored list, select the folder and enable the "Scan continuously" and "Scan at startup" options. To remove a folder from the monitored list, deselect these options.
- If you want to remove a folder from the monitored list but keep the files contained in that folder in your library, make sure to only deselect the Folder Monitoring options and not remove the folder from the list on the left side of the dialog box.
Note that MediaMonkey scans what you select. If you select a folder, it and its subfolders will be scanned. If you only want specific subfolders to be scanned, you will need to select each of those subfolders separately.
Understanding Monitor Display: LCD or LED?
You may want to see also
Frequently asked questions
To tell MediaMonkey which folders to monitor, go to File > Add/Rescan Files. On the right side, you can control what folders are monitored by MediaMonkey.
Select the folder in the left pane and check the box for 'Scan on startup'.
Remove it from the Folder Monitoring list in the File > Add/Rescan Files dialog. Select the folder and deselect both monitoring options.
Select the folder in the right pane and uncheck the box for 'Scan on startup'.