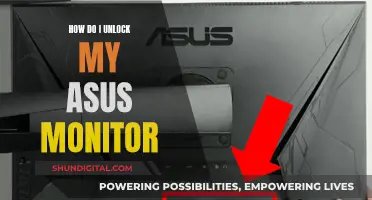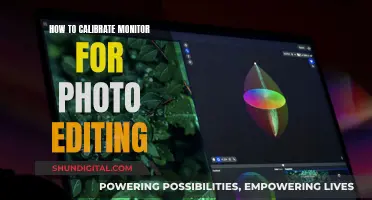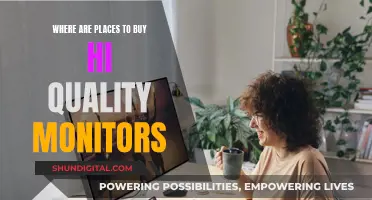Knowing your desktop monitor size is important for several reasons. It can help you determine the quality of your viewing experience, ensure you have the right setup, and inform your buying decisions when upgrading to a new monitor.
The size of a desktop monitor is typically measured in inches, ranging from 13 to 43 inches. This measurement refers to the diagonal length of the screen from the top-left corner to the bottom-right corner, excluding the bezel or frame.
There are a few ways to identify your desktop monitor size:
- Physically measure the screen using a tape measure or ruler.
- Check the model number, which often includes the monitor size (e.g., Acer S201HL indicates a 20-inch screen).
- Review the specifications of your screen, which should include the size under sections like Screen or Display.
- Check your system settings on Windows or Mac to find the diagonal measurement.
- Calculate the diagonal measurement using the screen resolution and aspect ratio with the formula: Diagonal screen size = √(height^2 + width^2).
By knowing your desktop monitor size, you can make informed decisions about your setup, ensure optimal viewing distances, adjust display settings, and choose compatible accessories.
| Characteristics | Values |
|---|---|
| Monitor size | Physical dimensions of a monitor screen, measured diagonally from one corner to the opposite corner |
| Measurement unit | Inches |
| Range of sizes | Desktop computer monitors: 13-43 inches; Laptop screens: 11.6-17 inches |
| Aspect ratio | 4:3, 5:3, 16:9, or 16:10 |
| Measurement tools | Measuring tape, ruler, online tools |
| Model number | May include monitor size; e.g., Acer S201HL indicates a 20-inch monitor |
What You'll Learn

Measure the diagonal
To measure the diagonal of your desktop monitor, you'll need a measuring tape or a ruler. Follow these steps:
Step 1: Turn off your monitor and unplug it
This is an important safety precaution before you begin measuring.
Step 2: Identify the screen corners
Look for the top-left corner and the bottom-right corner of your screen. These are the points you'll be measuring between.
Step 3: Place your measuring tape or ruler on the screen
Place one end of your measuring tool at the bottom-left corner of the screen and extend it diagonally to the top-right corner.
Step 4: Take the measurement
Note the length in inches or centimetres. This diagonal measurement is your monitor's size.
Tips for accuracy:
- Bezel measurement: If your monitor has a bezel or frame, make sure to measure from the inside edge to get an accurate reading of the visible screen area.
- Straight edges: For straight and accurate measurements, use a ruler or a piece of cardboard as a straight edge.
- Widest point: Measure the screen at its widest point to ensure you're measuring the full diagonal.
- Double-check: Take the measurement twice to ensure accuracy.
Additionally, if you don't want to measure your screen physically, you can find the diagonal size by checking your monitor's specifications or documentation. The diagonal measurement is usually listed in inches, e.g., "24 inches" or "27 inches." You can also calculate it using the resolution and aspect ratio with the following formula:
Diagonal screen size = √(height^2 + width^2)
For example, if your monitor has a resolution of 1920 x 1080 and an aspect ratio of 16:9, the calculation would be:
Diagonal screen size = √(1080^2 + 1920^2) / 96 = 21.5 inches
Unlocking Your Monitor's Potential: Uncapping FPS on ASUS Displays
You may want to see also

Use a ruler or tape measure
To identify the size of your desktop monitor, you can use a simple measuring tape or a ruler. Here is a step-by-step guide on how to do it:
Firstly, ensure that your monitor is turned off and unplugged from any power source. This is important for safety reasons and to avoid any accidental smudges on the screen.
Next, take your measuring tape or ruler, and place it at the top-left corner of the screen. Extend it diagonally to the bottom-right corner of the screen. It is important to measure only the screen itself and not the bezel or frame around it. This diagonal measurement is the standard way to determine the size of your monitor.
If you are using a ruler, you might need to measure from one corner to the halfway point of the screen and then measure the remaining distance with the ruler starting from the opposite corner.
The measurement you obtain will be in inches, and this is your monitor's size. For example, if the diagonal distance is 23.5 inches, you can round it up to 24 inches when describing your monitor size.
Additionally, if you want to know the exact dimensions of your monitor, you can measure its height and width separately. Place the ruler or measuring tape at the top edge of the screen and measure down to the bottom edge to find the height. For the width, start measuring from the left edge of the screen and go across to the right edge.
By following these simple steps, you can easily identify the size of your desktop monitor using a ruler or measuring tape.
Monitor Your MacBook's CPU Usage: A Step-by-Step Guide
You may want to see also

Check the model number
The model number of your monitor can be used to determine its size. The model number often includes the monitor's size, usually indicated by the first two numbers after the letters in the model number. For example, an Acer 20-inch screen could have a model number of S201HL, where the "20" after the "S" indicates the size of the monitor.
However, the display of the model number varies depending on the manufacturer. Therefore, if you are unsure, you can search for the model number online to find the exact size of your monitor.
Adjusting ASUS GamePlus Monitor: Customizing the Crosshair
You may want to see also

Review laptop specifications
When reviewing laptop specifications, it's important to consider the hardware specifications, which can give a good indication of how well the laptop will perform and whether it will be future-proof. Here are some key specifications to look out for when reviewing a laptop:
- Processor (CPU): The processor is the brain of the laptop, handling all the computational tasks. Look for a recent generation processor, such as Intel Core i5 or i7, AMD Ryzen 7 or 9, or Apple's M-series chips. The number of cores and threads can also impact performance, with more cores and threads improving multitasking and certain types of workloads.
- Graphics Processing Unit (GPU): The GPU is responsible for processing graphics and is important for gaming, video editing, and other graphically intensive tasks. For basic tasks, the integrated GPU in the CPU will suffice, but for more demanding workloads, consider a dedicated GPU from Nvidia or AMD.
- Random Access Memory (RAM): RAM is the memory used by the laptop to store data that the CPU can quickly access. More RAM allows for better multitasking and improved performance. Look for laptops with at least 8GB of RAM, with 16GB or more being ideal for future-proofing.
- Storage: The storage capacity of the laptop determines how much data it can hold. Traditional hard disk drives (HDDs) are being replaced by solid-state drives (SSDs), which are faster and more power-efficient. Consider the amount of storage you need and whether you require the speed and efficiency of an SSD.
- Display: The display is an important consideration, as it directly impacts your viewing experience. Look at the size, resolution, brightness, colour accuracy, and refresh rate of the display. A larger display with a high resolution and a fast refresh rate will provide a more immersive and responsive experience but may impact battery life.
- Battery Life: Battery life is crucial if you plan to use your laptop away from a power source. Look for laptops that offer at least 9 hours of battery life, with some models providing over 15 hours of usage on a single charge.
- Ports and Connectivity: Ensure the laptop has the ports and connectivity options you need, such as USB-A, USB-C, HDMI, and Thunderbolt. Consider whether you will need an SD card reader, Ethernet port, or other specialised connections.
- Keyboard and Trackpad: The quality of the keyboard and trackpad can impact your overall experience, especially if you plan to do a lot of typing or use gesture controls. Look for a comfortable keyboard with a responsive trackpad that has precise cursor control.
- Size and Weight: If portability is important, consider the size and weight of the laptop. Lighter and thinner laptops are easier to carry but may compromise on performance and battery life.
By reviewing these specifications, you can make an informed decision about the laptop's performance, portability, and future-proofing, ensuring that it meets your specific needs and requirements.
Monitoring Undo Tablespace Usage in Oracle: A Comprehensive Guide
You may want to see also

Calculate using resolution and aspect ratio
To calculate your monitor's size using its resolution and aspect ratio, you can use the following formula:
Diagonal screen size = √(height^2 + width^2)
For example, if your monitor has a resolution of 1920 x 1080 and an aspect ratio of 16:9, you can calculate the diagonal screen size as follows:
Diagonal screen size = √(1080^2 + 1920^2) / 96 = 21.5 inches
Here, the height and width refer to the number of pixels in each dimension. So, for a resolution of 1920 x 1080, the height is 1080 pixels, and the width is 1920 pixels.
It's important to note that this formula assumes a rectangular display, and the aspect ratio represents the relationship between the height and width of the screen. The formula allows you to calculate the diagonal measurement of your screen, which is typically how monitor sizes are described.
Additionally, when measuring the size of your monitor, it's essential to only measure the screen itself and exclude any bezel or frame around it. This ensures that you're getting an accurate measurement of the visible screen area.
By using this formula and knowing your monitor's resolution and aspect ratio, you can easily calculate its diagonal size without needing to measure it physically. This can be especially helpful when shopping for a new monitor or trying to determine if a specific monitor will fit your workspace.
Best ASUS Monitors with Mounting Holes for Easy Wall Mounting
You may want to see also
Frequently asked questions
Use a measuring tape to measure the distance from the top-left corner of the screen to the bottom-right corner. This will give you the diagonal size, typically listed in inches. Make sure to only measure the screen and not the bezel (plastic edge) or frame.
Yes, the monitor size is often included in the model number. For example, "Acer S201HL" indicates a 20-inch screen. The model number usually starts with letters, followed by numbers, with the first two numbers after the letters representing the size.
You can search for your monitor model on the manufacturer's website or a search engine. Additionally, some websites can detect your monitor size based on the number of pixels they identify on your screen.
Desktop monitor sizes typically range from 13 to 43 inches. Larger monitors generally offer more screen real estate and a more immersive viewing experience but may require more desk space.
Knowing your monitor size helps you:
- Choose the right replacement monitor when upgrading.
- Determine the optimal viewing distance to reduce eye strain and discomfort.
- Adjust display settings like resolution, scaling, and aspect ratio for clearer visuals.
- Select compatible accessories like stands and wall mounts designed for specific monitor sizes.