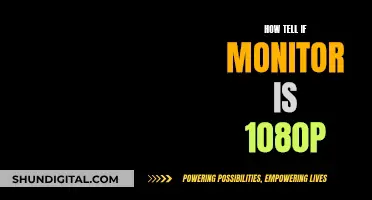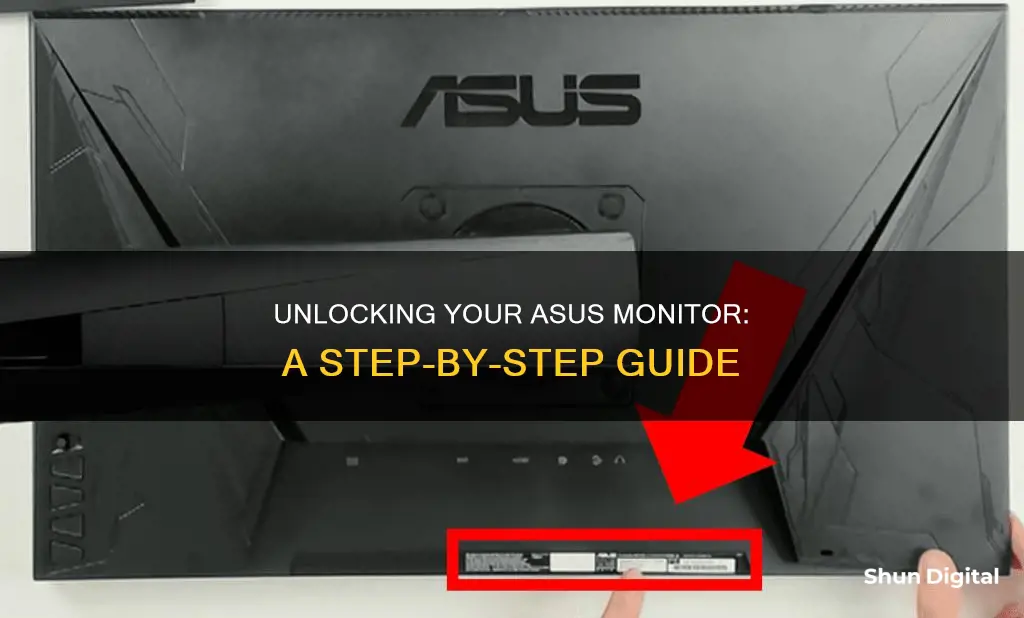
If you're locked out of your ASUS monitor, you can try a few different methods to unlock it. First, check if your monitor has a Key Lock feature, as it's not necessary for all monitors to have this function. If your monitor does have this feature, you can try the following: press and hold the Menu button for about 5 seconds to enable/disable the key lock function. If this doesn't work, try pressing the key next to the power button for about 5 seconds. Alternatively, you can refer to the user manual or Quick Start Guide for specific instructions on unlocking your monitor. Additionally, some users have suggested holding down specific buttons for more than 10 seconds or downloading the display widget from the disk provided with the screen.
| Characteristics | Values |
|---|---|
| Monitor model | MX27A, VG259QM, XG248Q, VX238H, MB16AMT, VG245H |
| Key lock function | Press the Menu button to enter the OSD menu, then use the Hotkey to enable/disable the Key Lock function |
| Monitor type | OSD |
| Monitor bezel | Labeled function buttons or no labeled buttons |
| Monitor series | MG, PG, XG, VG |
What You'll Learn

Press the Menu button for 5 seconds
Pressing the Menu button for 5 seconds is a common method to unlock an ASUS monitor. The process may vary slightly depending on the model of your monitor. Here are the steps you can follow for different models:
For OSD Type Monitors with Labelled Function Buttons:
Press and hold the "Menu" button for about 5 seconds. This will enable/disable the key lock function.
For OSD Type Monitors with No Labelled Buttons:
Locate the button next to the power button. Press and hold this button for about 5 seconds to enable/disable the key lock function.
For MG Series Monitors:
Find the 5-way navigation button on your monitor. Press and hold the "Down" button on this 5-way navigation for about 5 seconds to enable/disable the key lock function.
For PG and XG Series Monitors:
Locate the "Close" button on your PG or XG series monitor. Press and hold this button for more than 5 seconds to enable/disable the key lock function.
For VG Series Monitors:
Similar to the PG and XG series, locate the "Close" button and press and hold it for over 5 seconds to enable/disable the key lock function.
Please note that the PG278Q model does not have the Key Lock function. Additionally, make sure to check your specific model's user manual or Quick Start Guide for detailed instructions, as not all monitors have the Key Lock feature.
Monitoring Home Electricity Usage: A UK Guide
You may want to see also

Use the Hotkey to enable/disable the Key Lock function
To use the Hotkey to enable/disable the Key Lock function, follow these steps:
- Press the Menu button to enter the OSD (On-Screen Display) menu.
- Find the Key Lock option on the OSD and select it.
- Now, use the Hotkey to enable or disable the Key Lock function.
The specific key you need to press depends on your monitor model:
- For monitors with labelled function buttons on the bezel, press the "Menu" key for about 5 seconds to enable/disable the key lock function.
- For monitors with no labelled buttons on the bezel, press the key next to the power button for about 5 seconds.
- For the MG series model, press the "Down" button on the 5-way navigation button for about 5 seconds.
- The PG and XG series monitors don't have a specific Hotkey; instead, press the "Close" button for over 5 seconds.
- For the VG series monitor, press the "Close" button for over 5 seconds.
Note: The Key Lock feature is not available on all ASUS monitors, so check your user manual or Quick Start Guide for specific instructions for your model.
Monitoring Internet Usage: Track Activity by Device
You may want to see also

Check the user manual/Quick Start Guide
If you're having trouble unlocking your ASUS monitor, one of the first resources you can turn to is the user manual or Quick Start Guide that came with your device. These documents typically provide detailed instructions and troubleshooting tips specific to your monitor model. Here's a step-by-step guide on how to navigate these resources:
Locate the User Manual or Quick Start Guide: Start by finding these documents, which are usually included in the box when you purchase the monitor. They can also be found online by searching for your specific monitor model on the ASUS support website or through a general web search.
Identify the Relevant Section: Once you have the user manual or Quick Start Guide, look for a section dedicated to unlocking the monitor. This could be under a heading such as "Monitor Controls," "Lock Functions," or "Security Features." The content and organization may vary depending on your model, so take a few minutes to skim through the manual and familiarize yourself with its structure.
Follow the Instructions: Within the relevant section, you should find step-by-step instructions on how to unlock your monitor. This could include a combination of button presses on the monitor itself or the use of specific software tools provided by ASUS. Make sure to follow the instructions precisely to ensure a successful outcome.
Understand Lock Functions: The user manual or Quick Start Guide should also explain the different types of locks your monitor may have, such as a Kensington lock or a password lock. Understanding the purpose of these locks and how they work is essential for effectively managing and unlocking your monitor.
Refer to Troubleshooting Tips: In case you encounter any issues during the unlocking process, refer to the troubleshooting advice in the user manual or Quick Start Guide. This section should provide solutions for common problems, guidance on interpreting error messages, and contact information for ASUS technical support if further assistance is needed.
By carefully following the instructions and guidance provided in the user manual or Quick Start Guide, you should be able to successfully unlock your ASUS monitor and resume using it as intended. These resources are designed to help users navigate common issues and make the most of their monitor's features.
Monitoring RAM Usage: MacBook Pro Tips
You may want to see also

Hold down the X button for 10 seconds
If you're having trouble unlocking your Asus monitor, try holding down the X button for 10 seconds. This solution has been confirmed by several users with the XG248Q model. The X button is usually located below the toggle switch at the back of the monitor.
If this doesn't work, try holding down the toggle switch itself for more than 10 seconds. One user clarified that “holding down” means pointing the toggle switch downwards, not pressing it in.
If you have a different model of Asus monitor, here are some general solutions that might work:
- Press and hold the "Menu" button for about 5 seconds.
- Press and hold any button on the monitor for 10 seconds.
- Check your monitor's user manual or quick start guide for instructions on unlocking the monitor.
Internet Monitoring: How Often Are We Tracked Online?
You may want to see also

Hold down the top button for more than 10 seconds
If you're having trouble unlocking your ASUS monitor, try holding down the top button for more than 10 seconds. This method has been suggested by several people online and seems to be effective for a range of ASUS monitor models.
- Locate the top button on your ASUS monitor.
- Press and hold this button for at least 10 seconds. It may take longer, so hold it for a while if needed.
- Release the button once the monitor is unlocked.
It's important to note that the method to unlock the monitor may vary slightly depending on the specific model you have. For example, some models may require you to press the "Menu" button or another specific button for around 5 seconds to unlock the monitor.
If holding down the top button for 10 seconds doesn't work, you can refer to your monitor's user manual or quick start guide for model-specific instructions. You can also try searching for your specific model online to find tailored advice.
Asus Monitor Power Cord Length Options Explored
You may want to see also
Frequently asked questions
Press the Menu button to enter the OSD menu. You can also find the Key Lock option on the OSD to enable it. Use the Hotkey to enable/disable the Key Lock function.
For this kind of OSD type, press the "Menu" key for about 5 seconds to enable/disable the key lock function.
For this kind of OSD type, press the key next to the power button for about 5 seconds to enable/disable the key lock function.
For the MG series model, press "Down" on the 5-way navigation button for about 5 seconds to enable/disable the key lock function.
For the PG and XG series models, press the "Close" button for over 5 seconds to enable/disable the key lock function.