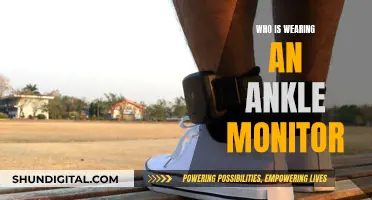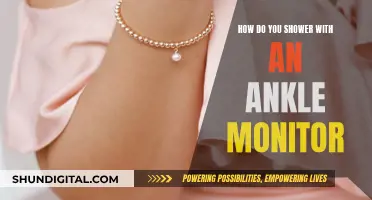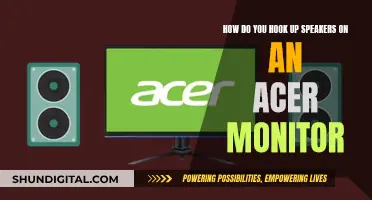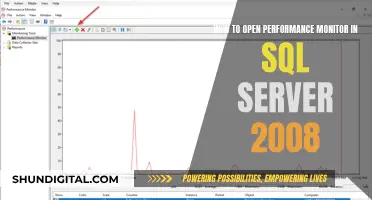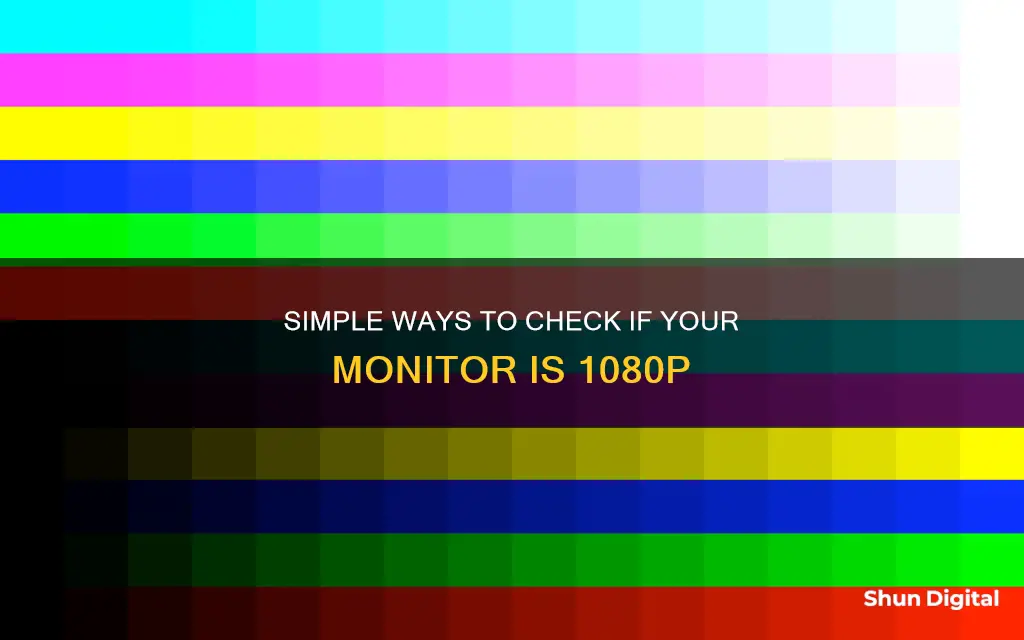
If you want to know whether your monitor is 1080p, you need to check its resolution. A 1080p monitor has a resolution of 1920x1080, meaning it has 1920 pixels horizontally and 1080 pixels vertically. To check the resolution of your monitor, you can follow these steps: Press the Windows logo key, search for Display, and press Enter. Go to Settings > System > Display, and under the Scale and Layout section, you will find the current resolution of your monitor. If the highest resolution available is 1920x1080, then your monitor is 1080p.
| Characteristics | Values |
|---|---|
| Number of pixels | 1920 x 1080 |
| Shorthand | 1080P |
| HDMI port | Not required |
| HDCP support | Required for BluRay or HD-DVD |
What You'll Learn

Check your monitor's resolution settings
To check your monitor's resolution settings, you'll need to find out the number of pixels it can display. This is usually expressed as width x height, so a resolution of 1920 x 1080 means your screen can display 1,920 pixels horizontally and 1,080 pixels vertically, for a total of 2,073,600 pixels. This is also known as Full HD or 1080p.
Here's how to check your screen resolution on different devices:
Windows 10 and 11:
- Right-click on your desktop and select "Display Settings".
- Scroll down to "Scale and layout".
- Look for "Display resolution" to see your current setting.
Mac:
- Click on the Apple menu and select "System Preferences".
- Click on "Displays".
- Hover your mouse cursor over the icon highlighted in blue to see your screen resolution in "Width x Height" format.
Chromebook:
- Click on the clock in the bottom-right corner.
- Select the gear icon to open Settings.
- Click on "Device" and then "Displays".
- Find the resolution under "Display Size" in "Width x Height" format.
Online Tools:
You can also use online screen resolution checker tools that automatically detect and display your current resolution.
It's important to note that the resolution listed by manufacturers often refers to the physical resolution, but the actual resolution used by applications may differ due to the device's pixel density and Device Pixel Ratio (DPR).
Locking Your Asus PB238Q Monitor: A Step-by-Step Guide
You may want to see also

Count the number of pixels
To determine if your monitor is 1080p, you can count the number of pixels displayed on the screen. 1080p resolution corresponds to a display of 1920 x 1080 pixels, meaning there are 1920 pixels horizontally and 1080 pixels vertically, for a total of 2,073,600 pixels.
- Right-click on your desktop and select "Display Settings."
- In the Display Settings menu, look for the "Display Resolution" or "Display Size" section.
- Note the numbers displayed as "Width x Height" in pixels. For example, it might show 1920 x 1080.
- Multiply the width and height values to get the total number of pixels. In the example above, 1920 x 1080 equals 2,073,600 pixels.
- Compare this value to the standard 1080p resolution of 2,073,600 pixels.
If the numbers match, your monitor is indeed 1080p. This method ensures an accurate determination of your monitor's resolution, as it directly counts the number of pixels being displayed.
Additionally, you can refer to the specifications or user manual of your monitor to check the supported resolutions. This information is typically provided by the manufacturer and can confirm if your monitor is capable of displaying 1080p resolution.
Keep in mind that simply having a certain number of pixels does not guarantee a true 1080p experience. Other factors, such as the optical drive, media player, device drivers, and display capabilities, also play a role in achieving a true high-definition experience.
Competitive Shooters: Monitor Size for the Win
You may want to see also

Check for HDCP support
HDCP, or High-Bandwidth Digital Content Protection, is a system designed to prevent the unauthorised copying of digital video content. It involves checks on all key devices and components in the chain that allows you to view the content, including the monitor.
To check for HDCP support, you can try the following methods:
- Check the instruction manual or the product listing on the manufacturer's website to see if there is any mention of HDCP compliance.
- Contact the retailer or manufacturer directly to confirm if your monitor is HDCP-compliant.
- If you are using an NVIDIA graphics card, you can check the HDCP status by opening the NVIDIA Control Panel, clicking on "Display", and then selecting "View HDCP Status". This will show you one of three possible results: "This display supports HDCP", "This display does not support HDCP as configured", or "This display does not support HDCP".
- If you are using an Intel processor, you can check the technical product specification document to see if your CPU supports HDCP. Go to Intel® Core™ Processors Technical Resources, find the generation of your Intel CPU, download the PDF file, and search for "HDCP" within the document.
- Most HDCP-compliant devices will display a logo or message somewhere on the product indicating that it supports the standard. Additionally, you can check the product specifications, which will usually list whether a device supports HDCP.
- If you are using a computer setup, ensure that all other relevant components are HDCP-compliant, including the player (e.g. Blu-ray disc drive) and the graphics card.
- Try playing an HDCP-protected video or content to see if your monitor can display it. For example, Amazon Video content in HD requires HDCP-compliance.
Studio Monitor Setup: Does It Really Affect Your Sound?
You may want to see also

Check the HDMI port
To check if your monitor is 1080p, you need to check its screen resolution, which is the number of pixels that can be displayed on a screen. 1080p means that the screen can display 1080 pixels vertically.
Now, to check the HDMI port on your device, you can refer to the spec sheet of your device. This will give you the best answer regarding the version of the HDMI port you have. The spec sheet can be found by searching for your device's technical specification sheet online.
For desktop PCs, you can check the spec sheet of either the motherboard or the graphics card. For laptops, you can simply search for the technical spec sheet to find the version of the HDMI port. The same goes for monitors, where you can refer to the spec sheet to identify the version of the HDMI input ports.
It's important to note that different HDMI versions have different capabilities. Newer versions generally increase the overall bandwidth of the HDMI interface, allowing them to carry more information and support higher resolutions, refresh rates, and color bit depth.
If you're unable to find the spec sheet or if it doesn't specify the HDMI version, you can try to deduce it by looking at the maximum refresh rate and resolution supported by the device. For example, if a device has a resolution of 4K and a refresh rate of 60Hz, it would offer an HDMI 2.0 interface.
Additionally, when choosing a configuration, ensure that all cables and ports have the minimum required HDMI version to avoid compatibility issues.
Choosing the Right Machine Screws for Monitors
You may want to see also

Check the optical drive
To determine whether your monitor is 1080p, you must check its screen resolution, which refers to the number of pixels that can be displayed on the screen. A 1080p monitor will have a resolution of 1920 x 1080, meaning it can display 1,920 pixels horizontally and 1,080 pixels vertically, for a total of 2,073,600 pixels.
To check the optical drive and confirm the resolution of your monitor, follow these steps:
For Windows:
- Right-click on an empty area of your desktop, ensuring you do not click on any icons.
- From the menu that appears, select "Display Settings".
- In the Display Settings panel, look for the "Display Resolution" setting. Here, you will find your current resolution listed.
- If you have multiple monitors connected, select the specific monitor you want to check from the list at the top of the right panel.
- The options displayed are those supported by both your monitor and video card.
- If you wish to change the resolution, you can select a different option from the menu. However, it is recommended to use the "Recommended" resolution for optimal results.
For Mac:
- Click on the Apple menu in the top left corner of your screen.
- From the menu, select "System Settings" to open your Mac's settings.
- In the System Settings, click on "Display". You may need to scroll down to find this option.
- At the top of the Display settings page, you will see five icons representing different display configurations.
- Hover your mouse cursor over the icons to see your current screen resolution in "Width x Height" format.
- If you have multiple displays connected, you can click on the monitor you want to check from the image at the top of the page.
- To change the resolution, simply click on one of the icons representing different configurations.
For Chromebook:
- Click on the clock in the bottom right corner of your screen.
- From the pop-up menu, click on the gear icon, usually located in the upper right corner, to open your Chromebook's settings.
- In the settings menu, click on the "Device" tab, typically found in the left panel.
- Find the resolution under "Display Size." It will be listed in the "Width x Height" format next to "Looks Like."
- To adjust the resolution, click and drag the slider bar next to "Display Size." Moving the slider towards "Small" will increase the resolution, while moving it towards "Large" will decrease the resolution.
It is important to note that a monitor's resolution and its ability to display 1080p content are not solely dependent on the presence of an HDMI port. The "p" in 1080p refers to progressive scanning, and you need to ensure your optical drive, software/media player, device drivers, and display all support this format. Additionally, older graphics cards may not be compatible with progressive scanning, so it is crucial to check the specifications of your graphics card and ensure it supports HDCP (High-bandwidth Digital Content Protection).
Who Watches the Watchers: Internet Surveillance in the USA
You may want to see also
Frequently asked questions
A 1080p monitor has a resolution of 1920x1080, so you can check your monitor's resolution in your computer's settings.
Your monitor might be set to a lower resolution than its maximum. Check your display settings and change the resolution to the highest setting available. If the highest setting is 1920x1080, then your monitor is 1080p.
No, a monitor doesn't need an HDMI port to be 1080p. However, if you want to play BluRay or HD-DVD on your monitor, it must have HDCP support.
Right-click on your desktop and go to "Screen Resolution". If the resolution listed in the dropdown menu is 3840x2160, then your monitor is 4k.
Go to Settings, click System, click Display, then Advanced Display Settings. The recommended resolution is the actual resolution that your laptop screen is set to.