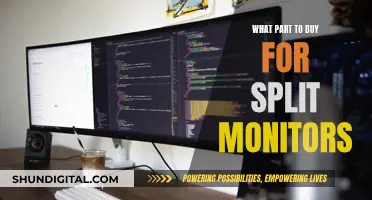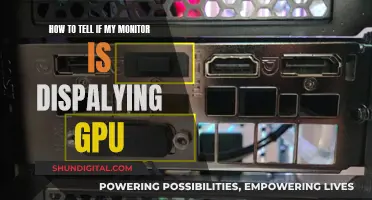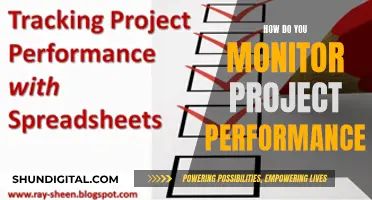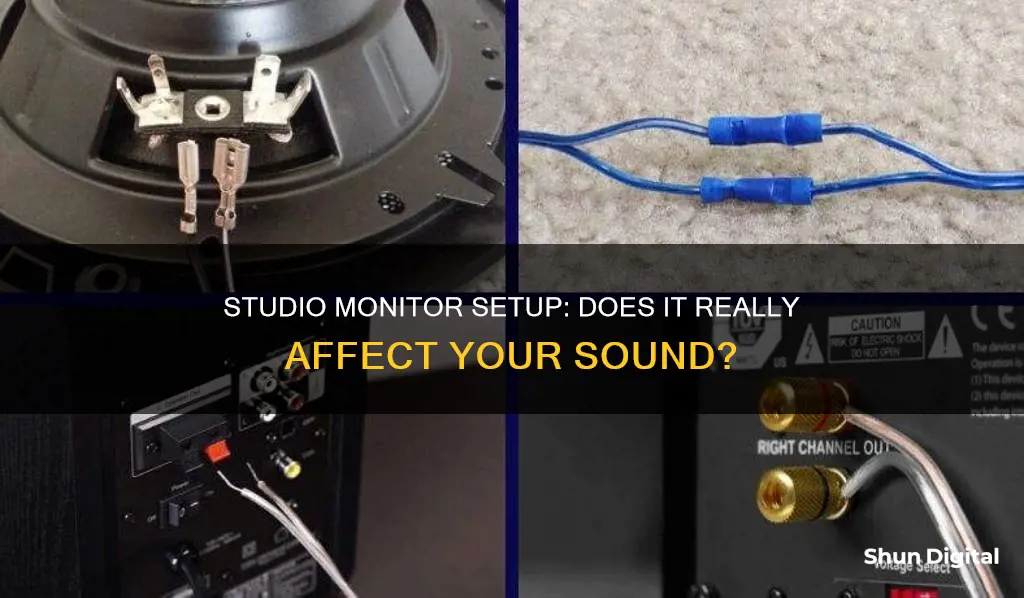
Setting up your studio monitors correctly is crucial to ensure your audio productions aren't awash with problems. Studio monitors are specifically designed for use in recording studios and at radio stations and other professional audio environments. They are used to mix music, dialogue, and sound effects during the recording, mixing, and mastering process.
Studio monitors are usually placed on stands or a mixing console, and the listener is usually seated a few feet away from them, with the speakers generally being positioned at the height of the listener’s ears. This allows the engineer to hear the audio in a relatively neutral listening environment.
There are three key aspects to consider: how you position the monitors in relation to the listener; how you mount the monitors on a desk or stands; and how you position that whole configuration within your studio space. The monitors should point directly at the listener and be vertical in both the left/right and forward/back planes, with the listener’s ears roughly at tweeter height.
The first thing to consider is your main output source. Whether you have an audio interface, a desktop mixer, a monitor controller, or a full-blown console – you need to see what kind of monitor outputs it has. Usually, this should be a 1/4-inch jack port. However, in some cases (such as on most desktop mixers), you’ll need a 3-pin XLR output to connect to monitors.
The next important aspect is identifying the inputs on your monitors. These will come either as a 3-pin XLR input, a 1/4-inch jack input, or perhaps both, and they offer the best sound fidelity. It’s extremely important to ensure that your 1/4-inch speaker cables are balanced or in TRS format (often referred to as stereo jack). You can identify this through the two black rings on the jack connector instead of one.
When positioning your monitors, the most important thing to consider is height and angle. Whatever your space and setup, the high-frequency drivers of your monitors should be at ear height relative to you. This helps your ears receive more direct sound from your monitors, resulting in a richer and more detailed listening experience. This same principle applies to the angle of your monitors.
If you don’t position your monitors towards your ears, you’ll hear more reflections from some of the other surfaces in your studio. This combined sound gives you a less accurate picture of what’s going on, making it harder to mix. You should also make sure your monitors are placed around 8 to 12 inches away from any walls and corners. This should help prevent reflections from your front walls.
Consider your two speakers as two points of a triangle, with your head being the third. Ideally, you want the distance between your pair of monitors to be equal to how far back your head is from them – on all sides. This means that, for the same reasons as we want monitors to be at the same height as our ears, we also want them to be angled towards our ears.
| Characteristics | Values |
|---|---|
| Connection types | RCA, TRS, XLR |
| Connection to computer | 3.5mm (1/8-inch) cable |
| Connection to audio interface | Balanced cables (TRS or XLR) |
| Connection to TV | RCA, Optical output |
| Connection to audio mixer | Balanced cables (TRS or XLR) |
| Connection to DJ controller | RCA, TRS, XLR |
| Cable management | Appropriate length, avoid pressure, avoid interference |
What You'll Learn

Connecting studio monitors to a computer
- Identify the output source: Determine whether you are using an audio interface, a desktop mixer, a monitor controller, or a full-blown console as your main output source. This will influence the type of cables you need.
- Check the output ports: Establish whether your output source has 1/4-inch jack ports or 3-pin XLR output ports. This is important because you will need the appropriate cables to connect your studio monitors.
- Identify the inputs on your studio monitors: Your studio monitors will have input ports that are either 3-pin XLR, 1/4-inch jack, or perhaps both, and they offer the best sound fidelity.
- Choose the right cables: Ensure that you have balanced 1/4-inch speaker cables in the TRS format (often referred to as stereo jack). These cables have two black rings on the jack connector instead of one and help to reduce unwanted noise while maintaining signal integrity.
- Connect your studio monitors: Use the appropriate cables to connect your studio monitors to your output source. If you are using an audio interface, connect the cables to the outputs labelled 1 and 2, or L and R, to correspond to the left and right speakers.
- Position your studio monitors: The high-frequency drivers of your studio monitors should be at ear height relative to your listening position. Angle the monitors at about 45 degrees towards your listening position, and maintain an even distance between each speaker and your sitting position.
- Consider monitor stands: If your desk is low, you may need monitor stands to achieve the correct height for your monitors. Desktop monitor stands are perfect for a compact solution, while floor stands are usually larger and meant for bigger monitors.
- Measure the sound of your studio room: Use acoustic treatment and room measurement techniques to optimise the sound of your studio. You can use software like Room EQ Wizard and a dedicated measurement microphone to profile your room and identify areas that need treatment.
- Adjust your speaker placement: Ensure that your studio monitors are positioned symmetrically, forming an equilateral triangle with your listening position. This helps to minimise the impact of reflections from room boundaries.
- Utilise speaker tone controls: Many studio monitors have built-in high and low EQ controls or dip switches. Use these to fine-tune the sound of your monitors and compensate for any room acoustics issues.
Monitoring Bandwidth Usage: Managing Your Comcast Gateway
You may want to see also

Connecting studio monitors to an audio interface
Step 1: Connect your interface to your computer
Use the cable supplied with your audio interface to connect it to your computer. This will usually be a USB or Thunderbolt cable. Open your DAW (Digital Audio Workstation) and select your interface under the audio preferences menu.
Step 2: Turn down the volume
Before connecting your studio monitors, turn down the output volume of your audio interface to avoid unexpected pops and crackles or overly loud music reaching your speakers. Also, turn down the volume on your studio monitors.
Step 3: Identify your cables
Check the outputs on your audio interface, which will usually be found around the back of the unit. These will typically be 6.35mm TRS jack sockets marked 'Main', 'Line', 'Monitor' or 'Outputs L R' (for left and right outputs).
Step 4: Check for XLR outputs
Some more expensive or larger audio interfaces may also have a pair of XLR outputs. It doesn't matter if your interface has TRS jack sockets, XLR outputs, or both, as long as your studio monitors have the same type of input. If they don't, you can use a TRS to male XLR cable to connect them.
Step 5: Check your monitor inputs
Check the inputs on your studio monitors, which will typically be TRS jack or XLR inputs, or both.
Step 6: Connect the interface outputs to your speaker inputs
Now, connect the left and right outputs on your audio interface to the corresponding left and right speaker inputs using the appropriate cables. If your audio interface has TRS jack sockets and your studio monitors have XLR inputs, use a balanced TRS to male XLR cable.
Step 7: Do you have unbalanced outputs?
If your audio interface has 'unbalanced' outputs, you will need to connect them using phono connectors and speakers with additional unbalanced RCA phono inputs.
Step 8: Adjust speaker positioning
Once your audio interface and studio monitors are connected and powered up, gradually increase the output level of your interface from zero. Ensure that the tweeter (high-frequency) driver is level with your head, and that you are sitting at the front point of an equilateral triangle with your speakers at the other two points. Place the monitors at least 30cm away from any walls or corners to avoid affecting the EQ response.
Hilton's Internet Monitoring: What You Need to Know
You may want to see also

Connecting studio monitors to a TV
Option 1: Using a 1/4 to 1/8 inch Male-to-Male Audio Y Splitter Cable
If your TV has a standard headphone jack output, you can use a 1/4 to 1/8 inch Male-to-Male Audio Y Splitter Cable. This cable takes the mono signal from the TV's headphone socket and splits it into two separate mono signals for the left and right studio monitors. Make sure to get an adjustable cable so that you can position the speakers with enough distance between them.
Option 2: Using a Twin 1/4 inch Jack to Twin RCA Phono Cable
If your TV has RCA outputs (usually coloured red and white), you can use a Twin Jack to RCA Phono Cable. Ensure that you identify the correct RCA outputs and not the inputs. Match the colours at the TV end, and connect the red jack to the right speaker and the white/black jack to the left speaker.
Option 3: Using a Digital-to-Analog Converter Box
If your TV has digital sound outputs, such as an optical connection, you will need a digital-to-analog converter (DAC) converter box. This converter box connects to the optical connection on the TV and then provides analog outputs (headphone jack or RCA) to connect to your studio monitors. Don't forget to change your TV sound settings to 'digital' if needed.
Additionally, you can add a mixer between the TV and the studio monitors to have more control over the sound. A mixer will allow you to adjust the EQ and the volume of each speaker individually.
Asus Predator Monitors: Unlocking the Power with Nvidia
You may want to see also

Connecting studio monitors to an audio mixer
Choose the Right Cables:
- Identify the output ports on your audio mixer. They are usually 1/4-inch jack ports or 3-pin XLR outputs.
- Determine the input ports on your studio monitors. They can be 3-pin XLR inputs, 1/4-inch jack inputs, or both.
- Use the appropriate cables to connect the mixer to the monitors. Ensure that the 1/4-inch speaker cables are balanced or in TRS format with two black rings on the jack connector.
Connect the Cables:
- Connect the cables from the audio mixer's monitor outputs to the inputs on the back of the studio monitors.
- For a balanced connection, use TRS or XLR cables. TRS cables carry two identical versions of the audio signal and are less susceptible to noise and interference.
- If your speakers only have XLR inputs, use 1/4" TRS to XLR cables.
- For an unbalanced connection, use TS or RCA cables. Keep the cable length under 15' to minimise static, fluttering, or interference.
Position the Monitors:
- Ensure the high-frequency drivers of the studio monitors are at ear height relative to the listener.
- Angle the monitors towards the listening position at about a 45-degree angle.
- Maintain an even distance between each speaker and the listener, forming an equilateral triangle.
- Place the monitors at least a foot or two away from walls, corners, and other room boundaries to minimise reflections and standing waves.
- Avoid placing the monitors too close together or too far apart to maintain an optimal stereo image. A typical setup is having the monitors about 3 feet from the listener and 3 feet from each other.
Adjust the Settings:
- Use the low-and-high-frequency adjustments on the rear panel of the studio monitors subtly to compensate for speaker placement or room acoustics.
- If your monitors have adjustable low-end response settings for different placements (full space, half-space, quarter-space), select the appropriate setting.
- Avoid excessive bass boost or treble adjustments, as they can lead to inaccurate mixing decisions.
Add a Subwoofer (Optional):
- If you need more low-end, consider adding a subwoofer to extend the bass response of your studio monitors.
- Calibrate the subwoofer to match the level of the lowest frequencies of the main speakers without boosting or enhancing the low-frequency response.
By following these steps, you will be able to connect your studio monitors to an audio mixer effectively, ensuring an optimal listening experience for recording and mixing.
Monitoring Data Usage: Globe Postpaid Plans and Tricks
You may want to see also

Connecting studio monitors to a DJ controller
When connecting studio monitors to a DJ controller, there are a few things to keep in mind. Firstly, it is important to determine the type of output source you are working with. This could be an audio interface, a desktop mixer, a monitor controller, or a full-blown console. The output source will dictate the type of cable you need to use. For example, if you have a 1/4-inch jack port, you will need a 1/4-inch jack cable to connect your studio monitors. If you have a 3-pin XLR output, you will need a 3-pin XLR cable.
It is also crucial to identify the inputs on your studio monitors. These could be 3-pin XLR inputs, 1/4-inch jack inputs, or both, and they offer the best sound fidelity. Additionally, when using 1/4-inch speaker cables, make sure they are balanced or in TRS format, which can be identified by two black rings on the jack connector. This will help to reduce unwanted noise and maintain the integrity of your signal.
When positioning your studio monitors, it is important to ensure that the high-frequency drivers are at ear height relative to your listening position. Angling the monitors towards your ears will result in a richer and more detailed listening experience. The ideal angle for stereo monitors is approximately 60 degrees, with each monitor placed around 3 feet away from the listener and 3 feet apart from each other. This setup helps to minimize the effect of mid- and high-frequency room reflections and provides an optimal stereo image.
Furthermore, reflections from room boundaries can impact the sound quality. To minimize this, position your studio monitors symmetrically, ensuring they are equidistant from the walls on both sides. This helps to balance any effects from reflections and creates a more accurate stereo image. Additionally, avoid placing reflective surfaces or equipment at ear/speaker height between the monitors and the listening position, as this can cause unwanted reflections that interfere with the direct sound.
Lastly, be mindful of your monitoring levels. Avoid excessive levels as they can lead to ear fatigue and impact your mixing decisions. It is recommended to work at consistent average levels of around 83-85 dBspl and occasionally check your mix at higher and lower levels to find a balance that works across different monitoring levels.
Understanding the HDMI Cable on Your ASUS Monitor
You may want to see also
Frequently asked questions
To connect studio monitors to a laptop or PC, you will need a cable that is compatible with the connection types on both your monitors and your computer. Studio monitors typically offer RCA, TRS, or XLR inputs, while most laptops and PCs have a 1/8" connection. You can also connect via Bluetooth if your studio monitors and computer support it.
Balanced connections, such as TRS and XLR, have a grounding wire within the cable, making them less susceptible to interference from other devices. Unbalanced connections, such as RCA or TS, do not have this grounding wire and are therefore more prone to interference, especially over longer distances.
When choosing cables, it is important to consider their length and management. Cables should be long enough to comfortably connect your studio monitors but not too long that they become a hassle or cause audio degradation. It is also important to keep your cables tidy to prevent tripping hazards and potential damage to your equipment.