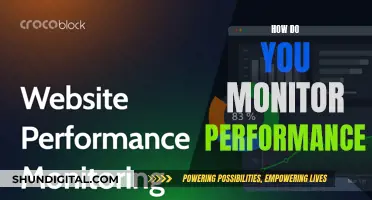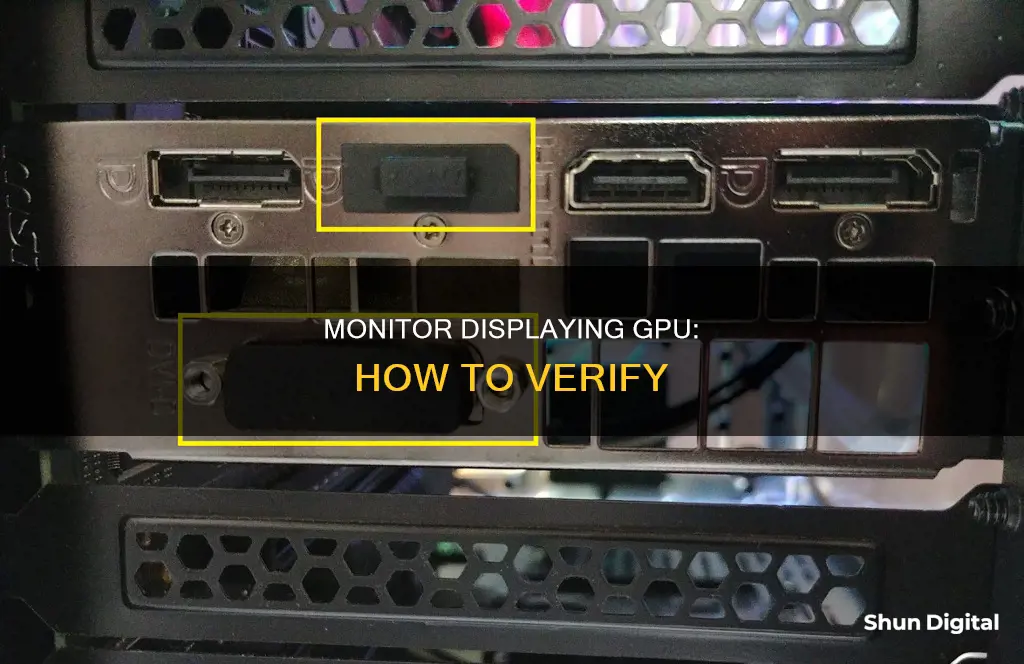
If you're experiencing issues with your monitor's display, you may be wondering if it's a problem with your GPU. Before concluding that your GPU is faulty, there are a few steps you can take to determine the root of the issue. Firstly, try connecting your monitor to another computer or device to see if the same issue persists. If the problem continues, it's likely an issue with the monitor itself. If the monitor displays normally when connected to a different device, then the issue could be with your GPU or other components in your computer. In this case, you can try inspecting your GPU for any signs of damage or wear and ensuring that it is firmly seated in its slot. Additionally, you can use tools like Windows Task Manager, System Information, or third-party software to check your GPU's status and usage details.
| Characteristics | Values |
|---|---|
| GPU Ports | HDMI/DVI/DisplayPort |
| GPU Location | Lower down on the tower, away from other ports |
| Motherboard Ports | USBs, speakers, microphones, ethernet |
| Motherboard Location | Grouped together vertically above and on the left side |
| Check GPU in Windows | Select Settings > System > Display > Advanced Display |
| Check GPU in Task Manager | Right-click on the Start button > Select Task Manager > Choose GPU |
| Check GPU in Device Manager | Open Control Panel > Click System and Security > Click Device Manager > Open Display Adapters > Double-click on the name of the graphics card |
What You'll Learn

Check GPU from Settings
If you're using a Windows 10 or 11 device, you can check your GPU by following these steps:
- Select Settings > System.
- Select Display and scroll down to Related settings.
- Select Advanced display. Your GPU's make and model should be shown under Display Information.
Alternatively, you can check your GPU from the Task Manager:
- Right-click on the Start button.
- Select Task Manager from the menu.
- In the last pane of the tab, choose GPU. If this option is available, it will likely be at the bottom of the list.
- In the top right corner of the GPU selection, information about your computer's GPU will be visible.
If you're using a Mac, you can check your GPU by following these steps:
- Click the Apple menu in the upper-left corner of your screen and select "About This Mac."
- If you have a Mac with an Intel CPU, you'll see a roundup of your Mac's specifications, including what graphics card or cards your Mac has. You'll find the information under "Graphics" in the list.
- If you have a Mac with Apple Silicon (such as the "M1" chip), you might only see the "Chip" listing, with no special line for "Graphics." That's because the GPU and CPU are integrated. So in this case, "Apple M1" is the designation for both the CPU and GPU.
- On either Intel or Apple Silicon Macs, you can get more detail by clicking "System Report" in the "About This Mac" window.
- In the "System Information" app that appears, expand the "Hardware" section in the sidebar and click "Graphics/Displays." You'll see a detailed view of exactly what GPU or GPUs your Mac uses listed under "Chipset Model."
Troubleshooting ASUS Zen AIO Monitor Sleep Issues
You may want to see also

Check GPU from Task Manager
To check your GPU from the Task Manager, follow these steps:
- Open the Start menu or the desktop search bar, start typing "Task Manager", and select it when the option appears. You can also press Ctrl + Alt + Del on your keyboard and click Task Manager on the list that appears.
- On the Task Manager window, click Performance and select "GPU".
- Along with displaying the graphics card that houses your GPU, Task Manager will show other details like GPU utilisation (how hard your GPU is working at the moment) and GPU temperature to let you monitor its health.
If you can't see the GPU option, try right-clicking on the "Columns" in "Processes" and re-checking "GPU". If that doesn't work, try rebuilding the performance counters, which can get corrupted and cause the GPU tab to disappear. To do this, open PowerShell as an administrator and type "lodctr /R" and press Enter.
Monitoring Python Memory Usage: Techniques and Best Practices
You may want to see also

Check GPU with System Information
Windows
To check your GPU in Windows 11, follow these steps:
- Open Settings through the Start menu.
- Click System, then Display.
- Scroll down to "Related settings" and click Advanced display.
- Under Display Information, you will see which graphics card is installed on your PC, along with other important metrics like your desktop resolution and refresh rate.
Alternatively, you can also check your GPU through the Task Manager:
- Open the Task Manager by right-clicking on the Start button.
- In the last pane of the tab, choose GPU.
- In the top right corner of the GPU selection, information about your computer's GPU will be visible.
Mac
To check your GPU on a Mac, follow these steps:
- Click the Apple menu in the upper-left corner of your screen and select "About This Mac."
- If you have a Mac with an Intel CPU, you will see a roundup of your Mac's specifications, including what graphics card or cards your Mac has under the "Graphics" section.
- If you have a Mac with Apple Silicon (such as the M1 chip), you might only see the "Chip" listing, as the GPU and CPU are integrated.
- For more detailed information, click "System Report" in the "About This Mac" window.
- In the "System Information" app, expand the "Hardware" section in the sidebar and click "Graphics/Displays."
- You will see a detailed view of exactly what GPU or GPUs your Mac uses listed under "Chipset Model."
Connecting a Monitor to a Tower: HDMI Setup Guide
You may want to see also

Check GPU with DxDiag
The DirectX Diagnostic Tool (DxDiag) is a built-in Windows tool that can be used to check your GPU. Here's how to use it:
- Press the Windows key + R on your keyboard to open the Run dialog box.
- Type "dxdiag" into the dialog box and press Enter.
- In the DxDiag window, click on the "Display" tab.
- Look for the "Name" field in the "Device" section. This will display the name and model of your GPU.
- Other information about your GPU, such as the amount of video memory (VRAM) it has, will also be listed in this section.
The DirectX Diagnostic Tool is particularly useful if you're using an older version of Windows (such as Windows 7 or older), but it is also available in Windows 10 and Windows 11.
Monitored Online: Who's Watching My Internet Activity?
You may want to see also

Check GPU with Third-Party Tools
Third-party tools can provide more detailed and real-time information about your GPU, including temperatures and clock speeds. HWiNFO64 is a good option, as it is lightweight, portable, and can provide real-time information about your system, including temperatures, clock speeds, and more.
To use HWiNFO64, you can choose to launch in Summary-Only mode, Sensors-Only, or just click "Start" to open both. If you select "Summary-only" or just click "Start," you will see a wide display with all your PC hardware specs listed, with GPU information in the upper-right corner of the window.
If you choose "Sensors-only" or click "Start," you will see a window similar to the System Information page that comes with Windows. Navigate to Video Adapter > (Your GPU). Here, you will see the model, manufacturer, and other information about your GPU displayed on the right-hand side.
Another third-party tool that can be used to check your GPU temperature is HWInfo. This program provides a snapshot of virtually every aspect of your PC (click the Sensors icon to see temps). Other similar tools include SpeedFan and Open Hardware Monitor, with the latter also supporting Linux.
If you are looking for a clean, straightforward aesthetic and a handy mobile app for remote monitoring, NZXT's CAM software is a good option. However, you will need to create an account to use it.
Preventing Sleep Mode: ASUS HD Monitor Settings Guide
You may want to see also
Frequently asked questions
If you're using a Windows PC, you can check by going to Device Manager in the desktop search bar, clicking the arrow next to Display Adapters, and finding the name and model of your GPU.
Try using a different monitor with your computer, or use your monitor with a different computer. If the issues persist, it's likely not a problem with your monitor.
You can use Windows' built-in tools like Task Manager, System Information, PowerShell, and DxDiag to check your GPU's health and usage details.
If you notice any visual distortions or your data isn't displaying at all, it could be a sign that your GPU is having issues and may need to be replaced.