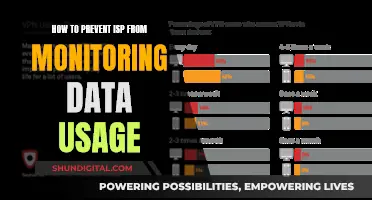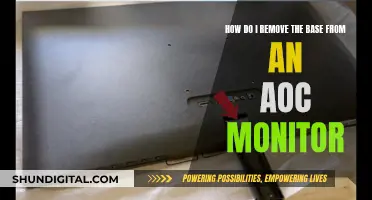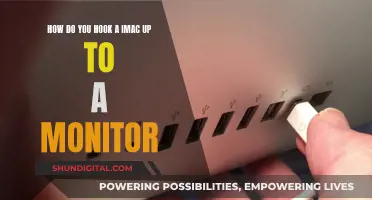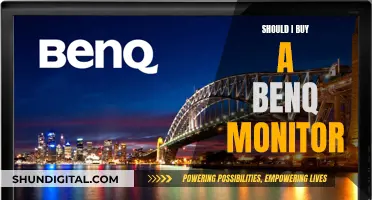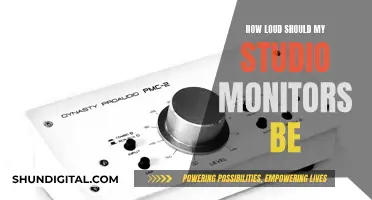If your ASUS Zen AIO monitor won't go to sleep, there could be a few reasons why. Firstly, it is important to check your power settings and ensure that the sleep mode is enabled and configured correctly. If the issue persists, it could be due to a feature called Deep Sleep which is designed to lower power usage but can sometimes prevent the monitor from waking up from sleep mode. Try disabling Deep Sleep in your monitor settings. Additionally, certain power options in Windows, such as Link State Power Management, may accidentally keep your monitor in a dormant state. Disabling this setting may help resolve the issue. Furthermore, ensure that the auto-detect option in your monitor settings is turned off, as this can sometimes cause issues with the connection between the monitor and the cable. If none of these solutions work, there could be a hardware or software issue with your monitor, and you may need to consider a replacement or seek further technical support.
| Characteristics | Values |
|---|---|
| Monitor won't wake up from sleep | - Disconnecting and reconnecting the power |
| - Pressing the top menu button on the back of the screen | |
| - Turning off the deep sleep function in the monitor menu | |
| - Disabling PLL overvoltage in the BIOS | |
| Monitor won't go to sleep | - Disabling "NVIDIA High Definition Audio" from Windows Device Manager |
What You'll Learn

The monitor may have a faulty power supply
If your ASUS Zen AIO monitor is not going to sleep, it may be due to a faulty power supply. This is a common issue with LCD monitors, where the capacitors in the power supply can go bad, causing them to leak and bulge, and rendering the power supply unable to provide power to the monitor.
To fix this, you will need to replace the faulty capacitor(s) in the power supply. Here are the steps you can follow:
- Open up the monitor case and locate the power supply.
- Unplug any wires going to the power supply and take it out.
- Inspect the capacitors on the power supply. Look for any that have a brownish-yellowish crusty liquid coming out the top or are bulging on the top.
- Note the value of the faulty capacitor(s) and source a replacement(s) with the same or higher voltage rating.
- Desolder the faulty capacitor(s) and solder in the new one(s), ensuring correct polarity.
- Plug all the cables back in and turn on the monitor.
If your monitor still doesn't go to sleep after replacing the capacitor(s), there may be another issue at play. However, a faulty power supply is a common problem and worth checking first.
It is important to note that working on power supplies can be dangerous as they carry a lethal current. Always exercise caution and ensure you know what you are doing before attempting any repairs.
Monitoring Internet Usage: Strategies for Parents and Guardians
You may want to see also

The monitor's Deep Sleep mode could be interfering
The ASUS Zen AiO monitor's Deep Sleep mode could be interfering with its ability to wake up from sleep. Deep Sleep is a feature that reduces the power usage of the monitor even further than regular standby mode. It can cause the monitor to remain off even when the PC wakes up from sleep. To resolve this, you can try disabling Deep Sleep in the monitor settings. Here's how:
- Turn on the On-Screen Display on your ASUS Zen AiO monitor.
- Navigate to the "Others" menu and select "Monitor Deep Sleep."
- Disable the Deep Sleep option.
By disabling Deep Sleep, you can prevent the monitor from remaining in a sleep state even when the PC becomes active again. This should help ensure that your monitor wakes up as expected.
In addition to adjusting the Deep Sleep setting, you can try other troubleshooting steps to address the issue of your ASUS Zen AiO monitor not waking up from sleep:
- Update BIOS, Windows packages, and drivers to the latest versions. Outdated software can sometimes cause issues with sleep modes.
- Disconnect all external devices and displays to identify any interference they may be causing.
- Restore BIOS settings to default. Modified BIOS settings may be preventing the device from waking up properly.
- Enable the keyboard to wake the device. In the Device Manager, open "Keyboards", right-click on "HID Keyboard Device", select "Properties", then check the box for "Allow this device to wake the computer."
- Run the Windows Power Troubleshooter to identify and resolve any power-related issues.
- Re-enable hibernate functionality using Command Prompt.
- Restore the system from a restore point to revert to a previous state where the issue wasn't occurring.
By trying these steps, you can address potential causes of the issue and improve the chances of your ASUS Zen AiO monitor waking up from sleep mode successfully.
Setting Up a Home Wi-Fi Data Usage Monitor
You may want to see also

The PC's power settings may need adjusting
If your ASUS Zen AIO monitor is not going to sleep, you may need to adjust your PC's power settings. This can be done by following these steps:
For Windows 11:
- Select Start > Settings > System > Power & Battery > Screen, Sleep, & Hibernate Timeouts.
- Under "Turn my screen off after", select how long you want your device to wait before turning off the screen when not in use, both when plugged in and on battery power.
- Under "Make my device sleep after", select how long you want your device to wait before going to sleep when not in use, both when plugged in and on battery power.
- For more power-saving options, select "Additional power settings" to change how your device uses power.
For Windows 10:
- Go to Start and select Settings > System > Power & Sleep.
- Under "Screen", select how long you want your device to wait before turning off the screen when not in use.
- Under "Sleep", select how long you want your device to wait before going to sleep when not in use.
- For more power-saving options, select "Additional power settings" to change how your device uses power.
Additionally, you can try disabling "Deep Sleep" in your monitor settings. This feature lowers the power usage of your monitor even more than regular standby mode, but it can cause issues with the monitor not waking up from sleep mode. To disable it, turn on the On-Screen Display on your monitor and select "Others -> Monitor Deep Sleep" and then disable it.
By adjusting these power settings, you can control how long your device waits before entering sleep mode, which may help resolve the issue with your ASUS Zen AIO monitor not going to sleep.
Monitoring Data Usage: Tracfone's Easy Steps to Track
You may want to see also

The monitor's connection to the PC may be disrupted
If your ASUS Zen AIO monitor is not going to sleep, the connection to your PC may be disrupted. This could be due to several reasons, including:
- An issue with the power supply: Check if the power supply to the monitor is working correctly. A faulty power supply can prevent the monitor from going to sleep properly.
- Disrupted connection between the monitor and the cable: When the monitor goes to sleep, the connection between it and the cable is temporarily severed. Sometimes, when the connection is re-established, the monitor fails to re-establish the link, even though the cable is still plugged in.
- Deep Sleep settings: ASUS monitors have a special feature called Deep Sleep, which lowers power usage. However, this can cause the monitor not to wake up automatically when the PC comes out of sleep mode. Try disabling Deep Sleep in the monitor settings.
- PLL Overvoltage settings: Modern ASUS motherboards have a feature called PLL Overvoltage enabled by default, which helps overclock your CPU. However, this setting can interfere with the monitor's sleep function. To disable it, access the BIOS during system boot and change the setting to OFF.
- Link State Power Management: Certain power options in Windows can accidentally keep the monitor in a dormant state. To fix this, go to Control Panel -> Power Options, select "Change plan settings" and then "Change advanced power settings." Scroll down to "PCI Express," click the "+" icon, and change "Link State Power Management" to "Off."
If none of these solutions work, there may be another issue causing the problem. It is recommended to consult official support channels or technical professionals for further assistance.
Governments' Internet Surveillance: Privacy and Security Concerns
You may want to see also

The monitor's display settings may need to be reset
If your ASUS Zen AIO monitor is not going to sleep, it could be that the display settings need to be reset.
Firstly, check your power settings. On your PC, go to 'System', then 'Power', and then 'Screen and Sleep'. Here, you can adjust the time after which your monitor will go to sleep. If this doesn't work, try adjusting the time settings for your PC to go to sleep.
If your monitor is still not going to sleep, you can try disabling 'NVIDIA High Definition Audio' in the Windows Device Manager.
Another option is to disable 'Deep Sleep' on your monitor. This feature lowers the power usage of your monitor even more than standby mode, and can cause issues with your monitor not waking up when your PC comes out of sleep mode. To disable Deep Sleep, turn on the On-Screen Display on your monitor, select 'Others -> Monitor Deep Sleep', and then disable the setting.
If you are using an ASUS ROG monitor, you can also try unchecking 'HDMI Deep Sleep' and 'DisplayPort Deep Sleep' in the ROG Monitor Settings.
If none of these solutions work, you may need to reset your display settings. To do this, go to your display settings and change the setting to 'PC Screen Only'. This should reset things, and you can then switch back to 'Duplicate/Extend/2nd Screen Only' and your monitor should work as expected.
If the issue persists, you may need to try a different solution, as there is no universal cause for this problem.
Asus Monitors: VESA Mount Compatibility and Your Options
You may want to see also
Frequently asked questions
There could be a few reasons why your monitor is not going to sleep. Firstly, check your power settings and ensure that the sleep mode is enabled and set to your preferred timing. If this doesn't work, try disabling the "Deep Sleep" or "HDMI Deep Sleep" mode in your monitor settings. Additionally, ensure that your graphics card drivers are up to date. If none of these solutions work, there could be an issue with your hardware or a virus on your computer. Try running a virus scan and check your hardware connections.
Try updating your graphics card drivers and check your power settings to ensure that sleep mode is enabled. If this doesn't work, you may need to disable "Deep Sleep" or "HDMI Deep Sleep" in your monitor settings.
This could be due to a few reasons. Firstly, check your power settings and ensure that your monitor is set to wake up when you move your mouse or press a key on your keyboard. If this doesn't work, try disconnecting and reconnecting the power to your monitor.
Try updating your graphics card drivers and ensure that your power settings are correctly configured. You can also try disconnecting and reconnecting the power to your monitor or switching off the "auto-detect" option in your monitor settings.