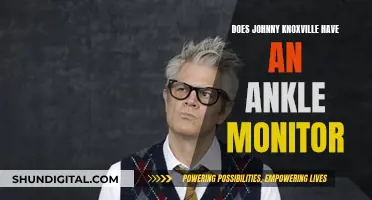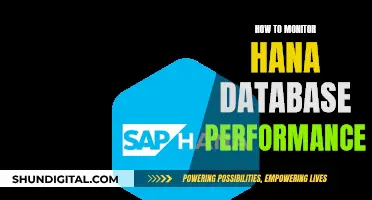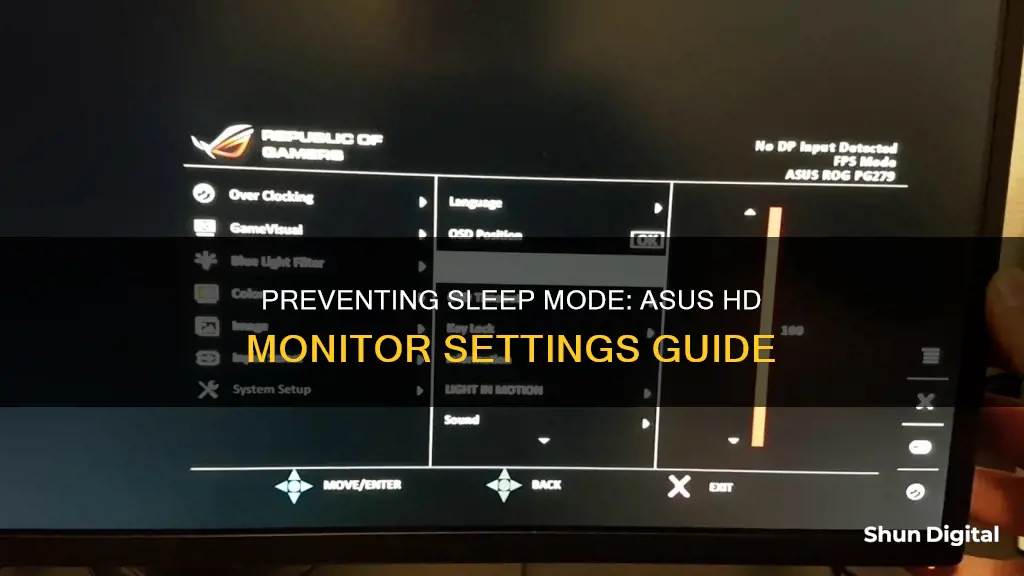
If your ASUS HD monitor keeps falling asleep, there are several things you can try. First, check your power settings. Your monitor may be set to sleep after a certain amount of time of inactivity, so make sure it's set to never sleep or increase the amount of time before it sleeps. If your monitor is connected to a computer, it may be set to sleep when the computer is idle, so check the settings on your computer and adjust them if necessary. Additionally, you can try using a monitor stand or mount to prevent the monitor from moving around on your desk, which can cause it to go to sleep. If your monitor is connected to a power strip, make sure the power strip is turned on and that the monitor is plugged into it. You should also check your display settings and make sure they're configured correctly. Finally, try cleaning your monitor with a soft or microfiber cloth, as a dirty monitor can cause it to sleep more frequently.
How to Prevent ASUS HD Monitor from Sleeping
| Characteristics | Values |
|---|---|
| Operating System | Windows 11/10 |
| Monitor Settings | HDMI Deep Sleep, DisplayPort Deep Sleep |
| Power Settings | Adjust sleep timer, change to "Never" or increase the time period |
| Power Options | Change what the power buttons do |
| Software Updates | Update BIOS, Windows, and drivers |
| Powercfg.exe | Type 'powercfg.exe /hibernate off' in Command Prompt |
| Monitor Movement | Use a monitor stand or mount |
| Monitor Cleaning | Use a soft or microfiber cloth |
| Task Scheduler | Check for unintended tasks causing hibernation |
| System Restore | Restore to a point before the issue occurred |
What You'll Learn

Check your power settings
To prevent your ASUS HD monitor from sleeping, you can adjust your power settings. Here are some detailed instructions to help you do that:
For Windows 11 Operating System:
- Click on the Start icon in the taskbar, then click on Settings.
- In the Windows Settings window, click on System, then Power & Battery.
- Under the Power category, click on Screen and Sleep to expand additional settings.
- After expanding the additional power settings, you can adjust two settings:
- Screen: Select how long your screen waits before turning off when you're not using the device.
- Sleep: Choose how long your device waits before entering sleep mode when not in use. If you want to disable sleep mode entirely, simply change the setting to 'Never' in the dropdown menu.
For Windows 10 Operating System:
- Click on the Start icon in the taskbar, then click on Settings.
- In the Windows Settings window, click on System.
- In the System settings, click on Power & Sleep, where you can adjust two settings:
- Screen: Select how long your screen waits before turning off when inactive.
- Sleep: Choose how long your device waits before entering sleep mode when not in use. If you want to disable sleep mode, change the setting to 'Never' in the dropdown menu.
General Tips:
- Check your power settings: Ensure your monitor is set to never go to sleep, or set it to a longer period of inactivity before sleep mode is activated.
- Check your display settings: Confirm that your monitor is set to never go to sleep, regardless of your computer's activity.
- Use a monitor stand or mount: This will prevent your monitor from moving around on your desk, which can sometimes activate sleep mode.
- Avoid touching the monitor: Frequent touches may be interpreted as attempts to wake the monitor, so try to avoid touching it when not in use.
- Keep your monitor clean: A dirty monitor may cause it to sleep more frequently, so use a soft or microfiber cloth to wipe it down.
Monitoring Memory Usage: A Guide for iMac Users
You may want to see also

Check your display settings
To prevent your ASUS monitor from sleeping, you'll need to adjust your display settings. Here's a step-by-step guide:
For Windows 11:
- Click on the Start icon in the taskbar, then click on Settings.
- In the Windows Settings window, click on System, then Power & Battery.
- Under the Power category, click on Screen and Sleep to expand additional settings.
- Adjust the Screen settings: Select how long your screen waits before turning off when you're not using the device. You can set it to "Never" if you want to keep your monitor active at all times.
- Adjust the Sleep settings: Choose how long your device waits before entering sleep mode when not in use. Again, you can set it to "Never" to prevent sleep mode.
For Windows 10:
- Click on the Start icon in the taskbar, then click on Settings.
- In the Windows Settings window, click on System.
- Click on Power & Sleep, where you can adjust two settings:
- Adjust the Screen settings: Select how long your screen waits before turning off when you're not using the device. You can set it to "Never" to keep your monitor always on.
- Adjust the Sleep settings: Choose how long your device waits before entering sleep mode. Set it to "Never" to disable sleep mode.
Additional Tips:
- Ensure your monitor is set to the correct power mode. Check your monitor's settings and make sure it's not set to sleep after a certain amount of time.
- Use a monitor stand or mount to prevent your monitor from moving around on your desk, which can unintentionally trigger sleep mode.
- Avoid touching your monitor when not in use. Frequent touches may be interpreted as attempts to wake the monitor, disrupting its sleep settings.
- Keep your monitor clean. A dirty monitor may trigger more frequent sleep modes. Use a soft or microfiber cloth to wipe it down.
Monitoring Wattage Usage: Total Control Over Energy Consumption
You may want to see also

Adjust the sleep timer
If you're tired of your Asus monitor going to sleep every time you turn your back, you can adjust the sleep timer to prevent this from happening. Here are some detailed instructions on how to do this:
For Windows 11 Operating System:
- Click on the Start icon in the taskbar, then click on Settings.
- In the Windows Settings window, click on System, then Power & Battery.
- Under the Power category, click on Screen and Sleep to expand additional settings.
- After expanding the additional power settings, you can adjust the Screen and Sleep settings.
- For the Screen setting, select how long your screen waits before turning off when you're not using the device.
- For the Sleep setting, choose how long your device waits before entering sleep mode when not in use.
- If you want to disable sleep mode entirely, simply change the Sleep setting to 'Never' in the dropdown menu.
For Windows 10 Operating System:
- Click on the Start icon in the taskbar, then click on Settings.
- In the Windows Settings window, click on System.
- In the System settings, click on Power & Sleep, where you can adjust two settings:
- For the Screen setting, select how long your screen waits before turning off when you're not using the device.
- For the Sleep setting, choose how long your device waits before entering sleep mode when not in use.
- If you want to disable sleep mode entirely, simply change the Sleep setting to 'Never' in the dropdown menu.
For ASUS ROG Monitors:
- In the ROG Monitor Settings, uncheck "HDMI Deep Sleep" and "DisplayPort Deep Sleep".
- Turning off the "Deep Sleep" function in the monitor menus has been known to fix issues with monitors not waking up from sleep mode.
General Tips:
- Check your power settings: Ensure your monitor is set to never go to sleep, or set it to a longer period of inactivity before sleep mode is activated.
- Check your display settings: Your monitor may be set to sleep after a certain amount of inactivity, even if your computer is still on. Adjust the display settings to prevent this.
- If your monitor has a power-saving mode, make sure it is disabled. You can usually do this by pressing a button on the monitor or adjusting the settings in the monitor's menu.
Monitoring Home Water Usage: Smart Metering Solutions
You may want to see also

Check your monitor is clean
Keeping your monitor clean is essential for optimal performance and to prevent it from sleeping. Here are some detailed instructions on how to check if your ASUS HD monitor is clean:
Inspect for Dust and Dirt
Use a black or white screen to inspect your monitor for dust and dirt. A black screen makes it easier to spot dust, while a white screen helps identify smudges and dirt. You can use an online app or toggle your screen settings to achieve this. For example, pressing the "F" key on your keyboard can toggle a black screen, and pressing "ESC" exits the mode.
Clean with a Soft Cloth
If you notice dust or dirt on your screen, gently wipe it with a soft microfiber cloth. Be careful not to apply too much pressure, and avoid using any cleaning solutions or sprays directly on the screen, as they may damage the display. Instead, use a gentle, lint-free cloth to remove any dust or dirt gently.
Regular Cleaning Schedule
Establish a regular cleaning routine for your monitor. Depending on your environment, you may need to clean it more or less frequently. If you live in a dusty area or have pets that shed fur, you may need to clean your monitor more often. Aim to wipe down your screen gently at least once a week to prevent dust and dirt buildup.
Avoid Touching the Screen
Try to avoid touching your monitor screen with your fingers. Oils from your skin can leave smudges and fingerprints, which can attract dust and dirt. If you need to touch the screen, ensure your hands are clean and wash them regularly to minimise the transfer of oils and dirt onto the screen.
Adjust Brightness and Reduce Static Images
To maximise your screen's lifespan, ASUS recommends adjusting the display brightness to complement the ambient lighting in your environment. Additionally, using a screensaver with an animation on a dark background can help prevent "burn-in" symptoms and extend the lifespan of your monitor. You can also enable the auto-hide feature for your Windows Taskbar, which helps reduce the continuous display of static images.
By following these steps, you can ensure your ASUS HD monitor remains clean and perform any necessary cleaning with care.
Monitoring Xbox Usage: Remote Control for Parents
You may want to see also

Use a monitor stand or mount
Using a monitor stand or mount is an effective way to prevent your ASUS HD monitor from sleeping. This method provides stability and prevents your monitor from moving around on your desk, which can unintentionally trigger its sleep mode.
Firstly, it's important to choose a monitor stand or mount that suits your specific monitor model and your desk setup. There are various options available, including adjustable-height stands, fixed-height stands, and wall or desk mounts. Consider your preferred viewing height and angle, ensuring the stand or mount offers the desired flexibility.
Once you've selected the appropriate stand or mount, carefully attach your monitor following the manufacturer's instructions. Ensure the monitor is securely fastened to the stand or mount to avoid accidental movement. This not only helps prevent sleep mode activation but also reduces the risk of the monitor falling or sustaining damage.
Some monitor stands offer additional features such as built-in USB ports or headphone jacks, which can enhance your desk setup's functionality and cable management. If desired, look for stands that include these extra features.
Additionally, consider the ergonomic benefits of using a monitor stand or mount. By raising your monitor to an appropriate height, you can improve your posture and reduce eye strain, making your workspace more comfortable and healthier.
Remember, while a monitor stand or mount can help prevent sleep mode activation due to movement, it's still important to manage your power settings. Ensure your monitor's power settings are adjusted to your preferences, especially if you want the monitor to remain active for extended periods.
Monitoring PHP Memory Usage: A Comprehensive Guide
You may want to see also
Frequently asked questions
First, ensure your monitor is set to the correct power mode. If your monitor is set to sleep after a certain amount of time, it will automatically turn off when you're not using it. To prevent this, go into your monitor's settings and adjust the power mode.
Yes, you can use a monitor stand or mount to keep your monitor from moving around on your desk, which can cause it to sleep. Additionally, try to avoid touching your monitor as it may interpret this as an attempt to wake it up. Finally, ensure your monitor is clean as dirt can cause it to sleep more frequently.
There are several reasons why your ASUS monitor may be sleeping:
- Your monitor may be set to sleep after a certain amount of time of inactivity. Check your monitor settings and adjust if necessary.
- If your monitor is connected to a computer, it may sleep when the computer is idle. Check your computer settings and adjust if needed.
- Your monitor may be set to sleep when the power button is pressed. Check your monitor settings and change them if required.
- If your monitor is connected to a power strip, it may sleep when the power strip is turned off. Adjust power strip settings if necessary.
Try moving your mouse back and forth a few times. If this doesn't work, press any key on your keyboard. If the issue persists, press the "Input" button on your monitor's front panel repeatedly at 3-4 second intervals until your monitor wakes up.