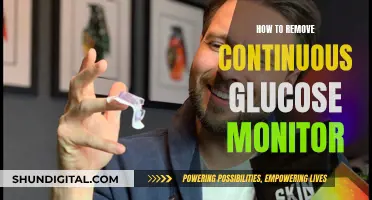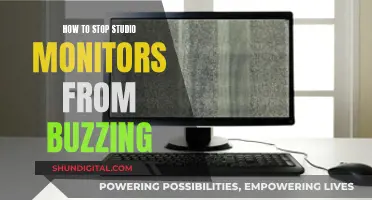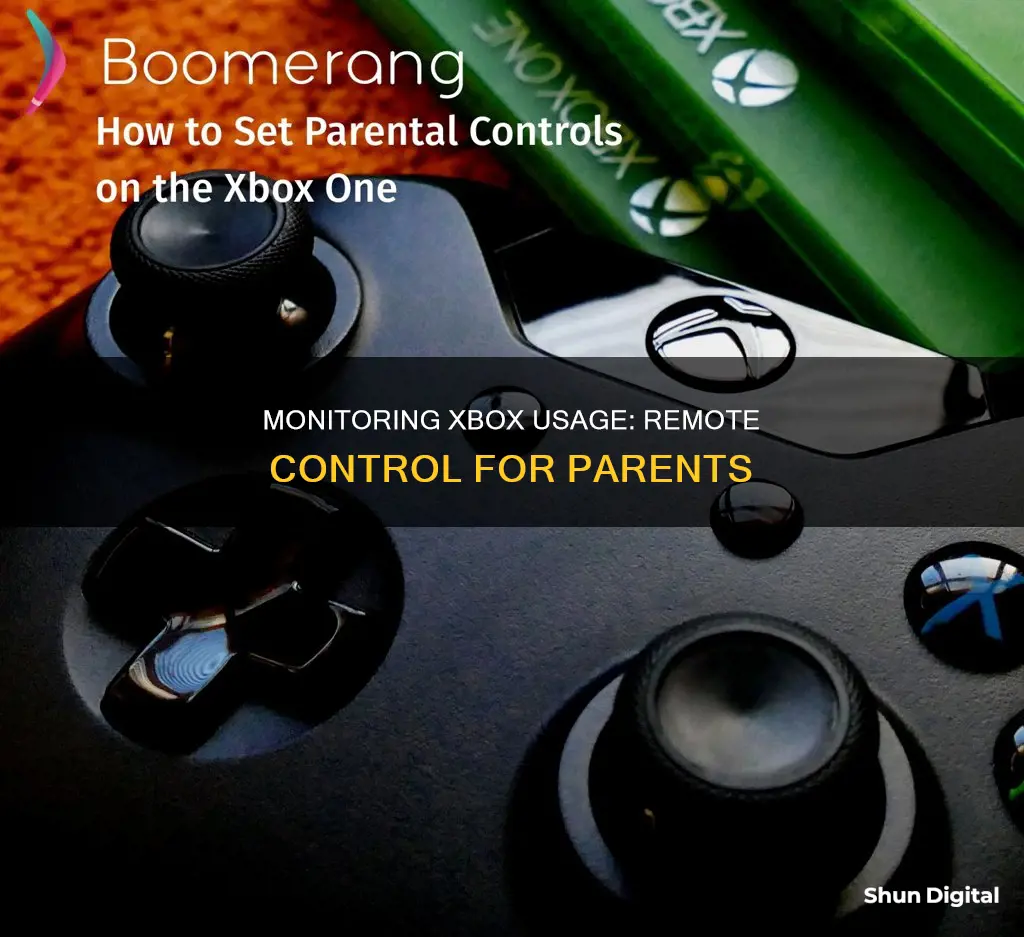
Xbox offers a range of features that allow users to monitor their console usage and remotely access their devices. With Xbox Remote Play, users can stream games installed on their console to compatible PCs, Android, or iOS devices over the internet. Additionally, the Xbox Device Portal provides remote access to development Xbox consoles, allowing users to manage installed games and apps, as well as view and edit various settings. To monitor Xbox usage, users can check their recent activity, view detailed activity reports, and access bandwidth usage information through their Xbox account settings. These features enable users to stay informed about their console usage and make necessary adjustments as needed.
| Characteristics | Values |
|---|---|
| Operating systems | Android 6.0 or higher, Windows 10 or Windows 11 |
| Internet connection | A minimum of 4.75 Mbps upload speeds, 9 Mbps is preferred |
| Wi-Fi network connection | 5GHz Wi-Fi network connection; a 2.4GHz network will work but is not optimized |
| Xbox settings | Enable remote features |
| Xbox app preferences | Limit which Xbox accounts can connect to the console through the mobile app |
| Power options | Set to Sleep |
| Xbox app for Windows | Sign in with the same account tied to your console |
| Xbox app for mobile | Sign in with the same account that is tied to your console |
What You'll Learn

Using Xbox Remote Play
Xbox Remote Play allows you to play games installed on your Xbox console on any compatible PC, Android, or iOS device. This includes titles in the Game Pass catalog. However, Android and iOS exclude backward-compatible titles from Xbox 360 or the original Xbox.
To use Xbox Remote Play, you will need:
- A compatible phone, tablet, or PC (Android with 6.0+, iOS 10+, and Windows 10/11 v.1903+)
- An Xbox Series X|S or Xbox One console
- A compatible Xbox Wireless Controller with Bluetooth
- A Microsoft account with an Xbox profile
- A 5Ghz Wi-Fi or mobile data connection of 10Mbps down
To get started, download the Xbox app on your PC or mobile device. The app will guide you through the setup process on your enrolled Xbox console, including a test to ensure your home network, console, and controller are ready for Xbox Remote Play.
With Xbox Remote Play, you can enjoy hundreds of high-quality games on your console, PC, or cloud. You can also play together with friends and access legendary franchises.
Colleges Monitoring Student Online Activity: Is Privacy Invasive?
You may want to see also

Setting up the Xbox Device Portal
To set up the Xbox Device Portal and gain remote access to your development Xbox, follow these steps:
Firstly, open Dev Home. This should automatically open when you boot up your development Xbox, but you can also access it from the home screen. Within Dev Home, on the Home tab, select Remote Access Settings under Remote Access. Check the Enable Xbox Device Portal setting.
Next, under Authentication, select Set Username and Password. Here, you will need to enter a username and password to use to authenticate access to your dev kit from a browser. Save these login details.
Now, close the Remote Access page and make a note of the URL listed under Remote Access on the Home tab. Enter this URL into your browser and sign in with the credentials you set up.
At this point, you will receive a warning about the certificate that was provided. If you are using Edge, click on Details and then Go on to the webpage to access the Xbox Device Portal. A dialog box will appear, where you will need to enter the username and password you set up previously on your Xbox.
The Xbox Device Portal will now be set up and ready to use.
Electricity Usage: Are Police Monitoring Your Power Consumption?
You may want to see also

Checking recent activity
There are several ways to check the recent activity on an Xbox.
Through the Xbox Dashboard
The most recent games played on the Xbox will appear on the dashboard, with the most recently played games at the top.
Through a Second Profile
If you create a second profile and befriend it, you can regularly check if the original profile has been online by staying logged into xbox.com on that second profile on your phone. Even if you don't catch anyone while they're online, it'll tell you when they were last online. So, if it says "Last seen: Home (Xbox One) 2 hours ago" and you've been out all day, you'll know someone else was using the account.
Through Network Settings
If you go to network settings and then bandwidth usage, you can see hour slots. If there is any data used in an hour, the console has been on (unless you're in instant-on mode).
Through the Xbox App
You can also check recent activity through the Xbox app. To do this, press the Xbox button to open the guide, select Home, and then go to Friends & Community Updates. Your friends' recent activity will show up here.
Through a Windows PC
On a Windows 10/11 PC, press the Windows logo key + G to open the Xbox Game Bar. Go to Settings > Accounts and sign in if you're not signed in already. See the section “Others can see your PC game activity.”
Monitoring Power Usage: Simple Steps for Your Home
You may want to see also

Viewing activity on a PC
To monitor Xbox usage remotely on a PC, you can use the Xbox Remote Play feature, which allows you to stream games from your Xbox console to a Windows PC. Here's a step-by-step guide on how to set up and use Remote Play on your PC:
- Enable Remote Features on Your Xbox: Go to "Settings" > "Devices & Connections" > "Remote Features" on your Xbox, and enable the feature. You can also set up additional security options, such as allowing connections only from profiles signed in on the console.
- Set Up Your Xbox for Remote Play: Ensure your Xbox is connected to the internet and turned on or in Instant-On mode. For the best results, connect your Xbox to an Ethernet cable.
- Install the Xbox App on Your PC: Download and install the Xbox app on your Windows PC from the Microsoft Store.
- Sign In to the Xbox App: Open the Xbox app on your PC and sign in with the same Microsoft account that is tied to your Xbox console.
- Start a Remote Play Session: Click on your profile icon in the top-left corner of the Xbox app and select "View Profile." Then, click on "Add a Console" to connect your Xbox if it isn't already connected.
- Select Your Console: Click on the ellipsis menu next to your connected console and choose "Remote Play" to start the app.
- Connect a Controller to Your PC: You will need an Xbox Wireless Controller with Bluetooth or a compatible controller connected to your PC to use Remote Play.
- Start Playing: With Remote Play set up, you can now stream games installed on your Xbox console to your PC. You will need to keep your console turned on while playing.
It's important to note that Remote Play requires a stable internet connection. Xbox recommends a minimum of 4.75 Mbps upload speed, with 9 Mbps preferred. Additionally, a 5GHz Wi-Fi network connection is optimal for the best experience.
Alternatively, if you have a development Xbox, you can enable the Xbox Device Portal for remote access. This allows you to manage installed games and apps, as well as view and edit various settings on your Xbox from a web browser. To set up the Xbox Device Portal, follow the steps outlined on the Microsoft support page.
Monitoring Linux CPU Usage: A Comprehensive Guide
You may want to see also

Using Remote Play on a mobile device
To use Remote Play on a mobile device, you must first ensure your Xbox is set up correctly. Your Xbox console must be either an Xbox Series X|S or an Xbox One, and it needs to be turned on or in Instant-On mode. You can enable remote features by going to Settings > Devices & connections > Remote features and checking the box next to "Enable remote features". It is also recommended to set your Xbox to Sleep mode, which will allow you to use Remote Play even when the console appears to be "turned off".
Next, you will need a compatible mobile device. Remote Play is compatible with Android devices with Android 6.0 or higher, as well as iOS devices with iOS 10 or higher. You will also need a compatible Xbox Wireless Controller with Bluetooth and a stable internet connection. A 5GHz Wi-Fi network connection is recommended for optimal performance.
Once your Xbox and mobile device are set up, you can download the Xbox app from the App Store or Google Play. Open the app and sign in with the same Microsoft account that is tied to your Xbox console. In the app, go to My Library > Consoles and select your Xbox console. From the pop-up, choose "Remote play on this device" and click Continue.
Some Xbox games support touch controls, but for the best experience, it is recommended to connect a Bluetooth or USB controller to your mobile device. Follow the prompts in the app to set up your controller. Once your controller is connected, you will see your Xbox screen mirrored on your phone or tablet, and you can start playing games remotely.
Inns and Internet Privacy: What You Need to Know
You may want to see also
Frequently asked questions
You can monitor Xbox usage remotely by checking the member's online activity for the day. To do this, select the member's account tile, then select the Screen Time tile, and choose "Today" at the top of the screen.
You can monitor your child's Xbox usage by setting up a parent account and using the Microsoft Family Safety app. This will allow you to set screen time limits, view activity reports, and manage your child's screen time from your device.
Yes, you can monitor Xbox usage on your phone by downloading the Xbox app (available for iOS and Android). With the app, you can view your Xbox activity, manage settings, and even stream games to your phone using Xbox Remote Play.
To check recent activity on your Xbox One, you can go to \"Network Settings\" and check \"Bandwidth Usage.\" This will show you data usage for all hours of the day, indicating when the console has been active.
While it is not recommended to monitor someone's activity without their knowledge, you can create a second profile, befriend the target profile, and regularly check their online status from your phone or another device. This will allow you to see when they were last online and active.