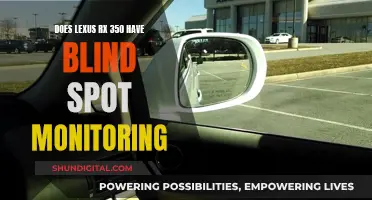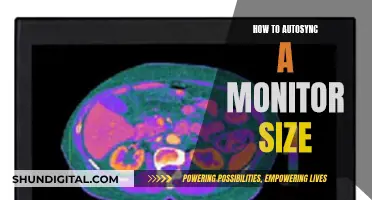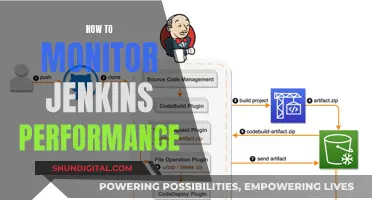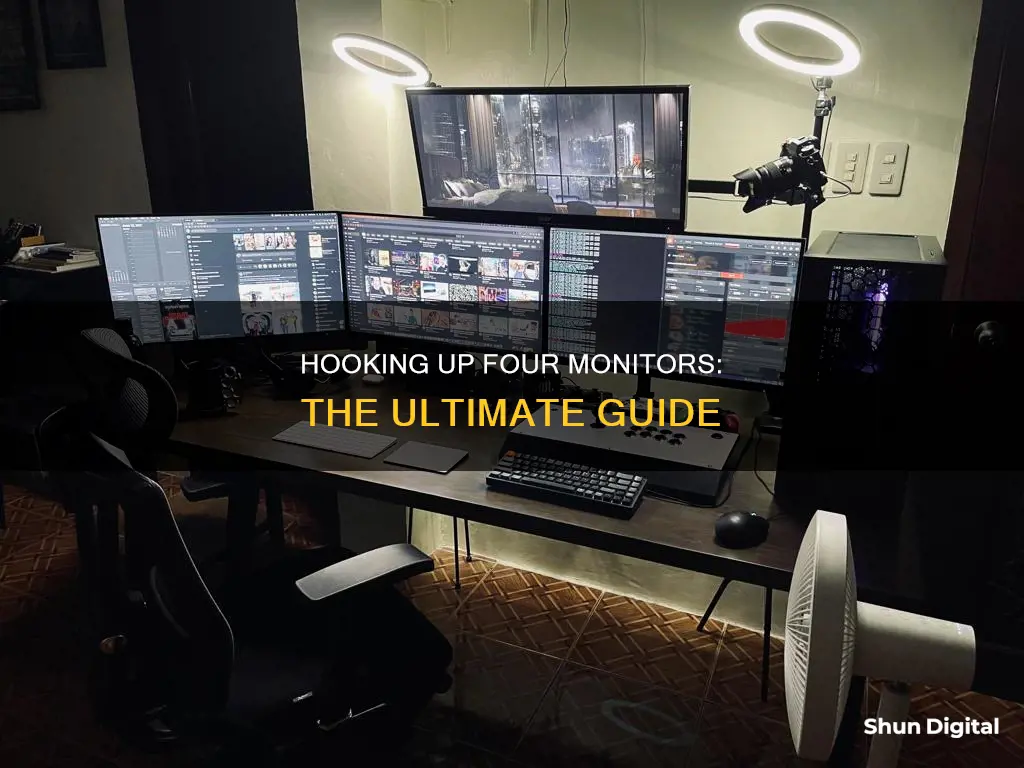
Setting up four monitors to a single PC is a great way to increase productivity, especially for those who work in programming or trading. While a dual-monitor setup has become commonplace, having three or more monitors can be extremely beneficial for multitasking and can be used for a variety of tasks, such as comparing spreadsheets, writing articles, and entertainment. To set up four monitors, there are a few key steps to follow. Firstly, it is important to check the graphics card and ensure that the computer can physically handle multiple monitors. This can be done by checking the number of graphics ports available, such as HDMI, DisplayPort, DVI, or VGA. If there are not enough ports, an additional graphics card may be required. The next step is to select the monitors, ensuring they have compatible input ports with the PC's output ports. Finally, the PC will need to be configured to recognise the multiple monitors, which can be done through the Windows Display settings or the GPU control panel.
| Characteristics | Values |
|---|---|
| Number of graphics ports | 3 or more |
| Types of graphics ports | HDMI, DisplayPort, DVI, VGA |
| Graphics card | Discrete or integrated |
| Multi-monitor setup | Dual-monitor, triple-monitor, quad-monitor, or more |
| Monitor resolution | 1080p, 2560x1440, 4K |
| Monitor size | 24-inch, 27-inch, 28-inch, or larger |
| Monitor orientation | Vertical or horizontal |
| Monitor arrangement | Side-by-side, stacked, or a combination |
| Monitor input ports | HDMI, DisplayPort, DVI, VGA |
| Cables | HDMI, DisplayPort, DVI-to-HDMI, DisplayPort-to-DVI, VGA |
| PC configuration | Windows 7, 8, 10, or 11 |
| GPU control panel | Nvidia or AMD |
| Gaming performance | Lag and artifacting with insufficient GPU |
What You'll Learn

Check your graphics card
To hook up four monitors, it's important to first check whether your computer can physically handle the setup. This means checking your graphics card to ensure it can support multiple monitors.
First, check the back of your PC to see how many graphics ports are available. Typically, these are HDMI and DisplayPort connections, but older hardware may also have DVI and VGA ports. If you only see up to two video ports, you may have an integrated graphics setup on your motherboard, which usually only runs one or two monitors. Many motherboards also lack video ports entirely.
If you have a discrete graphics card, you'll likely see at least three ports, not including those on your motherboard. However, just because you see three or more ports, it doesn't mean you can use them all simultaneously. Older graphics cards, for example, may only support two monitors, even with more than two ports.
To confirm if your graphics card supports multiple monitors, find the name of your card in the Device Manager in the Control Panel. Then, search for it online along with the monitor setup you're looking to run (e.g., "Nvidia GTX 1060 four monitors"). This will give you the information you need to know if your graphics card can support four monitors.
If your graphics card doesn't support four monitors, you may need to purchase an additional or upgraded graphics card to achieve your desired setup. When buying a new graphics card, ensure you have enough space in your tower, open PCIe slots, and a power supply unit that can handle the extra demand. For multi-monitor support on a budget, consider a cheaper modern GPU, as current graphics cards can often power several displays without issue.
Monitor Size: Impact on Eyesight and Vision
You may want to see also

Select your monitors
Now comes the fun part: choosing your monitors! If you already have one monitor that you plan to incorporate into your setup, make sure to take its characteristics into account when purchasing new monitors. If you decide to replace it, there are several things to consider:
- Workspace layout and screen size: Measure the space you have available to ensure your monitors fit comfortably.
- Micro-edge display options: Opt for monitors with thin bezels to ensure a smooth transition from screen to screen.
- Low blue light and ergonomic options: Look for monitors with eye comfort features, especially if you plan to use them for extended periods.
- Aesthetic: Choose monitors that match in appearance to create a cohesive and immersive experience.
- Resolution: Higher resolutions provide better clarity and more screen real estate.
- Screen size: Larger screens offer more workspace but require more desk space.
- Panel type: Different panel types offer varying levels of colour accuracy, response times, and viewing angles. IPS panels have the best colour and viewing angles, TN panels have the fastest response time, and VA panels have the best contrast.
- Refresh rate: Higher refresh rates provide smoother visuals, which are important for gaming or high-speed tasks. Look for monitors with a refresh rate of at least 144Hz for gaming.
- Ports: Ensure the monitors have the necessary ports for your setup, such as HDMI, DisplayPort, or USB-C.
- Adjustability: Height, tilt, swivel, and pivot adjustments enhance ergonomics and usability. Fully adjustable stands are beneficial for tasks requiring precise colour reproduction, such as photo and video editing.
- Colour accuracy: Monitors with high colour accuracy (e.g., 100% sRGB, Adobe RGB) are important for colour-critical work.
- Bezels: Thinner bezels reduce the gap between screens, improving the multi-monitor experience.
- VESA mount compatibility: VESA compatibility allows for flexible mounting options to save desk space and improve ergonomics.
When selecting your monitors, balance the features you desire with your budget constraints. Mid-range to high-end models typically offer more advanced features.
Removing Dead Bugs from LCD Monitors
You may want to see also

Set up your PC
Once you've figured out your graphics card situation, it's time to set up your PC.
Set up your monitors, plug them in, and turn on your PC.
The first thing you'll want to do is configure Windows to play nicely with your multiple monitors. If you're running Windows 7 or Windows 8, right-click on the desktop and click Screen Resolution; in Windows 10 or 11, click Display Settings. This will take you to a screen where you can configure the options you have for multiple monitors in Windows.
Here, you can confirm that all your monitors are detected. Click Identify, which will cause a large number to appear on each of your displays, so you can determine which screen is which. Select the monitor you'd like to serve as your main display (which will also determine where your taskbar and Start button appear). A drop-down menu lets you choose whether to duplicate your desktop or extend your desktop across all the screens. In most multi-monitor setups, you'll want to extend your desktop across all four of your displays.
Alternately, you can set up your multi-monitor configuration in your GPU's control panel. Right-click your desktop and choose either the Nvidia or AMD control panel (depending on your graphics card), and find the Display section, which will offer similar options as Windows.
If you want to use your snazzy new multi-monitor setup to do some four-panel gaming, there are a few extra things you'll have to take into consideration.
Gaming on several displays at once requires far more graphical firepower than gaming on a single screen alone, because the GPU has so many more pixels to push—so if you're not running a sufficiently robust graphics card or cards, you'll almost certainly see lag and artifacting in your multi-monitor games.
Before you can start playing your games across multiple panels, you'll need to set up your graphics card and your game. Nvidia users will need to set up Nvidia Surround, while AMD users will need to create an Eyefinity group for their monitors.
You'll also need to go into your game—not all games are multi-monitor compatible—and configure the video or display settings to the correct resolution so that the game spans across all of your monitors instead of staying squished on just one. You'll also want to play around with other settings as the game allows, including field of view (too low, and there will be too much going on around you; too high and everything on your left and right screens will be hugely distorted).
If working with multiple displays seems like more trouble than you want to bother with for gaming, maybe you'd be better off with a single ultrawide monitor.
Asus Monitors: Do They Track Usage Hours?
You may want to see also

Configure Windows
Once you have set up your monitors and plugged them in, you will need to configure Windows to work with your multiple monitors.
If you are running Windows 7 or Windows 8, right-click on the desktop and click Screen Resolution. In Windows 10 or 11, click Display Settings. This will take you to a screen where you can configure the options you have for multiple monitors in Windows.
Here, you can confirm that all your monitors have been detected. Click Identify, which will cause a large number to appear on each of your displays, so you can see which screen is which.
Select the monitor you would like to be your main display (this will also determine where your taskbar and Start button appear). A drop-down menu will let you choose whether to duplicate your desktop or extend your desktop across all the screens. In most multi-monitor setups, you will want to extend your desktop across all of your displays.
Alternatively, you can set up your multi-monitor configuration in your GPU's control panel. Right-click on your desktop and choose either the Nvidia or AMD control panel (depending on your graphics card), and find the Display section, which will offer similar options as Windows.
Monitoring Bandwidth Usage: Wireshark's Essential Guide
You may want to see also

Use a DisplayPort splitter
To hook up four monitors using a DisplayPort splitter, you will need to ensure your device has a DisplayPort video output specification 1.2 and supports Multi-Stream Transport (MST). This technology allows you to stream independent video displays from a single output source, enabling you to connect up to four DisplayPort monitors.
Make sure to check the specifications of your device and graphics card to confirm compatibility with MST. You can do this by checking with your device manufacturer or by referring to your graphics card manual. It is also recommended to install the latest drivers for your video card, which can be found on the websites of manufacturers such as AMD, Nvidia, or Intel.
Once you have confirmed compatibility, you can purchase a DisplayPort MST splitter, which typically comes with one DisplayPort input and four DisplayPort output ports. Simply connect the splitter to your device's DisplayPort output and then connect each of your four monitors to the splitter's output ports.
The DisplayPort splitter will provide you with multiple display modes. These include Mirror mode, where all displays show the same content, Extended mode, where each display can show individual content, and Panoramic Video Wall mode, which combines all monitors to create a single large display.
By utilising a DisplayPort splitter, you can easily set up a multi-monitor configuration and take advantage of the benefits it offers, such as increased productivity, seamless multitasking, and an immersive gaming experience.
Direct Wiring Method: LCD Monitor and Transformer Connection
You may want to see also