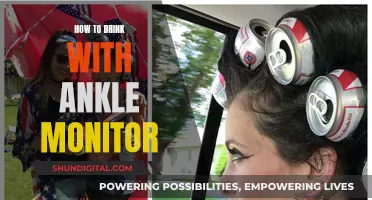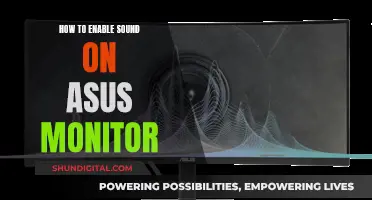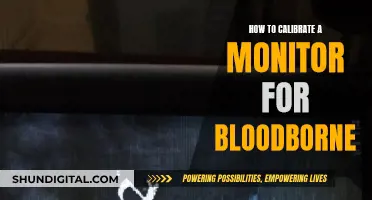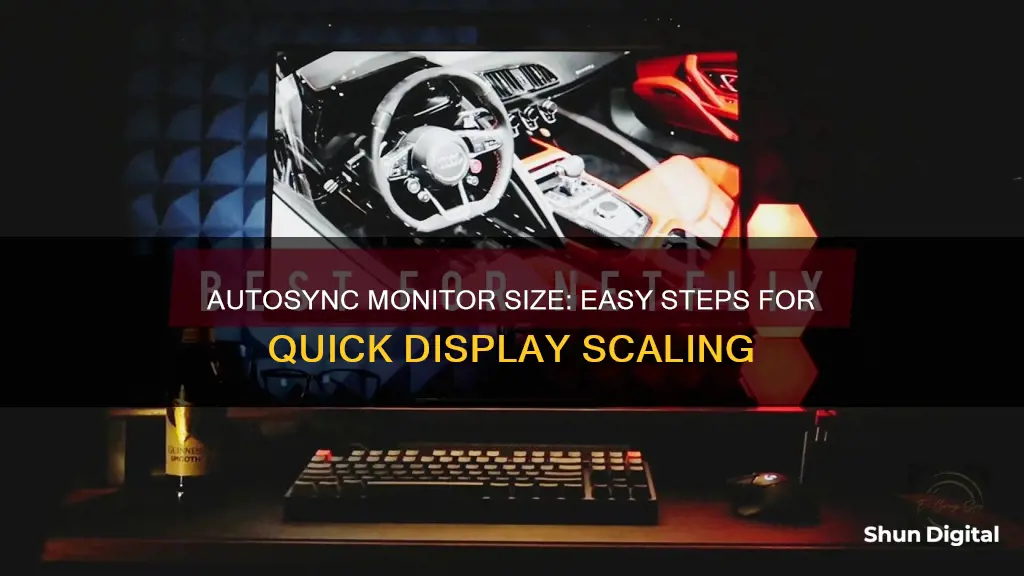
If you're using a dual monitor setup, you may encounter issues with screen resolution, especially if your monitors are different sizes. This can lead to a visually disruptive environment, with windows falling out of view and a constant shift in perspective that is difficult on the eyes. To autosync your monitor size, you'll need to adjust the display settings on your computer.
On a PC, you can do this by clicking the Start menu, then Preferences, and Display Settings. You can also right-click on a blank screen to access the Settings menu. Depending on your operating system, you will then choose either Fit to Screen or Change the size of text, apps, and other items.
On a Mac, go to Preferences, then Display Settings, and Displays. Set the option to Scale to fit the display to your screen size.
| Characteristics | Values |
|---|---|
| Operating System | Windows 11, Windows 10, Windows 8 or 8.1, Windows 7 |
| Display Settings | Rearrange displays, select primary display, change display options, select display option/style |
| Display Style Options | See things on one display only, see the same thing on all displays, see your desktop across multiple screens, see everything on the second display only |
| Display Resolution | 1280x1024, 1600 x 1200 @ 75 Hz |
| Display Orientation | Landscape, landscape (flipped) |
| Viewing Mode | Duplicate desktop, extend, disconnect this display |
| Display Scaling | 100-500% |
| Refresh Rate | 59Hz, 60Hz |
What You'll Learn

Check your monitor's make and model
Checking your monitor's make and model is a simple process that can be done in a few different ways. Here are some detailed, step-by-step instructions to guide you through the process:
Method 1: Physical Inspection
The first method involves physically inspecting your monitor. Most monitors have a sticker or label on the back that provides information such as the product ID, code, serial number, and brand/model name. This information can be used to identify the make and model of your monitor.
Method 2: Windows Device Manager
If you are using a Windows operating system, you can use the Device Manager to find the make and model of your monitor. Here's how:
- Open the Device Manager by searching for it in the Windows search box.
- Once open, locate and expand the 'Monitor' or 'Monitors' section.
- Under this section, you should be able to view the model name and other relevant details of the connected monitor.
Method 3: Windows Settings Application
You can also check the make and model of your monitor through the Windows Settings application:
- Click on the Start button and then click on the cogwheel icon (usually found in the lower-left corner of the Start menu) to open the Settings application.
- In the Settings app, navigate to the System category and select the Display tab.
- Scroll down to the bottom of the Display tab and look for the "About" section. Here, you should find the model of your monitor listed under the "Monitor" heading.
Method 4: Windows Task Manager
Another way to identify your monitor's model in Windows is through the Task Manager:
- Open the Task Manager by pressing the Ctrl + Shift + Esc keyboard shortcut, or by right-clicking on the taskbar and selecting "Task Manager".
- In the Task Manager, select the "Performance" tab, and then select "GPU 0".
- Click on the "Details" tab located in the bottom-right corner of the Task Manager window.
- In the Details tab, look for the "Monitor" section, which should list the model of the monitor connected to your system.
Method 5: Windows Control Panel
You can also use the Windows Control Panel to find the make and model of your monitor:
- Open the Control Panel by searching for it in the Windows search bar.
- In the Control Panel, select the "View devices and printers" option, which is usually found under the Hardware and Sound category.
- Select your monitor from the list of devices, then right-click on it and choose the "Properties" option. This will open a window that displays the monitor's properties, including its model number.
Method 6: Manufacturer's Website
If all else fails, you can always visit the manufacturer's website. Most manufacturers provide detailed information about their products, including model numbers. By searching for your monitor on the manufacturer's website, you should be able to find the model and other relevant specifications.
Measuring LED Monitors: Screen Sizing Simplified
You may want to see also

Ensure you have the right cables
Ensuring you have the right cables is a crucial step in setting up your monitor for an optimal viewing experience. Here are some detailed instructions and considerations to help you choose the correct cables:
Identify Cable Types and Functions
Before purchasing or connecting any cables, it's important to understand the different types of cables and their functions. The most common types of monitor cables include HDMI, DisplayPort, DVI, and VGA. HDMI cables are known for their ability to transmit high-quality audio and video signals, making them a popular choice for modern devices. DisplayPort cables are similar to HDMI but are often used with computer monitors and offer the added benefit of daisy-chaining multiple monitors. DVI cables are exclusively for transmitting digital video signals and are considered reliable for high-quality output. VGA cables, on the other hand, are an older standard that transmits analog signals and are typically compatible with legacy systems.
Check Device Ports
To ensure you have the right cables, start by checking the ports available on your monitor and computer. Look for labels like HDMI, DisplayPort, DVI, or VGA. If your devices have matching ports, simply use a cable that fits those ports. For example, if both your monitor and computer have HDMI ports, use an HDMI cable for the best results. This ensures compatibility and optimal signal transfer between your devices.
Consider Cable Length
When choosing the right cables, it's important to consider the length required for your setup. You'll want to allow for a comfortable distance between your computer and the monitor. Make sure the cable is long enough to reach between the devices without causing clutter or tangling issues. Additionally, ensure that the cable length doesn't exceed the maximum supported length to avoid any signal degradation.
Check Cable Condition
Before connecting your cables, inspect them for any signs of damage. Ensure there are no breaks, cuts, kinks, bent or broken pins, or other damage that could affect the cable's function. Using damaged cables can lead to unreliable connections and impact the overall performance of your setup. Always use cables that are in good condition to ensure a stable and optimal viewing experience.
Use Adapters if Needed
If your monitor and computer have different ports, you may need to use adapters or converters. For example, if your computer has an HDMI output but your monitor has a VGA input, you can use an HDMI-to-VGA adapter. Make sure the adapter supports the resolution and refresh rate required for your specific display. Adapters can be useful when connecting devices with different standards or interfaces.
Organise and Manage Cables
Once you've identified and gathered the necessary cables, it's important to organise and manage them effectively. Use cable sleeves, clips, or trays to keep the cables tidy and out of sight. This not only improves the aesthetics of your setup but also helps prevent tangling and accidental disconnections. Additionally, consider labelling your cables to make it easier to identify and manage them in the future.
Asus VG248QE Monitor: Performance and Features Review
You may want to see also

Connect your monitor to your computer
Connecting a monitor to a computer is a straightforward process, but the specific steps will depend on the type of monitor and computer you have. Here is a step-by-step guide to help you connect your monitor to your computer:
Identify the Ports and Cables:
Start by identifying the ports available on your monitor and computer. Common ports include VGA, DVI, HDMI, DisplayPort (DP), and USB-C. Your monitor may have one or multiple port options.
Choose the Right Cable:
Based on the ports available, choose the appropriate cable to connect your monitor to your computer. For example, if both your monitor and computer have HDMI ports, you will need an HDMI cable. Some older monitors may also use VGA, composite, or S-Video connections.
Connect the Data Cable:
Take the data cable and connect one end to the corresponding port on the back of your monitor. Then, connect the other end to the matching port on your computer. Ensure that the cable is securely attached.
Connect the Power Cable:
Connect the power cable to your monitor. One end should be plugged into the monitor, and the other end should be plugged into a power outlet or a power strip with surge protection. Some flat-panel displays may use an AC adapter instead of a power cable.
Power On the Devices:
Once all the cables are connected, power on both your computer and the monitor. The power button for the monitor is typically located on the front, bottom, or side edges.
Adjust Settings (if needed):
In most cases, your computer will automatically detect the new monitor and display the desktop. However, you may need to adjust the display settings to ensure the correct resolution, orientation, and scaling are applied.
Install Software (if required):
Some monitors may come with software that needs to be installed. If this is the case, install the necessary software to ensure your monitor functions correctly.
Test the Connection:
Finally, test the connection by opening applications and checking if the display is working as expected. If you encounter any issues, ensure that all cables are securely connected and that your computer recognises the monitor.
It is important to note that if your monitor and computer do not have matching ports, you may need to purchase a compatible cable, a video converter, or even a new video card or computer with the latest connectors. Additionally, if you are connecting to a laptop, you may need to adjust your display settings to enable the use of the external monitor.
Monitor Size Impact on Aim: Does Bigger Mean Better?
You may want to see also

Adjust your display settings
Adjusting your display settings is a straightforward process and will ensure your monitor is autosynced to the correct size. The process differs slightly depending on your operating system, but the goal is the same: to scale the display to fit the screen.
Windows 10
First, access your display settings. You can do this by clicking the Start button, then clicking on Preferences, and choosing Display Settings. Here, you will see a "Rearrange your displays" section. Select the monitor you want to adjust, and then select the appropriate scaling option from the "Change the size of text, apps, and other items" drop-down menu.
If you want to specify a custom scaling value, you can do so by clicking on "Advanced scaling settings" under the "Scale and layout" section. From there, you can specify a scaling size between 100 and 500 per cent.
Windows 11
To adjust your display settings in Windows 11, go to the Settings app, select System, and then choose Display. Here, you will be able to change settings such as resolution and screen layout. Windows will recommend an orientation for your screen, but you can change this under "Scale & layout" by selecting your preferred display orientation.
Mac
On a Mac, go to Preferences, then Display Settings, and select Displays. Here, you will see a "scaled" option, which you can set to fit the display to the screen size.
Dual Monitor Displays
If you are using dual monitors, the display scaling settings will automatically fit to the screen. You can pull applications between the two screens without any further adjustments. However, it is recommended that you use the same make and model of monitors with the same configuration to avoid issues.
To adjust the settings for each monitor, access your display settings and select the monitor you want to adjust. Then, follow the same process as outlined above for your specific operating system.
Monitoring Java Heap Usage: Tips for Performance Optimization
You may want to see also

Select the correct scale
Windows 10 includes settings to adjust scaling, which is useful when setting up various monitors of different sizes and screen resolutions to make text, apps, and other items look the same size across the displays. For example, if you have a 4K display, adjusting the scale settings can help make items bigger and more readable.
To select the correct scale setting that suits your requirements, follow these steps:
- Select the monitor to adjust under the "Rearrange your displays" section.
- Select the appropriate scale option from the "Change the size of text, apps, and other items" drop-down menu.
- After you complete the steps, you may need to repeat steps 1 and 2 to change the scaling settings on the other monitors and then click the Sign-out option to apply the changes.
- While you can adjust the scaling settings per monitor, it's always best to use the same make and model of monitors with the same configuration when possible. Otherwise, you may run into issues, and the operating system may have problems scaling elements.
To specify a custom scaling value, follow these steps:
- Select the monitor to adjust under the "Rearrange your displays" section.
- Click the "Advanced scaling settings" option under the "Scale and layout" section.
- Specify the scaling size between 100 and 500 percent under the "Custom scaling" section.
- Click the "Apply" button.
- After completing the steps, sign out of your account and back in to test the new settings. If the new scaling configuration doesn't look right, repeat the same steps and try a different value until you find a comfortable setting.
- If you want to switch to the predefined scale settings, you must first turn off custom scaling and sign out. Otherwise, the option will be grayed out.
Enlarging Your Monitor Display: Simple Steps to Increase View Size
You may want to see also
Frequently asked questions
On a PC, click the Start menu, then Preferences, and Display Settings. Depending on your operating system, choose either "Fit to Screen" or "Change the size of text, apps, and other items".
On a Mac, go to Preferences, then Display Settings, and Displays. Set the option to "Scale" to fit the display to the screen size.
On Windows 10, access the Start button, then click on Preferences. Choose Display Settings to pull up your visual perspectives and dual monitor settings. Choose the screen you want to adjust and select the "Change size of text" option to automatically scale that screen. Repeat for all screens.
If you have a Dell monitor, refer to the documentation of the monitor for step-by-step instructions.
When you connect an external monitor to a Dell laptop, the default display style is set to "Duplicate".