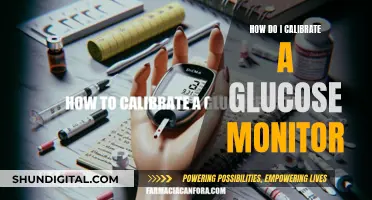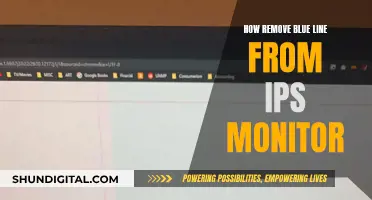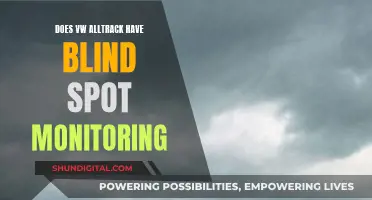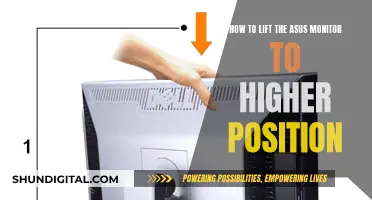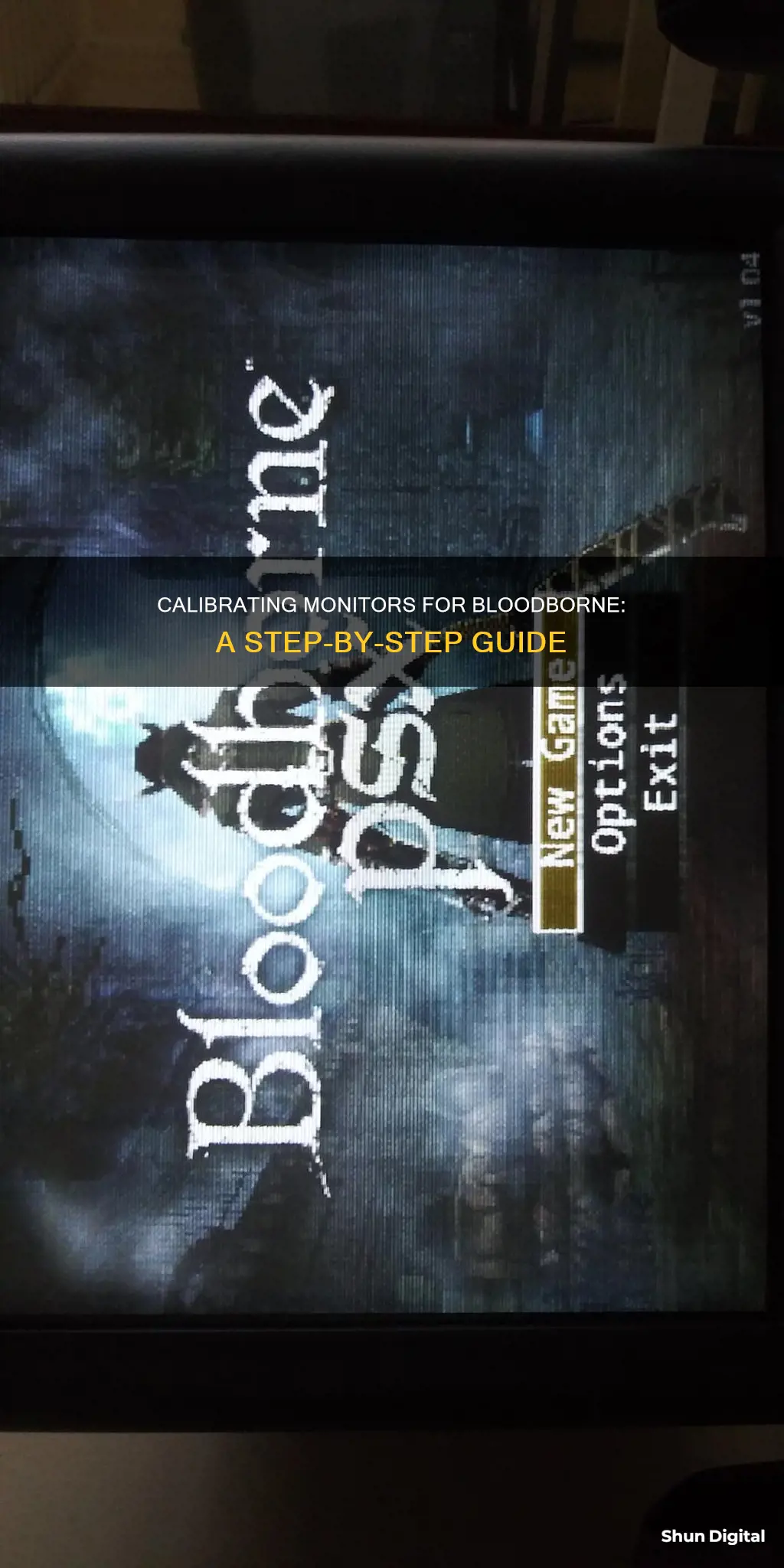
Calibrating your monitor can be done in a variety of ways, from using built-in Windows and Mac tools to online tools and calibrating hardware. It is important to calibrate your monitor to ensure that colours are displayed accurately and that you are getting the best visual experience. Calibration can be especially important for gamers, designers, and photographers, who require precise colour accuracy. The process of calibration involves adjusting settings such as brightness, contrast, gamma, and colour balance. While some calibration methods can be costly, there are also free options available, such as the built-in calibration tools in Windows and macOS, which guide users through the process step-by-step.
| Characteristics | Values |
|---|---|
| Step 1 | Turn on your monitor at least half an hour before calibration so it can warm up to its normal operating temperature and conditions. |
| Step 2 | Set your monitor’s resolution to its native, default screen resolution. |
| Step 3 | Calibrate in a room with moderate ambient lighting. |
| Step 4 | Familiarize yourself with your monitor’s display controls. |
| Windows display calibration tool | In the latest versions of Windows, the easiest way to find the color calibration tool is through the Windows search bar. |
| MacOS display calibration tool | The Display Calibrator Assistant is located in the system preferences under the Displays tab, in the Color section. |
| Online tools | W4zt Screen Color Test, Photo Friday, FlatPanels Online Monitor Test |
| Calibration hardware | X-Rite ColorMunki Smile, Spyder5Elite, X-Rite Color Display Pro |
What You'll Learn

Adjusting brightness and contrast
Brightness and contrast are among the most important settings to get right when calibrating your monitor. The brightness control adjusts black levels and the number of different shades of dark grey the monitor shows, which determines how well the monitor holds shadow detail. If the brightness is set too high, black will look grey, and the image will have less contrast. If it's set too low, the blacks will get "crushed", meaning that instead of showing distinct near-black steps of grey, the monitor will instead show them as pure black. This can give the image a very high-contrast look at first glance, but it loses a significant amount of detail.
The contrast setting is very similar to the brightness setting, but it affects the brighter parts of the image rather than the darker parts. Setting it too high will cause brighter images to "clip", which is similar to crushing. Setting it too low will darken the image and reduce contrast.
When calibrating your monitor, the best way to adjust the brightness is by using a near-black gradient test pattern. Raise or lower your brightness setting until the 17th step disappears completely, then go back one step to have it be visible again.
To adjust the contrast, adjust the setting until steps up to 234 show some visible detail. The last few steps should be very faint, so it might take some trial and error.
Both Windows and macOS have built-in calibration tools to help guide you step-by-step through the process, which is particularly helpful if you are new to monitor calibration. These free tools should be the first stop if you’re merely a casual image junkie or working on a tight budget. Keep in mind that the adjustments will be limited by the display type and model, though.
To calibrate your monitor in Windows, open the control panel and navigate to the Color Management setting, then click on the Advanced tab to find options for display calibration. Select the Calibrate display button near the bottom of the window. You may need to enter your username and password before making any further changes to your device. After you enter your information, Windows will provide you with an explanation of how to change your display settings.
To calibrate your monitor on a Mac, the Display Calibrator Assistant is located in the system preferences under the Displays tab, in the Color section. If you are having trouble finding it, try entering "calibrate" in Spotlight to scan through your computer’s various folders and files. The results should show an option to open the utility in the System Preferences panel.
Asus Monitor Power Cord Size: What You Need to Know
You may want to see also

Calibrating colour temperature
The colour temperature of your monitor can be adjusted to match your preferences and the lighting conditions in your room. The standard for most screen calibrations is a 6500k colour temperature, equivalent to midday light (also known as Illuminant D65). This setting is generally on the warmer side of most monitors' scales, but some people may find it too yellow.
To calibrate your monitor's colour temperature in Windows, open the Control Panel and navigate to the Color Management section. Click on the Advanced tab to find options for display calibration, and select the "Calibrate display" button. Follow the on-screen instructions to adjust your gamma, brightness, and colour settings. Similar calibration tools are also available on macOS.
It is worth noting that the accuracy of your colour temperature calibration will depend on the lighting conditions in your room. It is recommended to calibrate your monitor in moderate ambient lighting, avoiding sharp glares and colour casts from direct light.
Monitoring Memory Usage: Tips for Mac Sierra Users
You may want to see also

Using built-in Windows and Mac tools
Both Windows and macOS have built-in calibration tools that guide you step-by-step through the process, which is particularly helpful if you are new to monitor calibration. These free tools should be the first stop if you’re a casual gamer or working on a tight budget. Keep in mind that the adjustments will be limited by the display type and model.
Windows display calibration tool
In Windows 11, type "Calibrate" into the Windows search bar and select "Calibrate display colour" from the results. On Windows 10, search for "Colour Calibration" and select the corresponding result.
In older versions of Windows, you can find the Colour Calibration utility in the Display section of the Control Panel, which is listed under Appearance and Personalization.
Now that you are in the calibration tool, follow the on-screen instructions to choose your display’s gamma, brightness, contrast, and colour balance settings. A sample image for you to match will accompany many of these settings. Simply make adjustments to mimic the sample as closely as possible.
Once the calibration wizard is complete, make sure to choose the "Current calibration" or return to the previous calibration if you are unsatisfied with the results. The new calibration will be stored as an .ics file, or colour calibration file, and will show up as a new International Colour Consortium (ICC) Profile in the Colour Management settings app.
MacOS Display Calibrator Assistant
In macOS, the Display Calibrator Assistant is located in the System Preferences under the Displays tab, in the Colour section. If you are having trouble finding it, try entering "calibrate" in Spotlight to scan through your computer’s various folders and files. The results should show an option to open the utility in the System Preferences panel.
Your Mac’s step-by-step instructions will walk you through the calibration process once you have found and opened the software utility. Just follow the on-screen instructions to choose:
- White point: The white point should typically be a standard D50 or D65 point to avoid weird tint issues.
- Colour adjustments: White point is a given, but Apple will try to detect your display and offer a number of other colour calibrations at this point.
- Administrator access: Only important if you’re worried about others changing your particular colour profile.
- Name: Name the profile something distinct so you will know it in the future.
This will create a new colour profile for your display. If you couldn’t make the adjustments you wanted to, select this new profile and choose "Open Profile". This will open a new window with all the tags associated with the colour profile and their descriptions. You can choose each tag to see more information about them. Some tags will just be basic colour data, but other tags can be altered to change specific colour factors for the display.
Verizon's Home Internet Monitoring: What You Need to Know
You may want to see also

Using online tools
Online tools can be a great way to calibrate your monitor for Bloodborne. These tools can provide more precise or customised calibration than built-in utilities, and they're often free to use. Here are some options to try:
- W4zt Screen Color Test: This website offers a simple page with colour gradients and grayscale boxes for quick comparisons. It also has a gamma test.
- Photo Friday: This site has a tool to help you adjust your monitor's brightness and contrast settings. It provides a great reference for your calibrations, but you'll need to make the adjustments yourself.
- Lagom LCD Monitor Test Pages: This site has a comprehensive set of test patterns, including images to check brightness, contrast, and response times. It also has tests to check for issues like "ghosting" and backlight bleeding.
- Online Monitor Test: This site has a range of interactive tests to fix your screen colours. It starts with a test for brightness and contrast across the black-and-white tonal spectrum and also includes a colour range test and a "trailing" test to check for "ghost images".
- Monitor Calibration and Gamma Assessment: This page focuses on gamma values and how they affect colour saturation and hue. It provides test patterns to help you adjust your gamma setting.
- FlatPanels Online Monitor Test: This site offers an extensive range of tests and guides to help you calibrate your monitor's contrast, brightness, colour strength, gamma, and more.
- DryCreekPhoto.com: This site has a simple test to check if your monitor's black point is set correctly and to find the minimum shadow level it can display.
When using these online tools, make sure you follow the general preparation steps for monitor calibration. This includes allowing your monitor to warm up for about 30 minutes, setting your monitor to its native resolution, and familiarising yourself with your monitor's display controls. Additionally, ensure that you're calibrating in a room with moderate ambient lighting to avoid sharp glares and colour casts.
Mumbai's Best Monitor Retailers: A Comprehensive Guide
You may want to see also

Using a colourimeter
Before beginning the calibration process, let your monitor warm up for about 30 minutes. Avoid shining direct light on your monitor, and make sure the ambient light conditions are similar to those when you perform colour adjustments on your work.
The first thing your software will do is ask you to specify your monitor type and target settings. The white point is the temperature setting (measured in degrees Kelvin) that determines the warmth or coolness of your whites. If you're working with video on an LCD monitor, the recommended white point is 6500K or D65. This is also known as the native temperature of your monitor. If you're working with still images that you plan to print, the white point of 5000K (D50) is recommended, as it looks more like white on paper.
Gamma is the rate at which shades go from black to white. A higher gamma value has the same extremes of black and white as a lower gamma value, but it will produce greater contrast within that range. The recommended gamma setting depends on how you expect your video to be watched. For a screen situated in a bright room, like an office, the recommended display setting is 2.2. This is the standard setting for Mac and Windows machines. For screens in dark rooms like home theatres, the recommended setting is 2.4, because in a darker room, contrast is easier to see.
Luminance is the intensity of the light emitted by the screen, also known as brightness. It's important to keep this setting consistent when you're doing colour correction, so you don't correct one scene at one brightness level and another at a totally different level. The recommended brightness for a standard LCD screen is 120.
Once you've confirmed your monitor settings, the automatic calibration process will begin. The colourimeter will test your monitor's colours against industry colour standards, map the variations, and create a unique colour profile (also known as an ICC profile) for your monitor. With an accurate profile, you can pinpoint exact shades of colour and communicate those across devices.
To calibrate a display, you need a calibration tool that can measure colours. The most popular calibration devices are available from Calibrite (formerly X-Rite) and Datacolor. The combination of a colourimeter, drivers, and calibration software allows you to create a monitor-specific colour profile in the form of an ICM file. The software displays a set of known colours on the screen, which are measured by the colourimeter. The results are fed back into the software, where they are compared against the known colour values. The disparity between the two is then used to create a custom colour profile for the screen. The goal of this profile is to reduce the disparity to a minimum.
In addition to the colour values, the colourimeter also measures the brightness of the screen, which is typically the first step in any calibration process. Getting the brightness of a screen right is the foundation of a proper monitor calibration.
It's highly recommended to clean the screen surface before calibration and to let your monitor run for at least 30 minutes before starting the calibration process.
Calibrating Your ASUS Monitor: Perfect Color Display
You may want to see also
Frequently asked questions
The first step is to turn on your monitor at least half an hour before calibration so it can warm up to its normal operating temperature and conditions.
The second step is to set your monitor’s resolution to its native, default screen resolution.
The third step is to calibrate in a room with moderate ambient lighting. The room doesn’t need to be pitch black, but you don’t want the sharp glares and color casts resulting from direct light.