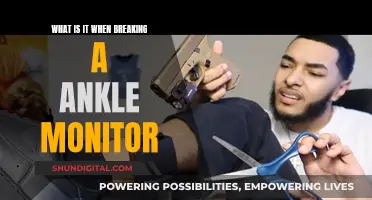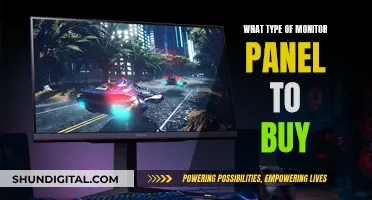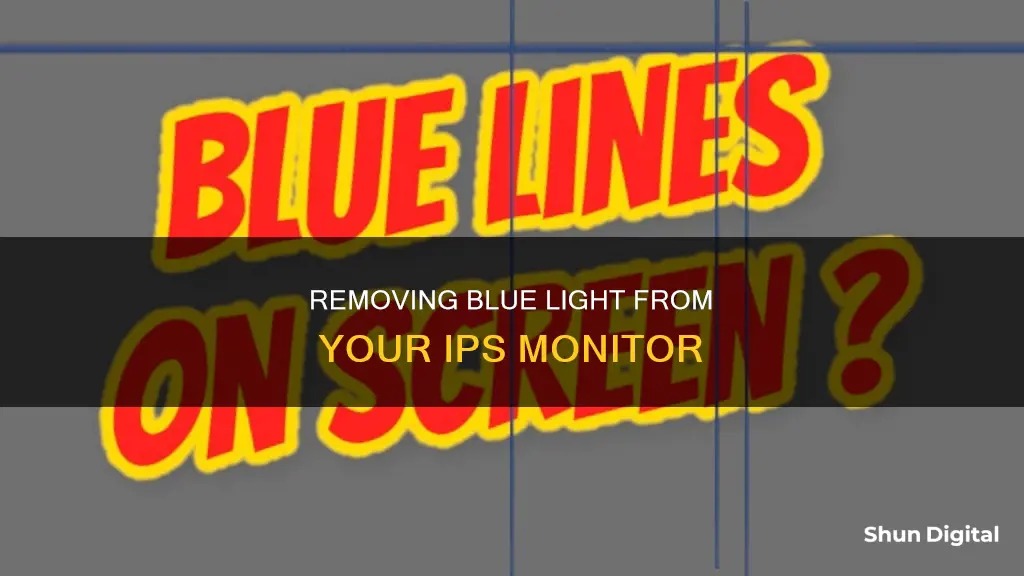
Vertical lines on a computer monitor are often a sign of a faulty display, old age, or a faulty HDMI or DisplayPort cable. There are several ways to remove these lines, including checking the monitor's menu system to see if the problem is with the display or some other issue, unplugging and replugging the monitor, restarting the computer, trying a different HDMI or DisplayPort, updating graphics drivers, and checking the GPU.
| Characteristics | Values |
|---|---|
| Cause | Faulty HDMI or DisplayPort cable, outdated graphics drivers, monitor or PC needing a restart, or a defective monitor |
| Fix | Reseat the cables, restart the computer, replace the cables, update graphics drivers, reset the BIOS, replace memory, replace the graphics card, or replace the monitor |
What You'll Learn

Check for a faulty HDMI or DisplayPort cable
If you're experiencing issues with your monitor, such as vertical lines or no signal, it could be due to a faulty HDMI or DisplayPort cable. To check if this is the case, try the following steps:
Firstly, check your DisplayPort connection. Ensure that the connector is plugged into the port correctly and securely. You can try unplugging and replugging the connection, pushing the connector further into the port until it locks in place.
If that doesn't work, try restarting and reconnecting your devices. Completely turn off your computer and monitor, unplugging their power cables and DisplayPort connection. Leave them for a couple of minutes, then reconnect the DisplayPort cable and power cables, and power the devices back on.
If you're still experiencing issues, try testing with another cable or device. You can test your DisplayPort connection with another DisplayPort cable, or try using a different computer or monitor. This will help you determine whether the issue lies with the cable or the ports.
If you suspect your HDMI cable is faulty, look out for common issues such as sparkles or flickering dots on the screen, image cut-outs or blackouts, and fuzzy or grainy image quality. Physical damage to the connector or cable, such as pinching, can also cause problems. Unplug the HDMI cable from both the source and display and inspect it for any signs of damage.
If you have access to a different HDMI cable, try swapping it out to see if that resolves the issue. Additionally, try using the same cable with a different source device or port to isolate the root cause of the problem.
Is Your Outlook Being Monitored? Here's How to Tell
You may want to see also

Update your graphics drivers
If you're seeing a blue line on your IPS monitor, it can be a cause for concern and may disrupt your work or entertainment. The good news is that this issue can often be fixed with some simple troubleshooting.
One potential solution is to update your graphics drivers. Graphics drivers are the software that allows your computer's operating system to communicate with your graphics card. Over time, these drivers can become outdated, leading to compatibility issues and display problems such as vertical lines on your monitor.
To update your graphics drivers, follow these steps:
- Identify the manufacturer of your graphics card. This information can usually be found in your computer's device manager or system information.
- Visit the official website of the graphics card manufacturer.
- Navigate to the download or support page to find the latest driver for your specific graphics card model.
- Download and install the latest driver for your operating system.
- Restart your computer to allow the updates to take effect.
By updating your graphics drivers, you can ensure that your graphics card is functioning correctly and resolve any compatibility issues that may be causing the blue line on your IPS monitor.
If updating your graphics drivers does not resolve the issue, there are several other potential solutions you can try. These include reseating or replacing cables, adjusting screen resolution settings, updating BIOS and chipset drivers, or, as a last resort, replacing the LCD panel or graphics card.
Measuring LCD Monitors: Size, Resolution, and More
You may want to see also

Restart your monitor or PC
If you're experiencing a blue line on your IPS monitor, restarting your monitor or PC could be a solution. Here are some detailed instructions on how to do this:
Restarting your monitor:
- Turn off your PC.
- Turn off your monitor.
- Disconnect all cables from your monitor, including the power cable.
- Press and hold the monitor power button for about 8 seconds to discharge any residual power in the circuits. If your monitor doesn't have a mechanical power button, simply wait for 8 seconds.
- Reconnect the power cable and one video cable to your monitor and PC.
- Turn on your monitor, then turn on your PC and test if the blue line has disappeared.
Restarting your PC:
If you're using a Windows PC, you can restart it by pressing and holding the "Alt" key and then pressing and holding the "F4" key. This will close any active applications and windows. Repeat this process until all applications are closed. Then, use the arrow keys on your keyboard to select "Restart" from the drop-down menu and press "Enter". Your PC will now restart.
If you're using a Mac, press and hold the "Ctrl" key and then press and hold the Power button (if your Mac doesn't have a Touch ID sensor) or the Media Eject button (if it does have a Touch ID sensor). A dialogue box will appear with options to restart, sleep, or shut down. Use the arrow keys on your keyboard to select "Restart" and then press "Return".
Restarting your monitor or PC can help fix glitches and other minor issues. If the blue line on your IPS monitor persists, you may need to try other troubleshooting methods or consult a professional for further assistance.
Prius Blind Spot Monitoring: Which Models Have This Feature?
You may want to see also

Check the monitor's menu system
To check if the blue line on your IPS monitor is due to the display itself or some other issue, open your monitor's menu system and observe if the blue line shows up even over the top of the menu screen.
If the blue line is still visible, then the problem is with your monitor itself. You'll need to check whether your monitor is within warranty and whether you can return it or consider buying a new one.
If the blue line disappears or isn't visible when you're looking at the menu, then the problem isn't related to the monitor's display, which means you may be able to fix it.
If your monitor's menu isn't in a suitable position to test whether the blue line is on the screen or related to the connection, you can also unplug the monitor and observe if the blue line is still present when it is powered on without anything connected to the display.
The exact cause of the blue line on your IPS monitor will only become apparent if and when you fix it, so it's recommended to try out a variety of troubleshooting methods to see what works.
Troubleshooting Methods:
- Reseat the cables: Try disconnecting and reconnecting your monitor's HDMI or DisplayPort cable. You can also power cycle the monitor by turning it off and on again.
- Restart your computer: Try rebooting your computer to see if a reboot fixes the blue line.
- Try a different HDMI or DisplayPort: Plug the monitor cable into a different port on the monitor and/or graphics card.
- Replace the cables: Try using a different HDMI or DisplayPort cable, and power cable to connect your monitor to your PC.
- Update your graphics drivers: Outdated graphics drivers may cause compatibility issues, resulting in blue lines. Update your graphics drivers to see if it resolves the issue.
- Try the monitor on another PC: If the blue line persists on a different PC, then the monitor or the cables likely need replacing. However, if the blue line disappears, you may have a problem with your PC.
- Reset the BIOS: Try resetting the BIOS to its factory defaults to see if an overclock or power setting is causing system issues that affect the monitor's display.
- Replace your memory: Sometimes, system memory can cause problems with lines on a monitor. If possible, try replacing the memory.
- Replace the graphics card: If the blue line persists after trying the previous methods, your graphics card may be the problem, and replacing it may be necessary.
It's important to note that replacing graphics cards can be costly. Before making a decision, consider whether it's more affordable to replace your GPU or your monitor.
Monitoring Data Usage: Tips for Managing Home Internet Plans
You may want to see also

Try a different monitor
If you're seeing a blue line on your IPS monitor, it could be an issue with the monitor itself or with the cables connecting your monitor to your PC.
To determine whether the issue is with the monitor or the cables, try testing the monitor on a different PC. If the blue line is still there, then the monitor is likely faulty and may need replacing. If the blue line is not there on the second PC, then the issue is likely with the cables connecting your monitor to your PC.
If you don't have access to a second PC, you can also try unplugging the monitor and seeing if the blue line is still present when it is powered on without anything connected to the display. If the blue line disappears when the monitor is unplugged, then the issue is likely with the cables.
In either case, trying a different monitor is a good way to troubleshoot the issue. By plugging a different monitor into your PC, you can determine whether the issue is with the original monitor or with the PC itself. If the blue line appears on the second monitor, then the issue is likely with the PC. If the blue line does not appear, then the issue is likely with the original monitor.
If you determine that the issue is with the original monitor, then you may need to replace it. If the monitor is still under warranty, you may be able to return it or get it repaired. If not, you may need to purchase a new one.
Trying a different monitor can help you narrow down the source of the issue and determine the best course of action for resolving it.
Glucose Self-Monitoring: What Insights Can You Gain?
You may want to see also
Frequently asked questions
If the blue line shows up over the top of the monitor's menu screen, then the problem is with your monitor itself.
Check if your monitor is within its warranty period and whether you can return it or buy a new one.
Try unplugging and plugging the monitor cable back in, or plugging the cable into a different port on the monitor and/or graphics card.
Update your graphics drivers to see if it resolves the issue.
The blue line could be due to a faulty HDMI or DisplayPort cable, or your monitor may be getting old and need replacing.