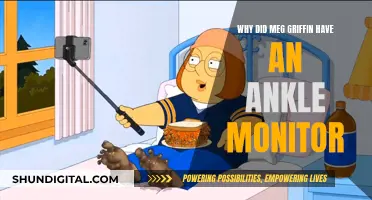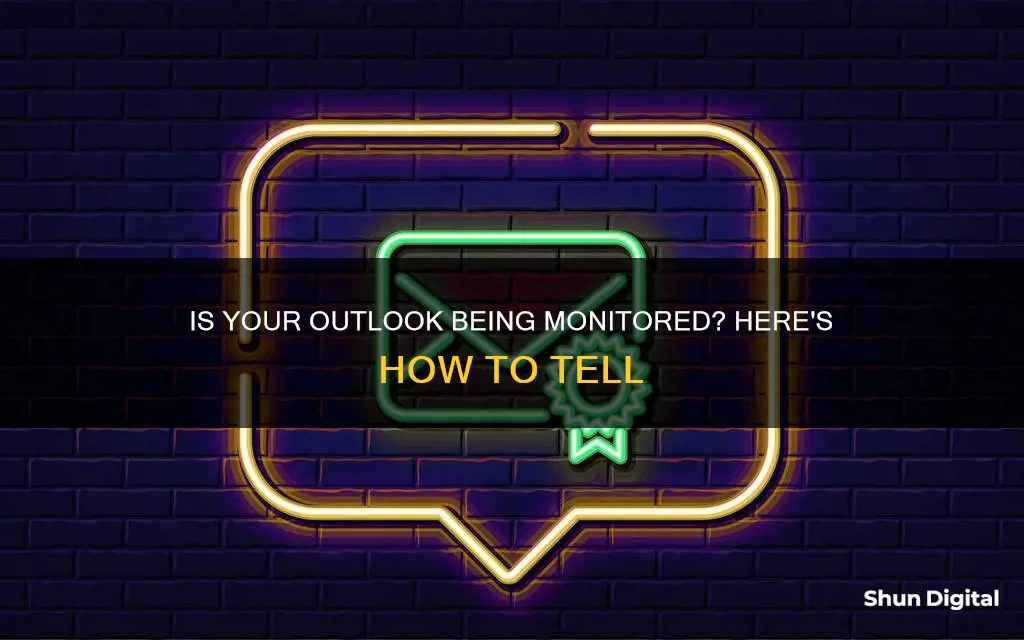
If you're concerned that someone may be accessing your Outlook email account without your permission, there are a few steps you can take to investigate. Firstly, Outlook's Recent Activity page can provide valuable insights into your account activity, including sign-in information such as date, time, and location. This page can be accessed through the Account Settings menu, where you'll find detailed data like IP addresses and device operating systems. By scrutinising this information, you can determine if any unfamiliar or suspicious activity has occurred. Additionally, it's good practice to regularly change your password to enhance the security of your email account and prevent unauthorised access. Remember, when it comes to work emails and devices, it's best to assume that your employer has access to your information and can monitor your activities.
| Characteristics | Values |
|---|---|
| Account Activity | Check the Recent Activity page in Outlook.com's Account Settings menu. This will show the date, time, location, IP address, and operating system of each sign-in and sign-in attempt. |
| Mailbox Folder Permissions | In the permission tab of a Mailbox Folder (e.g. Inbox), check that "Anonymous" and "Default" are set to "None". |
| Full Access | Administrators can access mailboxes independently and extract information or emails. This is also used to give users access to shared mailboxes. |
| Shared Mailbox | If you have a shared mailbox mapped in your Outlook, your mailbox may not be part of the Mailbox Folder Permissions Tab as it uses Full Access. |
| In-Place and Litigation Holds | Admins can enable these settings to access emails even after a user deletes them. |
What You'll Learn

Check the 'Recent Activity' page in Outlook's Account Settings
If you're concerned that your Outlook account may be monitored or compromised, one of the first steps you should take is to check the Recent Activity page in your Outlook Account Settings. This page provides valuable insights into the recent usage of your account and can help you identify any suspicious activity.
To access the Recent Activity page, go to your Outlook Account Settings and look for the "Recent Activity" section. This page will show you a detailed log of when and where your Outlook account has been accessed in the last 30 days. You'll be able to see the dates and times of each login, along with the locations and methods of access, such as through a web browser or a mobile device.
By examining the Recent Activity page, you can look for any unfamiliar or suspicious login patterns. For example, if you notice logins from locations you haven't been to or at times you don't typically access your account, it could be an indication that someone else has accessed your account. Additionally, keep an eye out for multiple failed login attempts or profile changes you didn't make, as these could be signs of unauthorised access.
If you spot anything unusual or suspicious on the Recent Activity page, it's important to take immediate action. Start by securing your account. Change your password, update your security settings, and remove any trusted devices. You may also want to review and update your security questions and answers to ensure they are current and challenging to guess.
By regularly checking the Recent Activity page in your Outlook Account Settings, you can proactively monitor your account's security and privacy. It empowers you to quickly identify and address any potential threats, helping to protect your sensitive information and maintain the integrity of your Outlook account.
Setting Up Your Alienware Curved Monitor: A Step-by-Step Guide
You may want to see also

Look for suspicious IP addresses
If you're suspicious that your Outlook is being monitored, one way to investigate is to look for suspicious IP addresses in your email headers. Email headers contain metadata about the email, including the IP address of the sender. This can help you identify the location of the sender and determine if the email is coming from a trusted source.
To view the email header in Outlook, double-click on the email message to open it in a separate window. Then, click on the "File" tab and select "Properties". This will display the Internet Headers section, which contains technical coded information. From here, you can look for the X-Remote-IP field, which holds the IP address of the sender.
It's important to note that finding the IP address in the email header might be challenging as it is usually embedded within coded jargon. Additionally, spammers can use proxy servers to mask their actual IPs and insert multiple fake "Received: from" fields to mislead you. Therefore, it is recommended to use email tracking tools or sites like MXToolbox to help you decode the email header and identify the correct IP address.
Once you have the IP address, you can use an IP address lookup tool or a geo-locator site to trace the location of the sender. This will provide you with details such as the country, city, postal code, latitude, longitude, time zone, and Geonames ID associated with the IP address.
By looking for suspicious IP addresses in your email headers and verifying their locations, you can gain valuable information about the senders and take appropriate actions to protect yourself from potential threats.
Monitoring Data Usage: Control Your Router's Data Consumption
You may want to see also

Check the 'Permission' tab of a Mailbox Folder
Checking the Permission tab of a Mailbox Folder is a crucial aspect of maintaining data security and compliance. Here's a detailed guide on how to do it:
Understanding Mailbox Folder Permissions:
Before checking the Permission tab, it's important to understand the basics of mailbox folder permissions. In Microsoft 365, mailbox folder permissions determine how users can access and manage specific folders or subfolders within a mailbox. These permissions can be set by users via the Outlook client applications or by admins using PowerShell.
Checking the Permission Tab:
Now, let's go through the steps to check the Permission tab of a mailbox folder:
- Login to Microsoft 365 Outlook Account: Start by logging into your Microsoft 365 Outlook account.
- Navigate to Folder List: Under the Folder list, locate the folder for which you want to view permissions.
- Select the Folder: Click on the ellipsis or options icon associated with the desired folder.
- Choose "Sharing and Permissions": This option will allow you to view and manage the permissions for that particular mailbox folder.
- View Permission Level: Here, you will be able to see the permission level assigned to the respective mailbox folder. The permission level will indicate what actions the user can perform within that folder, such as reading, creating, modifying, or deleting items.
- Modify Permissions: If you are an administrator or have the appropriate permissions, you can modify the permissions for the mailbox folder. This can include adding or removing users, changing their permission levels, or setting specific access rights.
- Check for Subfolder Permissions: Keep in mind that permissions set for a parent folder may also apply to its subfolders. Users who have access to the parent folder will automatically have access to the subfolders unless specific restrictions are in place.
- Review Permission Changes: It's important to periodically review and audit mailbox folder permission changes. This can be done using tools like AdminDroid, which provides detailed reports on permission modifications and helps identify any unauthorized access attempts.
By following these steps, you can effectively check the Permission tab of a mailbox folder in Microsoft 365 Outlook. Remember that managing mailbox folder permissions is crucial for maintaining data security and ensuring that only authorized individuals have access to sensitive information.
Monitor Calibration: Identifying 6500K Color Temperature Perfection
You may want to see also

Regularly change your password
Regularly changing your password is a crucial step in maintaining the security of your Outlook account. While it's not necessary to change your password frequently, it's important to act promptly if you suspect any unauthorized access or compromise to your account. Here are some detailed instructions on how to change your Outlook password regularly:
Understanding the Password Change Process:
It's important to know that your Outlook.com password is the same as your Microsoft account password. Therefore, to change your Outlook password, you'll need to update your Microsoft account password. This change will apply across all apps and devices using your Microsoft account.
Steps to Change Your Password:
- Go to "Microsoft Account Security": Access the Microsoft Account Security settings. This is where you'll manage your password changes.
- Verify Your Identity: As a security measure, you may be asked to verify your identity. You can choose to receive a security code via email or phone. Provide the last four digits of your phone number or verify your email address, and then select "Send Code."
- Enter the Security Code: Once you receive the code, enter it and select "Submit."
- Change Your Password: Enter your current password, then enter and confirm your new password. Make sure your new password is strong and unique. It should be at least eight characters long and random, or you can use a long passphrase consisting of multiple random words.
- Save the Changes: After entering your new password, select "Save" to confirm the changes.
Updating Password in Outlook Apps:
After changing your Microsoft account password, you'll need to update the password in your Outlook apps:
- Outlook Desktop App: Open the File menu, click on "Account Settings," then "Manage Profiles." Click on "Email Accounts," choose your account, and click "Change." Update your password and confirm the changes.
- Outlook Mobile App: Launch the app, tap your profile picture, then the Settings gear icon. Tap your Outlook account, scroll down, and tap "Reset Account." Follow the prompts to update your password.
Remember, regularly changing your password is a proactive measure to protect your sensitive information. Choose strong and unique passwords, and consider using passphrases for added security. Additionally, if you suspect any unauthorized access or if your account has been blocked or hacked, change your password immediately and contact Microsoft for further assistance if needed.
Backlight Basics: Do LCD Monitors Need It?
You may want to see also

Assume your work email is being monitored
If you assume your work email is being monitored, there are several things you should keep in mind and steps you can take to protect your privacy. Firstly, it is important to understand that emails sent or received through a company email account are generally not considered private. Employers often have the right to monitor work email communications, as long as there is a valid business purpose for doing so. Many companies will explicitly state this in employee handbooks or other written policies.
To protect your privacy, it is advisable to avoid using your work email for personal matters. This includes subscribing to newsletters, online shopping, or accessing social media. Instead, use personal email accounts for such purposes, and only during break times and on your own device. Be cautious about the content of your work emails, avoiding anything that could be interpreted as inappropriate, offensive, or violating company policies. Remember that even if your employer does not actively read every email, they may still have access to them through monitoring software or backups.
Additionally, be aware that your employer may also have the ability to monitor your internet usage, including websites visited and time spent on non-work-related activities. This monitoring can be done through "keylogger" software that records all keystrokes, allowing employers to see what you type on any website or application. Therefore, it is important to limit your internet usage to work-related activities and avoid accessing personal accounts or sensitive information on company devices.
If you are concerned about the extent or legality of your employer's monitoring practices, you can consult with a local employment attorney or seek information about your specific country's regulations. Remember that employee privacy rights are important, and employers should only collect and access data that is relevant and necessary for legitimate business interests.
Easy Monitor Driver Installation Guide for Asus VG248QE
You may want to see also
Frequently asked questions
Check your account activity on the Recent Activity page in Outlook.com's Account Settings menu. This page lists the date, time, location, IP address, and operating system of each sign-in and sign-in attempt. If you notice any suspicious activity, such as successful sign-ins from unfamiliar locations or devices, it may indicate that your account is being accessed without your permission.
If you are using a work email and a work device, it is likely that your employer has the ability to monitor your email activity. It is important to assume that your work email and work device are not private and that your employer can access your emails and other information if needed.
While you may not be able to completely prevent monitoring, you can take steps to protect your email account, such as regularly changing your password and being cautious about the information you share via email, especially on work devices or accounts.
If you suspect unauthorized access to your Outlook email, you can contact your IT department or seek technical support to investigate the issue and enhance the security of your account. Additionally, consider changing your password and enabling two-factor authentication for added security.